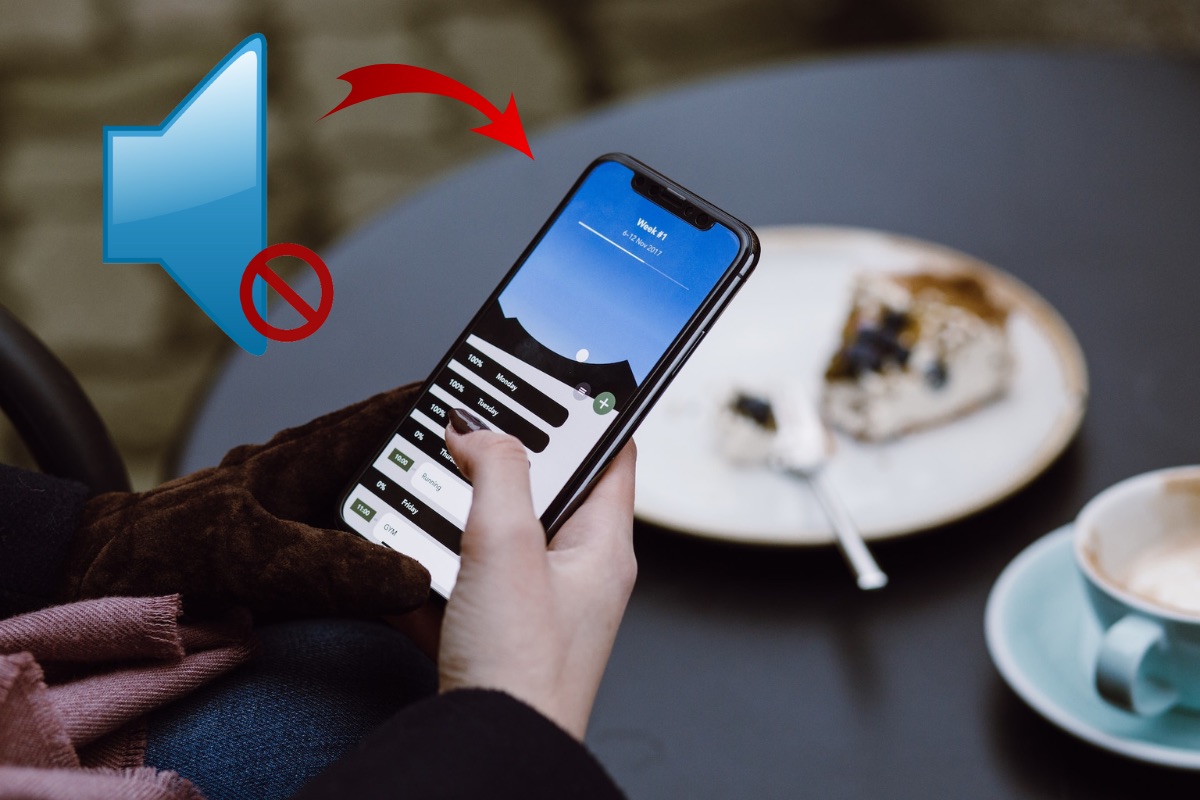
Sure, here's the introduction to the article:
html
Have you ever found yourself in a situation where you couldn’t hear any sound from your iPhone 12, only to realize that it was muted? It happens to the best of us, but fear not! In this comprehensive guide, we’ll delve into the various methods to unmute your iPhone 12. Whether it’s accidentally muting the device or troubleshooting sound issues, we’ve got you covered. By the end of this article, you’ll be equipped with the knowledge to swiftly unmute your iPhone 12 and enjoy all its audio features without any hassle.
Inside This Article
- Checking Mute Switch
- Adjusting Volume Settings
- Checking for Software Updates
- Resetting iPhone Settings
- Conclusion
- FAQs
Checking Mute Switch
One of the first things to do if you’re experiencing issues with your iPhone 12 being muted is to check the physical mute switch. This switch is located on the left-hand side of the device, just above the volume buttons. It’s a small switch that can be easily toggled up and down. When the switch is in the downward position, a small red or orange indicator will be visible, indicating that the phone is in silent mode. If the switch is in the upward position, the phone should not be muted.
If the switch is in the upward position and the phone is still muted, it’s possible that there may be an issue with the switch itself. It’s worth toggling the switch back and forth a few times to ensure that it’s not stuck in one position. Sometimes, debris or dust can accumulate around the switch, causing it to function improperly. Gently cleaning around the switch with a soft, dry cloth can help to resolve this issue.
**
Adjusting Volume Settings
**
Adjusting the volume settings on your iPhone 12 is a straightforward process that allows you to customize the sound output according to your preferences. Whether you’re looking to increase the volume for incoming calls, notifications, or media playback, the iPhone 12 provides several options for adjusting the sound levels.
To adjust the ringer volume, simply press the volume up or volume down buttons located on the left side of the device. As you press these buttons, a volume indicator will appear on the screen, allowing you to visualize and adjust the ringer volume to your desired level. This simple method provides quick access to adjusting the ringer volume without the need to navigate through menus or settings.
For adjusting media playback volume, such as music, videos, or games, you can use the volume controls within the respective app or media player. Additionally, the volume can be adjusted while media is playing by using the physical volume buttons on the side of the iPhone 12. This seamless integration of hardware and software controls ensures that you can easily fine-tune the media playback volume to suit your listening preferences.
If you’re using headphones or earbuds with your iPhone 12, you can also adjust the volume directly from the connected audio device. Many headphones feature built-in volume controls, allowing you to adjust the volume without needing to interact with the iPhone itself. This convenient feature provides a flexible and intuitive way to manage the volume levels during private listening sessions.
Checking for Software Updates
Keeping your iPhone 12 up to date with the latest software is crucial for ensuring optimal performance and security. To check for software updates, follow these simple steps:
1. Connect to Wi-Fi: Before checking for updates, ensure that your iPhone 12 is connected to a stable Wi-Fi network. This is essential as software updates are typically large files that may not be feasible to download using cellular data.
2. Go to Settings: Open the “Settings” app on your iPhone 12. This can be found on your home screen and is represented by a gear icon.
3. Select General: Scroll down and tap on “General.” This will open a new menu with various options related to the general settings of your device.
4. Tap on Software Update: Within the “General” menu, select “Software Update.” Your iPhone will then check for available updates. If an update is available, you will be prompted to download and install it.
5. Download and Install: If an update is available, tap “Download and Install” to initiate the process. Ensure that your iPhone is sufficiently charged or connected to a power source, as the update may take some time to complete.
By regularly checking for software updates, you can take advantage of new features, performance enhancements, and most importantly, critical security patches that help protect your device from vulnerabilities. It’s a simple yet essential practice to keep your iPhone 12 running smoothly.
Resetting iPhone Settings
Resetting your iPhone settings can be a helpful troubleshooting step if you’re experiencing persistent issues with sound or other functions. This process will revert all settings to their default values without affecting your personal data or media. It’s important to note that this is different from a factory reset, which erases all content and settings from your device.
To reset your iPhone settings, navigate to the “Settings” app and select “General.” From there, scroll down and tap on “Reset.” You will then see the option to “Reset All Settings.” After confirming this action, your iPhone will restart, and the settings will be restored to their original state.
Keep in mind that resetting your settings will require you to reconfigure certain preferences, such as Wi-Fi networks, Bluetooth devices, and display settings. Additionally, any customized settings, such as wallpaper and accessibility options, will revert to their default configurations.
It’s important to use this option judiciously, as it can be a useful troubleshooting step for persistent software-related issues. However, if you’re still encountering problems after resetting your iPhone settings, it may be necessary to explore further troubleshooting steps or seek assistance from Apple support.
Conclusion
Unmuting your iPhone 12 is a simple yet essential function that allows you to stay connected and engaged. Whether you prefer using the physical buttons or the Control Center, the process is straightforward and can be customized to suit your preferences. By familiarizing yourself with the various methods to unmute your device, you can effortlessly manage your audio settings and avoid missing important calls or notifications. Additionally, exploring the additional features and settings related to audio and notifications can enhance your overall iPhone experience. By staying informed and empowered, you can make the most of your iPhone 12 and enjoy seamless communication and entertainment.
FAQs
Q: How do I unmute my iPhone 12?
A: To unmute your iPhone 12, simply locate the switch on the left side of the device, just above the volume buttons. Slide the switch upwards to turn off the silent mode.
Q: Why is my iPhone 12 stuck on mute?
A: If your iPhone 12 is stuck on mute, it could be due to a software glitch or a hardware issue. Try restarting your device or checking the mute switch to ensure it's properly positioned.
Q: Can I unmute my iPhone 12 during a call?
A: Yes, you can unmute your iPhone 12 during a call by tapping the microphone icon on the call screen. This will unmute your microphone, allowing the other party to hear you.
Q: What should I do if my iPhone 12's sound is not working?
A: If your iPhone 12's sound is not working, check the volume level, ensure that the mute switch is off, and verify that the Do Not Disturb mode is disabled. Additionally, try restarting your device and checking for any software updates.
Q: Is there a way to customize the mute settings on my iPhone 12?
A: Yes, you can customize the mute settings on your iPhone 12 by navigating to Settings > Sounds & Haptics. From there, you can adjust the ringer and alert volume, enable vibration, and manage other sound-related preferences.
