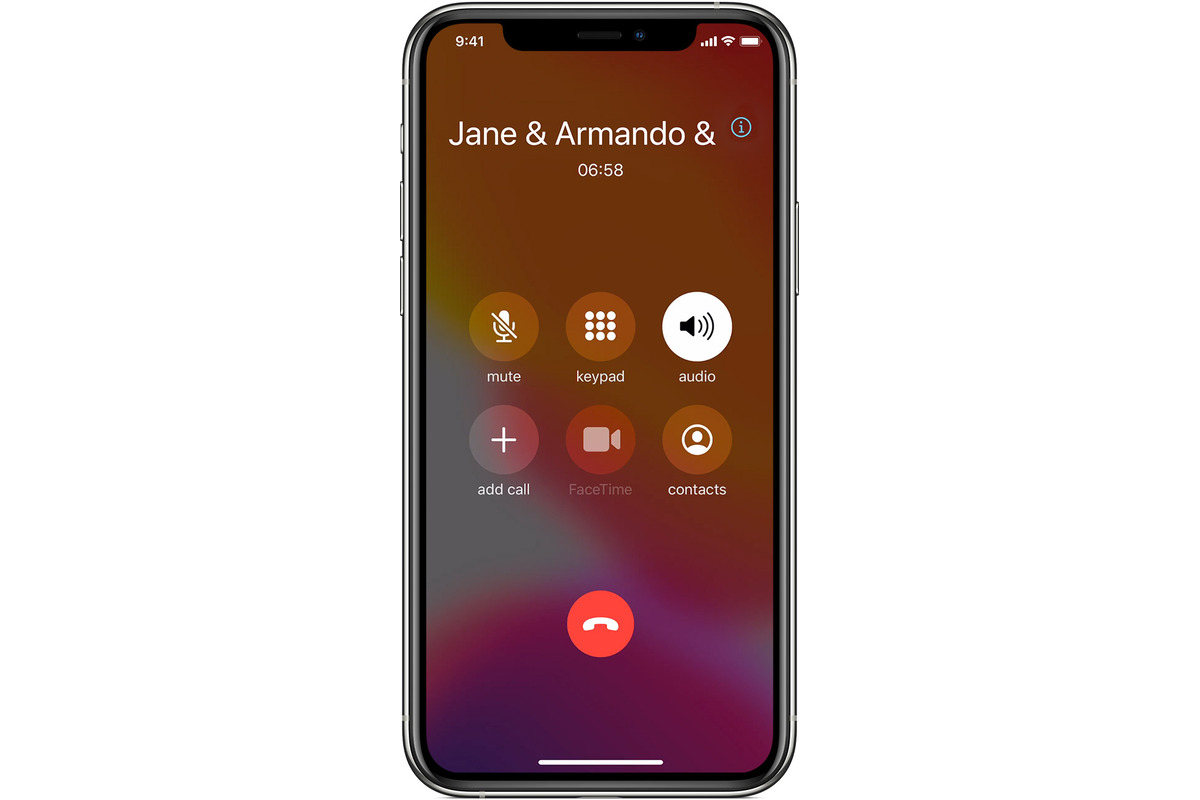
Have you ever wanted to have a group conversation on your iPhone, but found it cumbersome to switch between individual calls? Well, worry no more! In this article, we will guide you on how to merge calls on your iPhone to create a seamless group call experience.
Merging calls on the iPhone allows you to bring multiple participants into the same call, eliminating the need to dial each person separately. Whether you’re planning a surprise party or discussing important business matters, merging calls can simplify communication and enhance collaboration.
We will walk you through the step-by-step process of merging calls on your iPhone, providing you with simple instructions and helpful tips along the way. So, let’s get started and discover how you can effortlessly create group calls on your iPhone!
Inside This Article
- Enabling Group Call Feature on iPhone
- Creating a Group Call
- Managing a Group Call
- Ending a Group Call
- Conclusion
- FAQs
Enabling Group Call Feature on iPhone
In order to create a group call on your iPhone, you need to enable the group call feature. Follow these steps to get started:
- Update your iPhone to the latest iOS version: Group call feature might be introduced or improved in the latest iOS update. Ensure that your iPhone is running the most recent iOS version to access the group call functionality.
- Check if your carrier supports group calling: Contact your mobile carrier or visit their website to determine if they offer group calling as part of their service. Not all carriers support this feature, so it’s important to confirm compatibility.
- Turn on the Wi-Fi Calling feature: Group calling typically requires a stable internet connection. Enable the Wi-Fi Calling feature on your iPhone by going to Settings > Phone > Wi-Fi Calling. Toggle the switch to enable this feature. This allows you to make and receive calls using a Wi-Fi network, which can enhance the quality of your group call.
By updating your iPhone, checking carrier compatibility, and enabling Wi-Fi calling, you are now ready to create and participate in group calls on your iPhone.
Creating a Group Call
Creating a group call on your iPhone allows you to connect with multiple people simultaneously, making it convenient for conference calls or staying in touch with a group of friends or family members. Follow these steps to create a group call:
- Open the Phone app on your iPhone.
- Dial the first person’s number and initiate a call.
- Tap on the “Add Call” button. This will put the current call on hold.
- Dial the second person’s number and initiate a call.
- Repeat the process to add more participants to the group call.
- Once all participants are added, tap on the “Merge Calls” option to merge the calls into a group call.
Following these steps, you can easily create a group call and start conversing with multiple people at the same time. Remember that the number of participants you can add to a group call may vary depending on your carrier and network capability.
Managing a Group Call
Once you have successfully created a group call on your iPhone, you may need to manage the participants and their call settings. Here are the key features for managing a group call:
- Mute or unmute participants in the call:
- Put participants on hold or remove them from the call:
- Switch between individual and group call mode:
If you find yourself in a situation where you need to control the audio in the group call, you can mute or unmute participants individually. This feature is useful when you want to eliminate background noise or block unwanted interruptions. To mute or unmute a participant, simply tap on their name or number in the call interface and tap the “Mute” or “Unmute” button.
During a group call, you may want to put certain participants on hold or remove them from the call altogether. This can be particularly helpful if someone needs to step away temporarily or if you want to exclude someone from the conversation. By tapping on a participant’s name or number in the call interface, you can access the “Hold” and “Remove” options, allowing you to manage the call participants effectively.
While on a group call, there might be instances where you need to switch between individual conversations and the group call. This is particularly useful if you want to have a private conversation with one participant without interrupting the rest of the group. To switch to an individual call, simply tap on a participant’s name or number and select the “Private” option. This will put the other participants on hold while you converse privately. To return to the group call, select the “Merge Calls” option.
Managing a group call on your iPhone gives you control over the participants and their call settings. Whether you need to mute someone, put them on hold, or switch between individual and group call mode, these features ensure a seamless and efficient group calling experience.
Ending a Group Call
When you’re ready to end a group call on your iPhone, there are a couple of options available to you. You can choose to disconnect the call for all participants simultaneously, or end the call with each participant individually. Here’s how:
Option 1 – Disconnect the call for all participants:
To end the group call and disconnect all participants at once, simply tap on the “End” button. This button is typically located at the bottom of the Phone app’s interface during an ongoing call. By tapping on it, you’ll effectively terminate the call, and all participants will be disconnected simultaneously.
Option 2 – End the call with each participant individually:
If, for some reason, you prefer to end the call with each participant individually, follow these steps:
- Tap on the “More” button during the group call. This button is represented by three dots and is usually located at the bottom-right corner of the Phone app’s interface.
- From the menu that appears, select “End Call” or a similar option that indicates ending the call for an individual participant.
- Repeat the above step for each participant you want to disconnect from the call.
By using the “End Call” option for each participant, you can customize the hang-up process and choose which participants you want to end the call with.
Whether you decide to end the call for all participants or individually, it’s important to communicate the intention to end the call beforehand, ensuring that everyone has the chance to wrap up their conversations. This polite gesture can help avoid abrupt disconnections and leave a positive impression on the participants.
Conclusion
In conclusion, the ability to merge calls on iPhone to create a group call is a convenient and efficient feature that enhances communication with friends, family, or colleagues. By simply following the easy steps outlined in this article, you can seamlessly merge active calls and bring everyone together in a single conversation.
Whether you’re planning a surprise party, discussing a business strategy, or just catching up with loved ones, the group call feature on iPhone provides a hassle-free solution for connecting multiple individuals simultaneously. With the advancement of technology, staying in touch with a group has never been easier.
So next time you need to involve multiple people in a call, remember to utilize the merge call feature on your iPhone for a seamless and inclusive conversation experience. Stay connected, stay productive, and enjoy the convenience of creating group calls with just a few taps on your iPhone.
FAQs
Q: Can I merge calls on iPhone to create a group call?
Yes, you can merge calls on your iPhone to create a group call. This feature allows you to add up to five callers to a single conversation, making it easy to have a group discussion or catch up with a group of friends.
Q: How do I merge calls on iPhone?
To merge calls on iPhone, follow these steps:
- Place your first call and wait for it to connect.
- Once the call is connected, tap on the “add call” button to place the second call.
- After the second call is connected, you will see the “merge calls” button. Tap on it to merge all the calls into a group call.
Q: Can I add more than one person to an ongoing call on iPhone?
Yes, you can add more than one person to an ongoing call on your iPhone. Simply tap on the “add call” button during the call and dial the number or select a contact to add to the existing conversation.
Q: Can I remove a person from a group call on iPhone?
Unfortunately, the ability to remove a specific person from a group call on iPhone is not available. However, if you hang up, the remaining participants can continue the call without you.
Q: Is there a limit to the number of people I can merge in a group call on iPhone?
Yes, there is a limit to the number of people you can merge in a group call on iPhone. You can merge up to five callers, including yourself, in a single group call.
