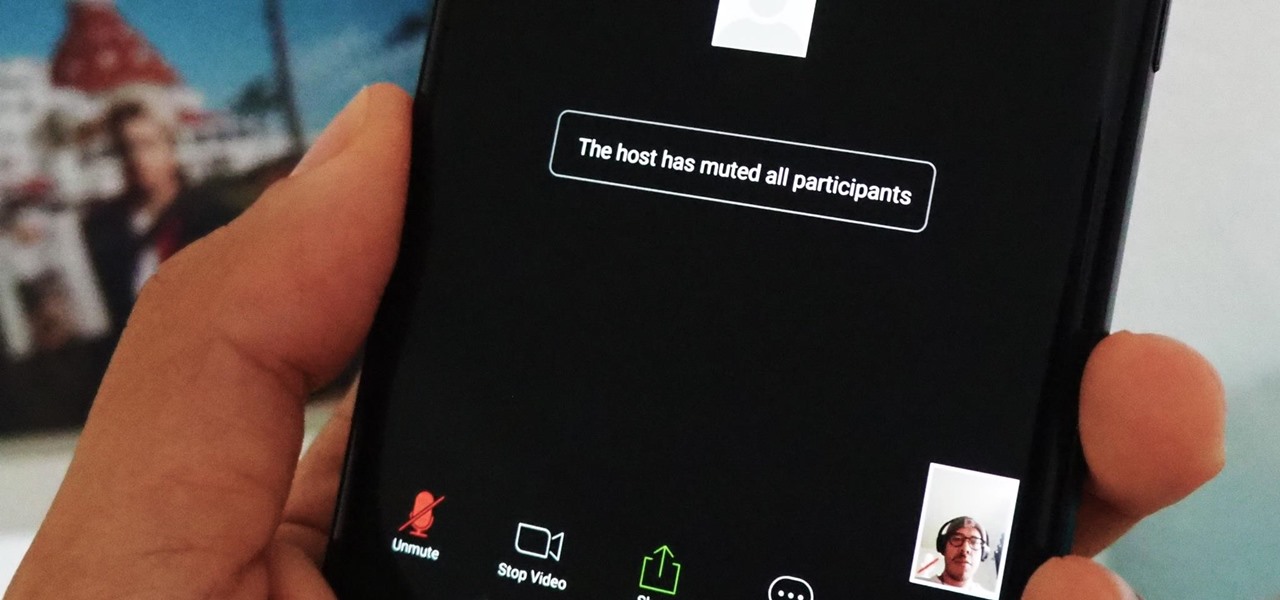
Zoom has become an essential tool for communication, especially during the current era of remote work and online meetings. Whether you’re using Zoom for business or personal purposes, there may be moments when you need to mute yourself during a call. Muting on Zoom is a simple yet crucial feature that helps eliminate background noise and ensure an uninterrupted meeting experience.
In this article, we will guide you through the process of muting on Zoom specifically on your mobile phone. Whether you’re using an iPhone or an Android device, we’ve got you covered! So, if you’re ready to learn how to mute on Zoom using your phone, continue reading as we provide step-by-step instructions and additional tips to optimize your Zoom experience.
Inside This Article
- Overview
- Method 1: Using the Call Controls
- Method 2: Using the Volume Controls
- Method 3: Using the Mute Button
- Troubleshooting Tips
- Conclusion
- FAQs
Overview
In today’s digital age, mobile phones have become an indispensable part of our lives. They serve as a constant companion, allowing us to stay connected with friends, family, and colleagues at all times. One of the most popular applications for video conference calls is Zoom, which makes it easy to communicate and collaborate with others remotely. However, there may be instances when you need to mute yourself during a Zoom call on your phone.
Muting yourself on Zoom is a simple and essential feature that helps maintain a professional and distraction-free environment. Whether you want to eliminate background noise or want to listen without interrupting the speaker, muting yourself can be done in a few different ways on your mobile phone.
In this article, we will explore three methods to mute yourself on Zoom using your phone. These methods are convenient and easy to follow, ensuring smooth and uninterrupted communication during your Zoom calls.
So, if you’re curious about how to effectively mute yourself on Zoom using your phone, keep reading to get step-by-step instructions!
Method 1: Using the Call Controls
If you want to mute yourself during a Zoom call on your phone, you can easily do so using the call controls. Here’s how:
1. Open the Zoom app on your phone and join or start a meeting.
2. Once you are in the meeting, look for the call controls at the bottom of the screen.
3. Tap on the microphone icon in the call controls. This will automatically mute your microphone.
4. To unmute yourself, simply tap on the microphone icon again. You will now be able to speak and be heard by others in the call.
It’s important to note that when you mute yourself using the call controls, others in the meeting will not be able to hear you. This can be useful if you need to quickly mute yourself to avoid any background noise or distractions.
Using the call controls to mute yourself on Zoom is a straightforward and convenient method that allows you to easily manage your audio during a call. Whether you are in a virtual meeting or a remote learning session, having control over your mute status is crucial for maintaining a professional and productive environment.
Method 2: Using the Volume Controls
Another quick and convenient method to mute yourself on Zoom using your phone is by utilizing the volume controls. The volume buttons on your device can be used to adjust the sound during a Zoom call, including muting yourself.
To mute yourself using the volume controls, follow these simple steps:
- Open the Zoom app on your phone.
- Join or start a Zoom meeting.
- Once in the meeting, locate the volume buttons on the side of your phone.
- During the call, press the volume down button until it reaches the lowest level.
- By doing so, you will mute your microphone, and everyone in the call will no longer be able to hear you.
If you want to unmute yourself using the volume controls, follow these steps:
- Locate the volume up button on the side of your phone.
- During the Zoom call, press the volume up button until it reaches the desired volume level.
- By doing so, your microphone will be enabled, and you will be able to speak and be heard by others in the call.
It’s important to note that using the volume controls to mute and unmute yourself on Zoom may vary slightly depending on the device you are using. Be sure to consult your phone’s user manual or search online for specific instructions if necessary.
Using the volume controls to mute yourself on Zoom on your phone is a simple and efficient method that allows for quick adjustments during a call. Whether you’re in a noisy environment or need to momentarily mute yourself, this method provides a convenient solution.
Method 3: Using the Mute Button
If you’re using Zoom on your mobile phone and want to quickly mute yourself during a call, you can utilize the built-in mute button feature. This method is straightforward and convenient, making it a popular choice for users who frequently use Zoom on their phones.
To mute yourself using the mute button, follow the simple steps below:
- Open the Zoom app on your mobile phone.
- Join a meeting or start a new one.
- During the call, locate the toolbar at the bottom of the screen.
- Tap on the microphone icon, usually represented by a crossed-out microphone or an icon with sound waves.
- Once you tap the icon, it will change to show that you are muted.
By following these steps, you can easily mute yourself using the mute button on Zoom for mobile phones. This is especially useful when you want to quickly silence any background noise or have a private conversation without disturbing others on the call.
Troubleshooting Tips
Encountering issues while muting on Zoom can be frustrating, but don’t worry! Here are some troubleshooting tips to help you overcome any challenges you may face:
1. Check your internet connection: A stable internet connection is crucial for smooth Zoom functioning. Ensure that you are connected to a reliable network and experiencing no connectivity issues.
2. Update the Zoom app: It is essential to keep your Zoom app updated to the latest version. Developers often release updates with bug fixes and performance improvements, so make sure you have the most recent version installed.
3. Restart your device: Sometimes, a simple device restart can resolve technical glitches. Close the Zoom app, power off your phone, wait for a few seconds, and then turn it back on. Launch Zoom again and see if the muting issue persists.
4. Check app permissions: Ensure that the Zoom app has the necessary permissions on your phone to access the microphone. Go to your phone’s settings, find the app permissions section, and make sure that the microphone permission is granted to Zoom.
5. Clear cache and data: If you are still experiencing issues, clearing the cache and data of the Zoom app might help. Go to your phone’s settings, find the apps or applications section, locate Zoom, and clear its cache and data. This will reset any temporary files or settings that could be causing problems.
6. Restart the meeting: If you are only experiencing muting issues in a specific meeting, try exiting the meeting and joining again. Sometimes, rejoining the meeting can resolve any temporary glitches related to muting.
7. Update your phone’s operating system: Keeping your phone’s operating system up to date is crucial for optimal app performance. Make sure that your device is running the latest version of Android or iOS, as outdated versions can sometimes interfere with app functionalities.
8. Contact Zoom support: If all else fails, reach out to Zoom’s customer support for further assistance. They can provide specific troubleshooting steps or insights tailored to your device and app configuration.
By following these troubleshooting tips, you should be able to overcome any muting issues you encounter while using Zoom on your phone. Remember, patience and persistence are key when troubleshooting technical difficulties.
Conclusion
In conclusion, knowing how to mute on Zoom on your phone is an essential skill for smooth and uninterrupted virtual meetings or social gatherings. With the increasing reliance on mobile phones for communication, mastering this feature is crucial to effectively navigate the platform and engage with others.
By following the methods mentioned above, whether it’s using the mute button in the app, muting your microphone during a call, or using headphones with a mute switch, you can easily control your audio settings and avoid any embarrassing moments or disruptions during important conversations. Remember to familiarize yourself with the specific features and settings available on your phone to make the most of your Zoom experience.
Overall, muting on Zoom on your phone is a simple but significant aspect of using the platform. By understanding how to mute and unmute yourself, you can ensure a seamless and professional communication experience, regardless of whether you are attending a work meeting, virtual event, or simply catching up with friends and family.
FAQs
**Q: Can I mute myself on Zoom when using my phone?**
A: Absolutely! You can easily mute yourself on Zoom when using the Zoom mobile app on your phone. Just tap on the microphone icon at the bottom left corner of the screen to mute or unmute yourself during a meeting.
**Q: Are there any other ways to mute myself on Zoom using a phone?**
A: Yes, besides tapping on the microphone icon, you can also use the mute button on your earphones or headset if you are using one during a Zoom meeting. This provides a convenient way to mute and unmute yourself without touching your phone.
**Q: How do I mute others on Zoom when using my phone?**
A: As a participant on a Zoom call, you cannot directly mute other participants when using the Zoom mobile app on your phone. However, the meeting host or co-host has the ability to mute and unmute individual participants or the entire group. If there is an issue with background noise, you can inform the host to address the matter.
**Q: Can I mute everyone on a Zoom call when using my phone?**
A: No, you cannot mute everyone on a Zoom call when using the Zoom mobile app on your phone. Only the meeting host or co-host can mute or unmute all participants. If you feel there is excessive background noise or distractions, you can politely request the host to mute everyone temporarily or ask participants to mute themselves.
**Q: What if I accidentally mute myself on Zoom?**
A: Don’t worry! If you accidentally mute yourself on Zoom, you can simply tap on the microphone icon again to unmute yourself. Alternatively, you can ask the meeting host or other participants to assist you in unmuting by using the “Ask to unmute” feature available on Zoom.
