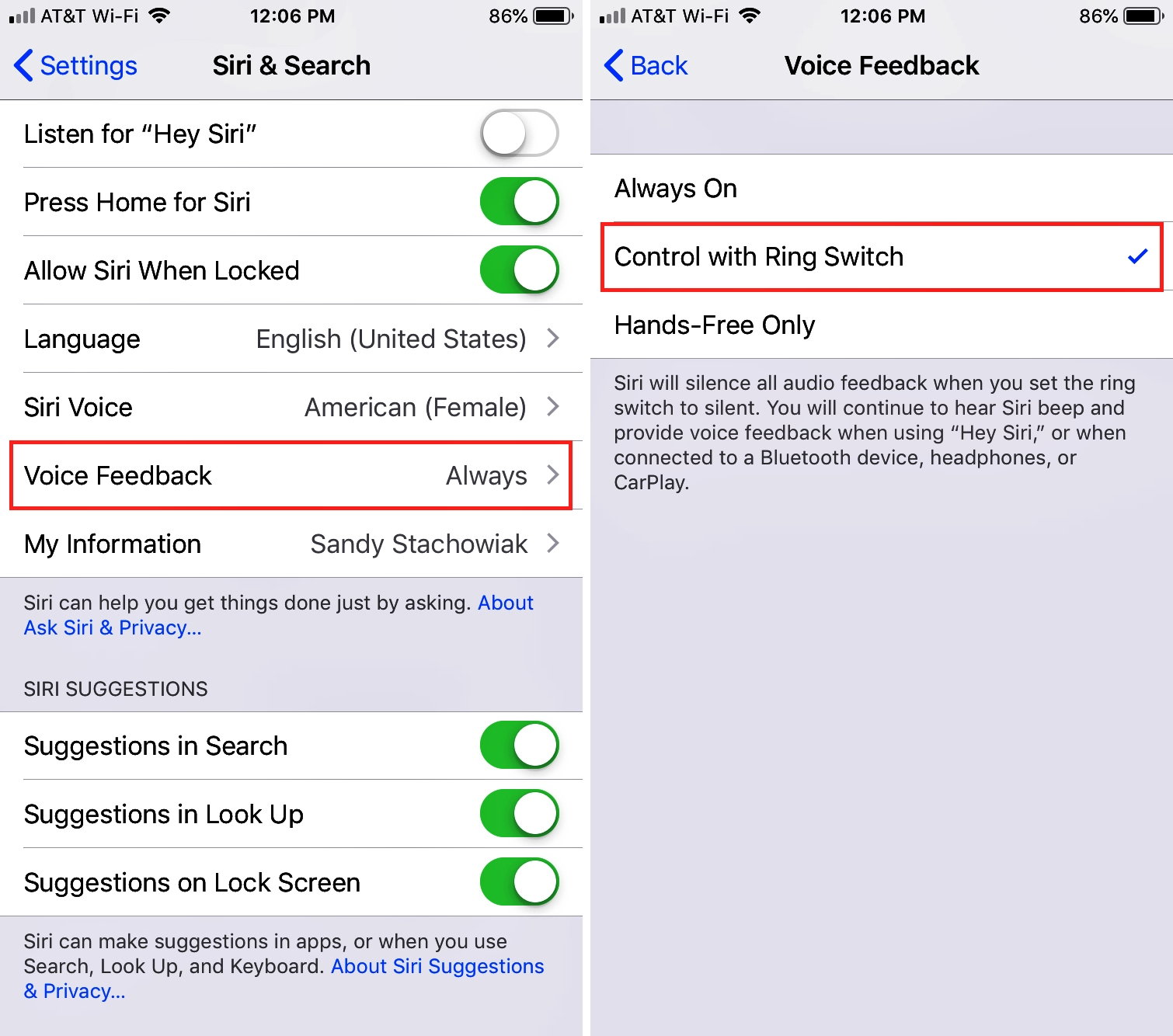
Have you ever been in a situation where Siri’s voice activation interrupted a conversation or disturbed the tranquility of a quiet setting? If so, you’re not alone. Siri, the intelligent virtual assistant found on iPhones, can sometimes spring to life unexpectedly, causing inconvenience and embarrassment. Fortunately, there’s a clever and convenient solution to this problem: muting Siri using your iPhone’s mute switch.
In this article, we’ll explore how you can effortlessly silence Siri with a simple flick of a physical switch. Whether you’re in a meeting, attending a lecture, or enjoying a peaceful evening, knowing how to mute Siri can prevent any unexpected interruptions. So, let’s dive in and discover how to take control of Siri’s volume using your iPhone mute switch.
Inside This Article
Title: How to Mute Siri Using Your iPhone Mute Switch
Have you ever been in a situation where Siri unintentionally interrupts your conversation or activates when you don’t want it to? It can be frustrating, to say the least. Fortunately, there is a simple solution to this problem – muting Siri using the mute switch on your iPhone. In this article, we will guide you through the steps on how to mute Siri using your iPhone mute switch.
Before we proceed, it is important to note that this method applies to iPhones with a physical mute switch, such as iPhone models up to the iPhone SE (2nd generation). If you have a newer iPhone model without a physical mute switch, the procedure might be different. Let’s dive into the steps below:
Step 1: Accessing the Siri Settings
- Unlock your iPhone and go to the home screen. From there, locate the Settings app and tap on it to open the settings menu.
- Scroll down the menu until you find the “Siri & Search” option. Tap on it to open the Siri settings.
Step 2: Enabling the Mute Switch for Siri
- In the Siri settings menu, look for the “Listen for ‘Hey Siri'” option and disable it by toggling the switch to the off position. This will prevent Siri from activating when you say the phrase ‘Hey Siri’.
- Next, scroll down until you find the “Voice Feedback” section. Tap on the “Always” option to change it to “Control with Ring Switch.” This will allow Siri to respect the mute switch on your iPhone.
Step 3: Testing Siri Mute Functionality
- To ensure that the mute switch is working correctly with Siri, activate the switch on the side of your iPhone to the muted position. You should see an orange indication on the switch.
- Now, summon Siri by pressing and holding the home button or using the side button, depending on your iPhone model. If the mute switch is functioning properly, you will notice that Siri does not respond or provide voice feedback.
And that’s it! You have successfully muted Siri using your iPhone mute switch. From now on, you can control when Siri listens and responds by simply toggling the mute switch on your iPhone.
FAQs
Q: Can I still use Siri when it is muted?
A: Yes, you can still use Siri when it is muted. Although Siri will not provide voice feedback or respond verbally, it will display responses and suggestions on the screen.
Q: Will this method work on newer iPhone models without a physical mute switch?
A: No, this method is specifically for iPhone models with a physical mute switch. Newer iPhone models without a physical mute switch might have different settings or methods to control Siri’s functionality.
Q: How can I unmute Siri using the mute switch?
A: To unmute Siri using the mute switch, simply flip the switch on the side of your iPhone to the unmuted position. Siri will then start responding with voice feedback as usual.
Q: Can I still use ‘Hey Siri’ to activate Siri when it’s muted?
A: No, if you have disabled the “Listen for ‘Hey Siri'” option in the Siri settings, Siri will not respond to the ‘Hey Siri’ phrase even when it is unmuted.
Q: Will muting Siri affect other sound settings on my iPhone?
A: No, muting Siri using the mute switch only affects Siri’s ability to provide voice feedback and respond verbally. It does not affect other sound settings or features on your iPhone, such as ringtones, notifications, or media playback.
Conclusion
In conclusion, muting Siri using your iPhone’s mute switch is a convenient and effective way to control when Siri responds to your commands. By enabling this feature, you can easily mute Siri during important meetings, quiet moments, or when you simply do not want any interruptions. Not only does it provide a quick and hassle-free way to silence Siri, but it also helps to maintain your privacy and minimize potential distractions.
With just a flick of a switch, you have the power to silence Siri and have complete control over when you want to engage with your virtual assistant. Whether you need a moment of silence or prefer to use Siri only at specific times, the mute switch is a handy tool that gives you the flexibility and convenience you desire.
So, make the most out of your iPhone’s mute switch and enjoy a more personalized and tailored Siri experience!
FAQs
FAQ 1: Can I mute Siri using the mute switch on my iPhone?
Yes, you can easily mute Siri using the mute switch on your iPhone. This switch is located on the side of your iPhone, usually near the volume buttons. When you switch it to the muted position, you will no longer hear Siri’s responses or any other audio feedback from your device.
FAQ 2: Will muting Siri affect other audio functions on my iPhone?
Muting Siri using the mute switch will not affect other audio functions on your iPhone, such as media playback or phone calls. It only mutes Siri’s voice and feedback. You will still be able to listen to music, watch videos, and make/receive phone calls as usual.
FAQ 3: Can I partially mute Siri’s voice without using the mute switch?
Yes, you can partially mute Siri’s voice without using the mute switch. If you prefer to reduce the volume of Siri’s voice instead of muting it completely, you can do so by adjusting the volume level using the volume buttons on the side of your iPhone or within the Ringer and Alerts settings in the iPhone’s Settings app.
FAQ 4: How do I know if Siri is muted on my iPhone?
To check if Siri is muted on your iPhone, you can look at the mute switch position on the side of your device. If the switch is in the muted position, Siri will be muted. Additionally, if you try to invoke Siri by saying “Hey Siri” or pressing the home button (or side button on newer iPhones), and there is no response or audio feedback, it indicates that Siri is muted on your iPhone.
FAQ 5: Can I still use Siri while it is muted?
No, when Siri is muted using the mute switch, it will not respond to “Hey Siri” commands or button presses. This is because muting Siri also mutes its voice feedback, preventing any audio response from your device. If you want to interact with Siri, make sure to unmute it by switching the mute switch to the non-muted position.
