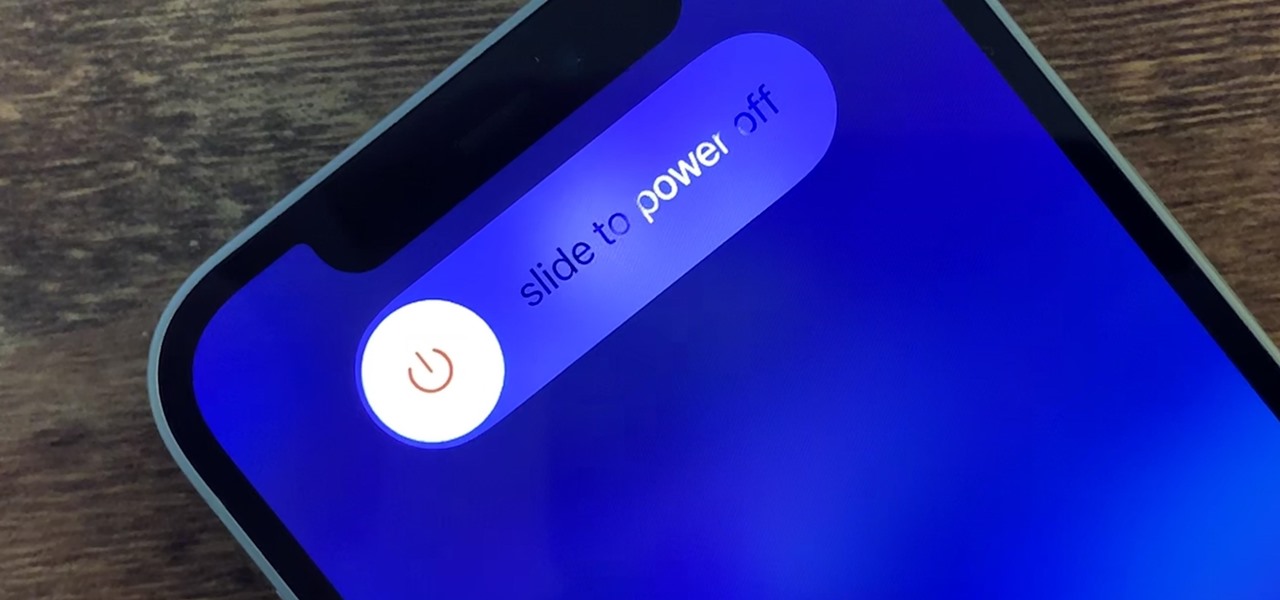
Sure, here's the introduction in HTML format:
html
So, you’ve just got your hands on the latest iPhone 12, and you’re eager to get started. Turning on your iPhone 12 for the first time is an exciting moment, as it marks the beginning of your journey with this cutting-edge device. In this article, we’ll walk you through the simple steps to power up your iPhone 12 and get it ready for action. Whether you’re a long-time iPhone user or new to the Apple ecosystem, we’ve got you covered with easy-to-follow instructions and useful tips. Let’s dive in and get your iPhone 12 up and running!
Inside This Article
**
Checking the Power Button
**
When it comes to turning on your iPhone 12, the power button plays a crucial role. Located on the right side of the device, this button not only powers up your phone but also serves various other functions.
Firstly, ensure that your iPhone 12 is charged. If the battery is drained, the device may not power on even when the power button is pressed. Connect it to a power source and let it charge for a while before attempting to turn it on.
Once you’ve confirmed that the battery has an adequate charge, press and hold the power button for a few seconds. If the device is functional, the Apple logo should appear on the screen, indicating that it’s powering up.
If the iPhone 12 fails to turn on after pressing the power button, try connecting it to a power source and then attempt to power it on again. If the issue persists, it may require professional assistance to diagnose and resolve the problem.
Using Face ID
Face ID is a convenient and secure way to unlock your iPhone 12. It uses advanced facial recognition technology to authenticate your identity. When setting up your iPhone for the first time, you’ll be prompted to create a Face ID profile by following the on-screen instructions. Once set up, simply raise your iPhone to wake it, and the TrueDepth camera system will scan your face to unlock the device.
Face ID isn’t just limited to unlocking your phone. It can also be used to authenticate payments, access secure apps, and autofill passwords in Safari. The technology behind Face ID is incredibly sophisticated, using depth-mapping and machine learning to create a detailed facial map that’s unique to you. This ensures that only you can access your iPhone 12 and the sensitive information it contains.
One of the key benefits of Face ID is its seamless integration into the iPhone 12 user experience. It’s incredibly intuitive and works in various lighting conditions, thanks to the infrared sensors that illuminate your face even in the dark. Whether you’re wearing glasses, a hat, or even a face mask, Face ID adapts to recognize your face, making it a versatile and reliable authentication method.
Using Voice Control
Voice Control is a revolutionary feature that allows you to interact with your iPhone 12 using only your voice. It’s especially useful for individuals with mobility or dexterity challenges, but it can benefit anyone looking for a hands-free experience.
Activating Voice Control on your iPhone 12 is simple. Just say “Hey Siri” or press and hold the side button until the Voice Control interface appears. Once activated, your iPhone will listen for your commands, enabling you to perform various tasks without touching the device.
With Voice Control, you can make calls, send messages, open apps, adjust settings, and perform a wide range of other functions using natural language. For example, you can say “Call Mom,” “Open Safari,” or “Increase brightness,” and your iPhone 12 will promptly execute your commands.
This feature is incredibly intuitive and can greatly enhance the accessibility and convenience of your iPhone 12 experience. Whether you’re driving, cooking, or simply want to operate your device hands-free, Voice Control is a powerful tool that can make your daily interactions with your iPhone 12 more seamless and efficient.
Using AssistiveTouch
AssistiveTouch is a valuable accessibility feature on the iPhone 12 that allows users to perform various tasks using on-screen gestures, making it particularly useful for individuals with motor skill impairments or other physical challenges. To enable AssistiveTouch on your iPhone 12, navigate to Settings, select Accessibility, then tap on Touch and finally, select AssistiveTouch. Once activated, a virtual button will appear on the screen, providing quick access to a range of functions and shortcuts.
With AssistiveTouch, users can execute actions such as taking screenshots, adjusting volume, accessing the control center, and more, all through intuitive on-screen gestures. This feature not only enhances the usability of the iPhone 12 for individuals with disabilities but also offers convenience for all users, especially in situations where physical buttons may be challenging to use.
AssistiveTouch can be customized to suit individual preferences, allowing users to create personalized gestures for specific actions or shortcuts. This level of customization empowers users to tailor their iPhone 12 experience to their unique needs, further demonstrating Apple’s commitment to inclusivity and user-centric design.
Conclusion
Turning on your iPhone 12 is a simple and essential step to begin using your device. Whether you’re unboxing a new iPhone 12 or restarting your current device, the process is straightforward and quick. By familiarizing yourself with the side button and the basic operations, you can power on your iPhone 12 effortlessly. Now that you’ve mastered the art of turning on your iPhone 12, you’re ready to explore its remarkable features and functionalities. As you embark on your iPhone 12 journey, remember that staying informed about its capabilities and settings will enhance your overall experience with this innovative device. Enjoy your iPhone 12 and make the most of its cutting-edge technology!
FAQs
Q: How do I turn on my iPhone 12?
A: To turn on your iPhone 12, press and hold the side button until the Apple logo appears on the screen.
Q: Can I use the side button to turn off my iPhone 12?
A: Yes, you can use the side button to turn off your iPhone 12. Simply press and hold the side button along with either volume button until the “slide to power off” slider appears, then swipe the slider to turn off your device.
Q: What should I do if my iPhone 12 doesn’t turn on?
A: If your iPhone 12 doesn’t turn on, try charging it using the original charging cable and adapter for at least 30 minutes. If it still doesn’t turn on, contact Apple Support for further assistance.
Q: Can I turn on my iPhone 12 without using the side button?
A: If the side button is not working, you can connect your iPhone 12 to a power source using the original charging cable and adapter. It should automatically turn on once connected to power.
Q: Is there a way to schedule the automatic turn on of my iPhone 12?
A: Unfortunately, there is no built-in feature to schedule the automatic turn on of an iPhone 12. However, you can use the “Do Not Disturb” feature to silence notifications during specific times, which effectively minimizes interruptions when your device is turned on.
