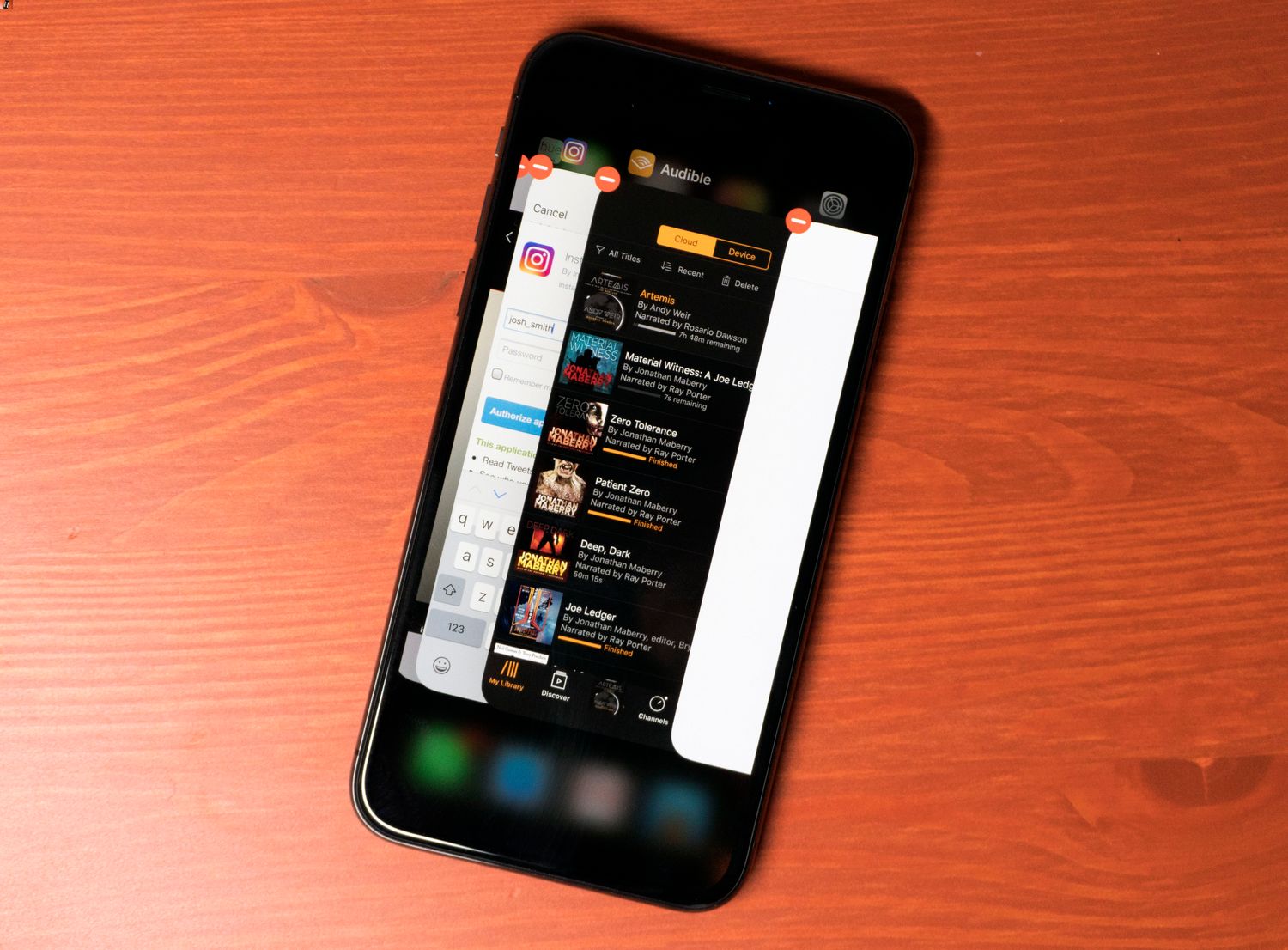
Are you struggling with how to close apps on your iPhone 10? Don't worry, we've got you covered! Knowing how to efficiently close apps can help optimize your device's performance and battery life. In this article, we'll walk you through the simple steps to close apps on your iPhone 10, ensuring that you can manage your device with ease and maximize its capabilities. So, let's delve into the world of iPhone 10 and learn the tricks to swiftly close those pesky apps. Whether you're a tech enthusiast or a casual iPhone user, mastering this skill will undoubtedly enhance your overall iPhone experience. Let's get started!
Inside This Article
- Understanding the App Switcher
- Closing Apps on iPhone 10
- Using Gestures to Close Apps
- Conclusion
- FAQs
Understanding the App Switcher
When using an iPhone 10, the App Switcher is a powerful tool that allows you to seamlessly switch between different applications. It displays all the apps currently running on your device, making it easy to navigate and manage your open applications. Accessing the App Switcher is simple and can be done by swiping up from the bottom of the screen and pausing in the middle of the screen. This action triggers the appearance of the App Switcher, revealing all the active apps in a visually appealing and intuitive layout.
Once you have accessed the App Switcher, you can effortlessly navigate through your open apps by swiping left or right on the screen. This allows you to quickly locate the app you wish to switch to or close. Understanding how to effectively utilize the App Switcher is essential for maximizing the efficiency and functionality of your iPhone 10, enabling you to seamlessly manage your applications and tasks with ease.
**
Closing Apps on iPhone 10
**
When it comes to managing your iPhone 10, knowing how to close apps efficiently can significantly enhance your user experience. By closing unnecessary apps, you can optimize your device’s performance and extend its battery life. In this guide, we’ll explore the various methods to effectively close apps on your iPhone 10.
Understanding the App Switcher is crucial for efficiently managing your open apps. The App Switcher allows you to view, switch between, and close your running applications. It’s a convenient tool that enables you to seamlessly navigate through your recent apps and close them when necessary.
One of the most straightforward methods to close apps on the iPhone 10 is by utilizing the App Switcher. To access the App Switcher, swipe up from the bottom of the screen and pause in the middle of the display. This action will reveal the open apps in a stacked card format, allowing you to easily scroll through and select the app you wish to close.
Once you’ve accessed the App Switcher, you can close an app by swiping it up and off the top of the screen. This simple gesture effectively terminates the app, removing it from the device’s active processes and conserving system resources. It’s a quick and intuitive way to declutter your device and ensure optimal performance.
Using Gestures to Close Apps
With the iPhone 10, Apple introduced a new way to manage and close apps using intuitive gestures. Instead of relying on a physical home button, users can navigate the interface and close apps seamlessly with a few simple swipes and taps.
To access the App Switcher, swipe up from the bottom of the screen and pause in the middle of the display. This action triggers the App Switcher, which displays all the open apps in a stacked card layout, allowing you to easily navigate between them.
Once in the App Switcher, you can swipe left or right to scroll through the open apps. To close an app, swipe up on the app preview. This gesture not only closes the app but also removes it from the list of open apps, effectively ending its background processes and conserving battery life.
Using gestures to close apps on the iPhone 10 provides a fluid and efficient way to manage your device’s resources, ensuring optimal performance and a clutter-free experience.
Mastering the art of closing apps on your iPhone 10 is crucial for optimizing its performance and maintaining a clutter-free interface. By following the simple steps outlined in this guide, you can seamlessly navigate through your apps and ensure that your device operates at its best. Embracing the multitasking capabilities of your iPhone 10 while also understanding how to efficiently manage open apps will significantly enhance your overall user experience. With these techniques at your fingertips, you can effortlessly keep your device running smoothly and maximize its potential. Now, armed with the knowledge of closing apps on your iPhone 10, you can streamline your digital interactions and enjoy a more efficient and responsive device.
FAQs
Q: How do I close apps on iPhone 10?
A: To close apps on iPhone 10, swipe up from the bottom of the screen and pause in the middle of the screen. Then, swipe through the app previews to find the app you want to close. Finally, swipe the app preview up and off the top of the screen to close it.
Q: Why should I close apps on my iPhone 10?
A: Closing apps on iPhone 10 can help conserve battery life and improve overall performance. It also allows you to free up memory and keep your device running smoothly.
Q: Will closing apps on iPhone 10 affect their functionality?
A: Closing apps on iPhone 10 will not affect their functionality. When you reopen an app, it will resume from where you left off.
Q: Can I close all apps at once on iPhone 10?
A: While there isn’t a direct option to close all apps at once on iPhone 10, you can quickly swipe through the app previews and close multiple apps in succession.
Q: Is it necessary to regularly close apps on iPhone 10?
A: It’s not necessary to regularly close apps on iPhone 10. However, if you notice any performance issues or want to conserve battery, closing apps selectively can be beneficial.
