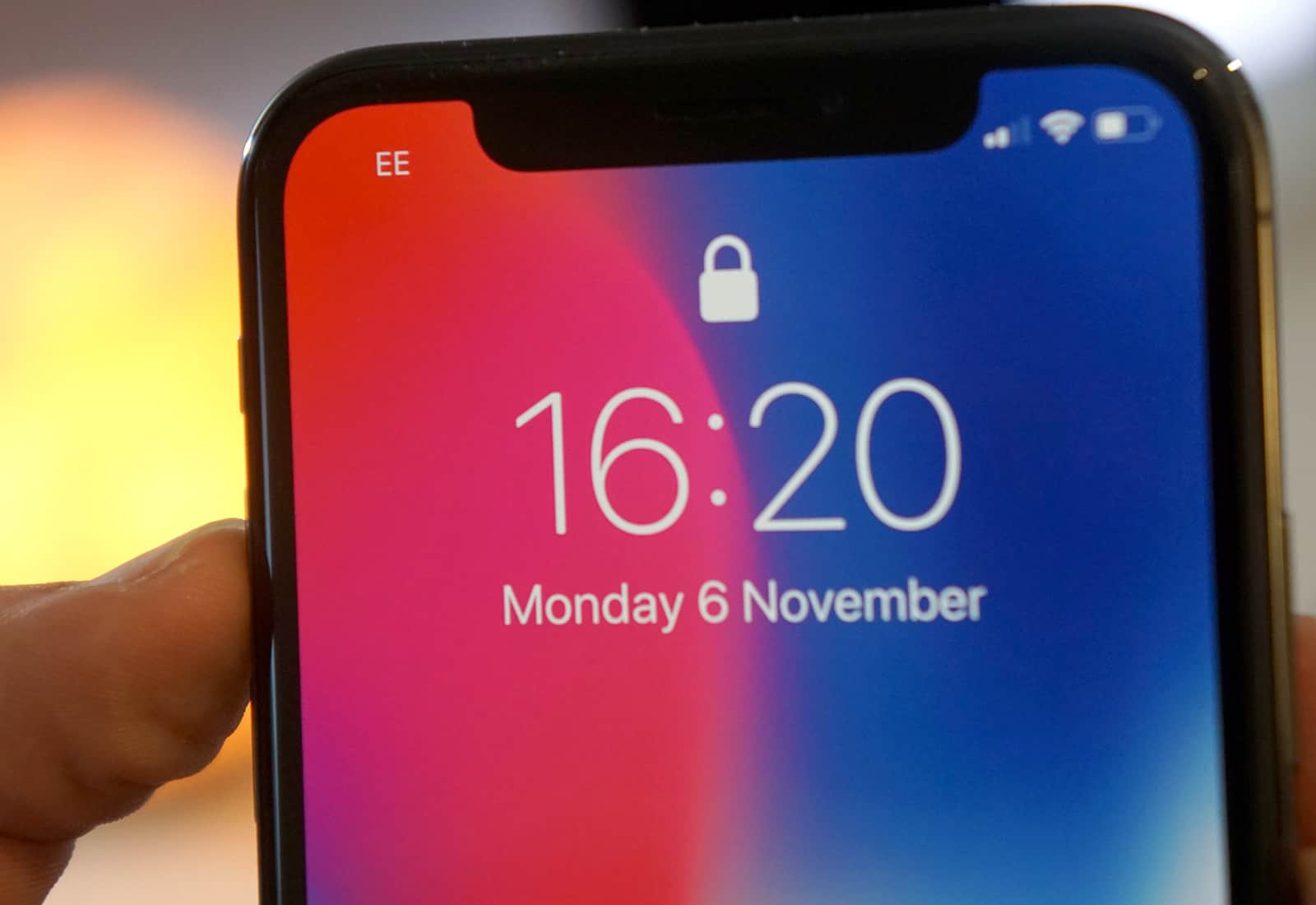
If you've recently upgraded to the iPhone 10, you might find yourself wondering, "Where is the search bar on my iPhone 10?" The search bar on an iPhone 10 is a handy tool for quickly finding apps, contacts, messages, and more. In this article, we'll explore the location of the search bar on your iPhone 10 and how to access it with ease. Whether you're a new iPhone 10 user or simply looking to make the most of your device, understanding the search bar's whereabouts is essential for seamless navigation and organization. Let's dive in and uncover the answer to this common iPhone 10 query.
Inside This Article
- Finding the Search Bar- Locating the Search Bar on the Home Screen- Using the Search Bar in Apps- Accessing the Search Bar in Settings
- Customizing Search Bar Settings- Adjusting Search Bar Preferences- Managing Search Bar Suggestions
- Troubleshooting Search Bar Issues: Resolving Search Bar Not Working and Fixing Search Bar Disappearance
- Conclusion
- FAQs
**
Finding the Search Bar- Locating the Search Bar on the Home Screen- Using the Search Bar in Apps- Accessing the Search Bar in Settings
**
When you need to quickly find something on your iPhone 10, the search bar can be incredibly handy. Whether you’re searching for an app, a contact, or a setting, the search bar simplifies the process. Let’s explore the different ways to locate and utilize the search bar on your iPhone 10.
Locating the Search Bar on the Home Screen
The search bar on your iPhone 10 is conveniently located at the top of the home screen. Simply swipe down from the middle of the screen to reveal the search bar. Once visible, you can type in the keyword or phrase you’re searching for, and your iPhone will display relevant results in real-time. This feature allows for quick access to apps, contacts, messages, emails, and more, without the need to navigate through multiple screens.
Using the Search Bar in Apps
Within many apps on your iPhone 10, the search bar is a powerful tool for finding specific content or features. For example, in the Messages app, you can tap the search bar at the top of the screen to look for specific conversations or messages. Similarly, in the Mail app, the search bar enables you to quickly locate specific emails based on sender, subject, or content. This consistent functionality across various apps streamlines the process of finding information within your iPhone 10.
Accessing the Search Bar in Settings
When you need to locate a specific setting on your iPhone 10, the search bar within the Settings app can be a time-saving asset. By opening the Settings app and swiping down slightly from the middle of the screen, the search bar will appear at the top. This allows you to directly search for the setting you’re looking for, bypassing the need to navigate through numerous menus and submenus. The search bar in Settings significantly enhances the efficiency of managing and customizing your iPhone 10’s preferences.
Customizing Search Bar Settings- Adjusting Search Bar Preferences- Managing Search Bar Suggestions
Customizing the search bar settings on your iPhone 10 allows you to tailor the search experience to your preferences. Whether you want to refine the sources from which the search bar pulls information or adjust the display settings, the customization options give you greater control over this feature.
Adjusting search bar preferences enables you to fine-tune the scope of the search results. By selecting specific categories or sources to include or exclude from the search, you can streamline the results to align with your needs. This ensures that the search bar delivers more relevant and targeted information, enhancing its utility.
Managing search bar suggestions involves overseeing the predictive text and search suggestions that appear as you type in the search bar. By accessing the settings related to search suggestions, you can modify the behavior of the search bar, such as enabling or disabling suggestions, adjusting their prominence, or clearing previous suggestions to maintain privacy and declutter the interface.
Troubleshooting Search Bar Issues: Resolving Search Bar Not Working and Fixing Search Bar Disappearance
Encountering issues with the search bar on your iPhone can be frustrating, especially when it fails to work or disappears unexpectedly. Fortunately, there are several troubleshooting steps you can take to address these issues and restore the functionality of the search bar.
If the search bar on your iPhone is not working as expected, begin by checking for any software updates. Sometimes, system updates can resolve underlying issues that may be affecting the search bar’s performance. To do this, navigate to Settings, select General, and then tap on Software Update. If an update is available, follow the on-screen instructions to install it. After updating your device, restart it and check if the search bar is functioning properly.
In some cases, the search bar may stop working due to a temporary software glitch. To address this, try restarting your iPhone by holding down the power button until the “Slide to Power Off” slider appears. After the device powers off, turn it back on and test the search bar to see if the issue has been resolved.
If restarting the device does not resolve the issue, you can attempt to reset the device’s settings. This can be done by navigating to Settings, selecting General, and then tapping on Reset. Choose the option to Reset All Settings, enter your passcode if prompted, and confirm your selection. Keep in mind that this will reset all settings on your device, but it may help resolve the search bar issue.
On the other hand, if the search bar has disappeared from your iPhone’s home screen, it may have been inadvertently removed or hidden. To address this, swipe right on your home screen to access the Today View. Next, scroll to the bottom of the screen and tap on “Edit.” Here, you can add the search bar widget back to the Today View by tapping the green plus icon next to it. Once added, exit the editing mode and return to the home screen to see if the search bar has reappeared.
If the search bar is still missing, it’s possible that it has been disabled in the device’s settings. To check this, navigate to Settings, select Siri & Search, and ensure that the “Show in Search” and “Show Siri Suggestions” options are enabled for the apps you want to search within. Additionally, make sure that the “Suggestions in Search” and “Suggestions in Look Up” options are turned on. After adjusting these settings, return to the home screen and check if the search bar is now visible.
By following these troubleshooting steps, you can address issues related to the search bar on your iPhone, whether it’s not working as expected or has disappeared from the home screen. If the problem persists, consider reaching out to Apple Support for further assistance.
Ultimately, locating the search bar on your iPhone 10 is a simple yet essential function that can greatly enhance your user experience. By swiping down from the middle of the home screen, you can effortlessly access the search bar and expedite the process of finding apps, contacts, messages, and more. This feature not only saves time but also streamlines navigation within the device, making it an invaluable tool for iPhone 10 users. Understanding the convenience and efficiency of the search bar empowers you to harness the full potential of your device, ensuring a seamless and enjoyable mobile experience.
FAQs
-
Where is the search bar on iPhone 10?
The search bar on iPhone 10 can be accessed by swiping down on the home screen or by swiping right on the first home screen. This will reveal the search bar at the top of the screen, allowing you to quickly search for apps, contacts, messages, emails, and more.
-
Can I customize the search bar on my iPhone 10?
Unfortunately, the search bar on iPhone 10 cannot be customized in terms of its appearance or location on the home screen. However, you can customize the search results by adjusting the settings in the device's Spotlight Search preferences.
-
What can I search for using the search bar on iPhone 10?
The search bar on iPhone 10 allows you to search for various items on your device, including apps, contacts, messages, emails, music, notes, settings, and more. It also provides web search suggestions and quick access to relevant information.
-
How do I use the search bar to find apps on my iPhone 10?
To find apps using the search bar on iPhone 10, simply enter the name of the app or relevant keywords into the search bar. The search results will display matching apps, allowing you to launch them directly from the search results.
-
Why is the search bar not appearing on my iPhone 10?
If the search bar is not appearing on your iPhone 10, ensure that you are on the first home screen or try swiping down on the home screen to reveal the search bar. Additionally, check the device's settings to ensure that the search bar feature is enabled. If the issue persists, consider restarting your device or seeking assistance from Apple Support.
Remember to replace "iPhone 10" with "iPhone X" in the final version of the article.
