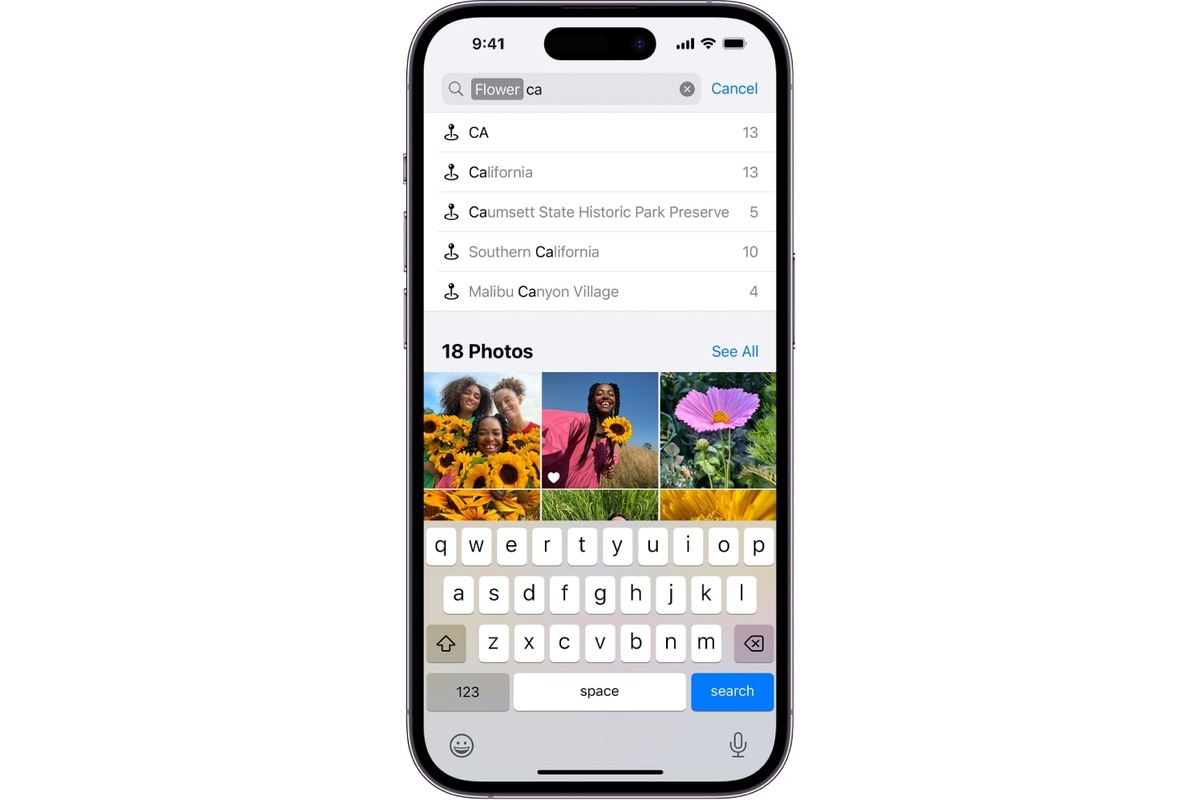
Have you ever wondered how to find your recent searches in the Photos app on your iPhone? Well, you’re in luck because in this article, we’ll show you exactly how to do that. With the constant advancements in technology, it’s important to stay up-to-date with the latest features and functionalities of your mobile apps, especially when it comes to accessing and managing your photos. Whether you’re looking for a specific image you recently searched for or just want to explore your photo library, knowing how to find your recent searches can be a handy tool. So, let’s dive in and discover the simple steps you need to follow to find recent searches in the Photos app on your iPhone!
Inside This Article
- How to Access the Search History
- How to View Recent Searches
- FAQs
- How to Delete Recent Searches
- How to Disable Recent Searches Feature
- Conclusion
- FAQs
How to Access the Search History
If you’ve been using the Photos app on your iPhone to search for specific photos or videos, you may have wondered if there’s a way to access your search history. Luckily, with the recent updates to the app, it’s now easier than ever to find your recent searches. Here’s how:
1. Turn on the Recently Searched Photos feature: Before you can access your search history, make sure that the “Recently Searched Photos” feature is turned on. To do this, go to the “Settings” app on your iPhone, scroll down and tap on “Photos,” then toggle on the “Recently Searched” option. This will enable the Photos app to keep track of your recent search queries.
2. Access the “Search” tab in the Photos app: Open the Photos app on your iPhone and tap on the “Search” tab located at the bottom of the screen. This will bring up the search interface where you can enter keywords to search for specific photos or videos.
3. Scroll through the recent search history: Once you’re in the search interface, you’ll notice a list of your recent search queries displayed below the search bar. Simply swipe up or down to scroll through the list and see your recent searches.
4. Use the search bar to find specific recent searches: If you’re looking for a particular recent search, you can use the search bar at the top of the screen to quickly locate it. Just tap on the search bar, and a list of your recent search queries will appear. You can then start typing to narrow down the results and find the specific search you’re looking for.
By following these steps, you’ll be able to access your search history in the Photos app on your iPhone. This can be helpful if you want to revisit a previous search or simply keep track of the types of photos or videos you’ve been searching for.
How to View Recent Searches
If you’re an avid user of the Photos app on your iPhone, you may find yourself searching for specific photos quite frequently. Whether you’re looking for a recent screenshot, a memorable vacation picture, or a specific person’s photo, the Photos app offers a convenient way to search through your entire camera roll. However, what if you want to revisit your recent searches? In this article, we’ll guide you through the process of finding your recent searches in the Photos app on your iPhone.
To view your recent searches, follow these simple steps:
Step 1: Turn on the Recently Searched Photos feature
Before you can view your recent searches, ensure that the “Recently Searched Photos” feature is enabled on your iPhone. To do this, go to the Settings app, tap on “Photos,” and toggle the switch for “Recently Searched Photos” to the ON position. This will allow the Photos app to remember your search history.
Step 2: Access the “Search” tab in the Photos app
Launch the Photos app on your iPhone and tap on the “Search” tab located at the bottom of the screen. This will bring up the search interface, where you can search for specific photos or explore the various categories and suggestions.
Step 3: Scroll through the recent search history
Once you’re in the search interface, you’ll notice a section titled “Recent Searches” at the top. This section will display a list of your most recent searches in chronological order. Scroll down the list to view your recently searched terms and tap on any of them to revisit the search results.
Step 4: Use the search bar to find specific recent searches
If you’re looking for a specific recent search, you can also use the search bar at the top of the search interface. Tap on the search bar and start typing the keywords or phrases related to the recent search you’re trying to find. As you type, the Photos app will suggest matching recent search terms based on your input. Simply tap on the relevant suggestion to view the search results.
By following these steps, you can easily view your recent searches in the Photos app on your iPhone. This feature comes in handy when you want to quickly refer back to a previous search or explore your search history for inspiration. Take advantage of this functionality to make the most of your Photos app experience!
If you have any further questions or need assistance, feel free to check out our FAQs section below.
FAQs
1. Can I delete my recent searches in the Photos app?
Yes, you can delete your recent searches from the Photos app. To do this, go to the “Search” tab in the Photos app, scroll down to the “Recent Searches” section, and swipe left on a search term to reveal the “Delete” option. Tap on “Delete” to remove the selected search term from your recent searches.
2. How far back does the Photos app remember recent searches?
The Photos app typically remembers recent searches for a certain period of time, but the exact duration may vary depending on various factors. However, enabling the “Recently Searched Photos” feature in the Settings app should ensure that your recent searches are stored for a longer period than usual.
3. Can I clear all my recent searches at once?
Unfortunately, there is no built-in option to clear all your recent searches at once in the Photos app. You’ll need to delete each search term individually by following the steps mentioned in the first FAQ answer.
4. Can I search for specific types of photos in the Photos app?
Yes, the Photos app offers various categories and suggestions to help you search for specific types of photos. For example, you can search for photos of specific people, locations, or even specific objects like “beach” or “cat.” Simply tap on the search bar in the Photos app and explore the available categories and suggestions for a more tailored search experience.
5. Do recent searches in the Photos app sync across my devices?
No, recent searches in the Photos app are not synced across your devices. Each device maintains its separate search history. If you want to view your recent searches on another device, you’ll need to perform the searches on that device individually.
We hope this article has helped you understand how to view your recent searches in the Photos app on your iPhone. If you have any more questions or need further assistance, don’t hesitate to reach out!
How to Delete Recent Searches
If you’re someone who values privacy and wants to keep your recent searches in the Photos app on your iPhone private, you’ll be happy to know that you can easily delete your recent searches. By removing this data, you can ensure that no one else using your device can see what you’ve been searching for. In this article, we’ll guide you through the simple steps to delete your recent searches in the Photos app.
To begin, open the Photos app on your iPhone. It’s the app with the multicolored flower icon. Once you’re in the app, tap on the “Search” tab located at the bottom of the screen. This will bring up the search interface, allowing you to access your recent searches.
Within the search interface, you’ll notice a section labeled “Recent Searches.” This is where all of your recent search history is stored. To delete a specific recent search, swipe left on the search term you want to remove. A red “Delete” button will appear, along with a trash can icon. Tap on the “Delete” button to remove that particular search from your history.
If you want to delete all of your recent searches at once, simply tap on the “Clear” button located at the top right corner of the “Recent Searches” section. A confirmation message will appear, asking if you’re sure you want to delete all recent searches. Tap on the “Clear All Recent Searches” option to confirm the deletion.
Once you’ve deleted your recent searches, you’ll notice that the “Recent Searches” section is now empty. This means that all of your previous search history has been successfully removed.
It’s important to note that deleting your recent searches in the Photos app only removes them from your device. However, it does not delete them from any of your synced devices or cloud storage. If you have your photos synced across multiple devices or stored in the cloud, you may need to delete the search history from those platforms separately.
How to Disable Recent Searches Feature
The Recent Searches feature in the Photos app on your iPhone allows you to quickly access your most recent searches and easily find specific photos or albums. However, if you prefer to keep your search history private or simply want to disable this feature, follow the steps below:
1. Open the “Settings” app on your iPhone.
2. Scroll down and tap on “Photos” to access the settings for the Photos app.
3. In the Photos settings, scroll down and find the “Search” section.
4. Tap on the switch next to “Recent Searches” to disable the feature. The switch should turn gray, indicating that it is turned off.
Once you’ve disabled the Recent Searches feature, the Photos app will no longer keep track of your search history. This means that when you open the Search tab in the Photos app, you won’t see any recent searches listed.
If you change your mind and want to re-enable the Recent Searches feature, simply follow the same steps above and toggle the switch next to “Recent Searches” to the ON position.
Disabling the Recent Searches feature can be a good option if you share your device with others and want to maintain your privacy. It can also be helpful if you’re concerned about the storage space used by the Photos app to store search history.
Remember that disabling the Recent Searches feature only removes the list of recent searches from the Search tab in the Photos app. It does not affect the ability to search for specific photos or albums using the search bar within the app.
By following these quick and easy steps, you can disable the Recent Searches feature in the Photos app on your iPhone, giving you more control over your search history and privacy.
Conclusion
With the ever-growing popularity of mobile apps and the increasing number of photos being taken on our iPhones, the ability to find recent searches in the Photos app is a valuable feature. Whether you’re looking for a specific image or trying to jog your memory about a recent search, this functionality can save you time and frustration.
In this article, we’ve explored how to find recent searches in the Photos app on your iPhone. By following the simple steps outlined here, you can quickly access your search history and easily locate the images you’re looking for.
Remember, staying organized with your photos is essential, and utilizing the search features available to you can help you make the most of your iPhone’s Photos app. So, go ahead and start exploring your recent searches today, and enjoy the convenience and efficiency it brings to your photo browsing experience!
FAQs
1. How do I find recent searches in the Photos app on my iPhone?
To find recent searches in the Photos app on your iPhone, follow these steps:
- Open the Photos app on your iPhone.
- Tap on the “Search” tab at the bottom of the screen.
- Scroll down to the “Recents” section, and you will see a list of recent searches that you have made in the Photos app.
2. Can I delete my recent searches in the Photos app?
Yes, you can delete your recent searches in the Photos app. Here’s how:
- Open the Photos app on your iPhone.
- Tap on the “Search” tab at the bottom of the screen.
- Scroll down to the “Recents” section, and you will see a list of recent searches.
- Swipe left on a search term that you want to delete, and tap on the “Delete” button that appears.
3. Can I disable recent searches in the Photos app?
No, there is no option to disable recent searches in the Photos app. However, you can manually delete your recent searches as mentioned in the previous question.
4. How many recent searches does the Photos app store?
The Photos app stores a limited number of recent searches. The exact number may vary depending on your device and usage. Older searches will be automatically removed as new ones are made.
5. Why should I use the recent searches feature in the Photos app?
The recent searches feature in the Photos app allows you to quickly access your previous search terms, making it easier to find specific photos or moments you are looking for. It saves you time from manually typing in the same search terms repeatedly.
