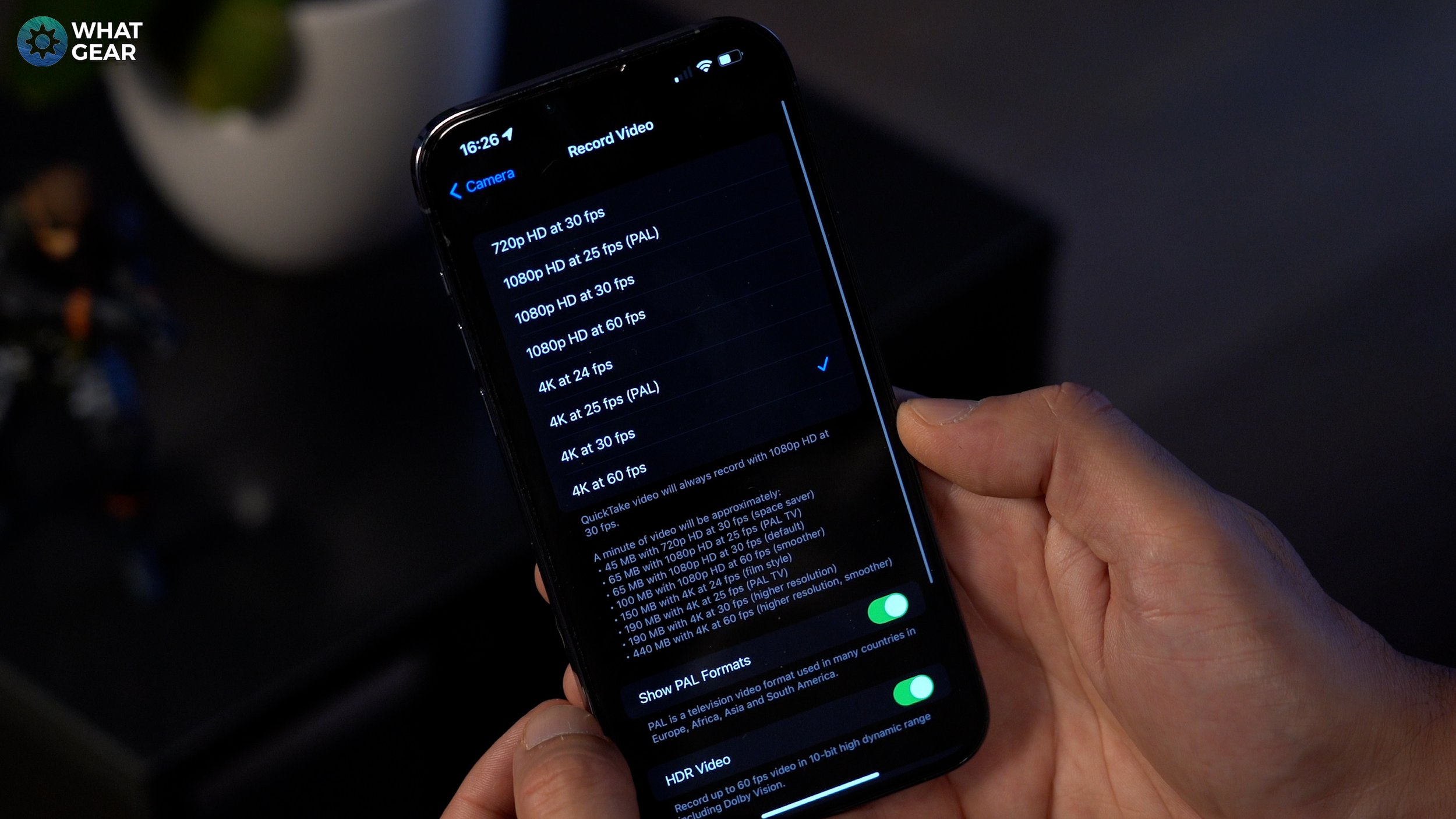
Are you wondering where to find the video playback settings on your iPhone 11? If so, you're in the right place. Understanding how to access and customize video playback settings can significantly enhance your viewing experience on your iPhone 11. Whether you're looking to adjust the video resolution, enable subtitles, or modify other playback preferences, knowing where to locate these settings is essential. In this article, we'll delve into the process of finding and adjusting video playback settings on your iPhone 11, ensuring that you can optimize your video viewing experience to suit your preferences. Let's dive in and explore the steps to access and customize video playback settings on your iPhone 11.
Inside This Article
- Accessing Video Playback Settings- Navigating to the Settings app- Locating the “Accessibility” option- Finding the “Video” section within Accessibility
- Adjusting Video Playback Settings- Understanding the available options- Customizing video playback settings such as subtitles, audio descriptions, and more
- Testing Video Playback Settings- Playing a video to ensure the changes have been applied- Troubleshooting any issues with the new settings
- Conclusion
- FAQs
**
Accessing Video Playback Settings- Navigating to the Settings app- Locating the “Accessibility” option- Finding the “Video” section within Accessibility
**
Accessing video playback settings on your iPhone 11 is a straightforward process that allows you to personalize your viewing experience. To begin, locate and tap the “Settings” app on your home screen. This is where you can access a wide range of customization options for your device.
Once you’ve entered the Settings app, scroll through the list of available options until you find “Accessibility.” This section is designed to provide users with various features that enhance the usability of their devices, including options related to video playback.
Within the “Accessibility” menu, you’ll discover the “Video” section, which contains a host of settings tailored to improve your video viewing experience. Here, you can adjust settings such as subtitles, audio descriptions, and other features that cater to your specific needs and preferences.
Adjusting Video Playback Settings- Understanding the available options- Customizing video playback settings such as subtitles, audio descriptions, and more
When it comes to adjusting video playback settings on your iPhone 11, you have a range of options at your fingertips. One of the key features is the ability to customize subtitles, ensuring that you can enjoy your favorite videos with ease, regardless of your hearing abilities. Additionally, the option to enable audio descriptions provides an inclusive viewing experience for individuals with visual impairments.
Furthermore, you can adjust the playback speed, allowing you to tailor your viewing experience to your preferences. Whether you want to slow down the pace to catch every detail or speed it up for a quick overview, the choice is in your hands. This level of customization ensures that you can enjoy your videos in a way that suits your unique needs and preferences.
Moreover, the availability of video playback settings allows you to enable or disable auto-play, providing you with control over your viewing experience. This feature is particularly useful for those who prefer to manually select the videos they watch, preventing unwanted content from playing automatically.
Testing Video Playback Settings- Playing a video to ensure the changes have been applied- Troubleshooting any issues with the new settings
Once you’ve made adjustments to the video playback settings on your iPhone 11, it’s essential to play a video to ensure that the changes have been applied successfully. By doing so, you can experience firsthand how the modified settings impact your viewing experience.
After playing a video, it’s important to pay attention to the specific aspects that were adjusted, such as subtitles, audio descriptions, or other visual and auditory enhancements. This allows you to confirm that the changes align with your preferences and accessibility needs.
If you encounter any issues or unexpected behavior during video playback, it’s crucial to troubleshoot the settings promptly. Begin by revisiting the video playback settings within the Accessibility section of the Settings app to verify that the modifications were saved correctly. Additionally, ensure that the video file itself is compatible with the selected settings.
If troubleshooting within the settings doesn’t resolve the issues, consider restarting the video playback app or your iPhone 11 to potentially resolve any temporary glitches. If the problems persist, you may need to revert the settings to their previous configuration and explore alternative adjustments to achieve the desired video playback experience.
Understanding how to access video playback settings on your iPhone 11 can greatly enhance your viewing experience. By adjusting these settings to suit your preferences, you can optimize video playback for better clarity, smoothness, and overall enjoyment. Whether it’s adjusting the resolution, frame rate, or other video playback parameters, having easy access to these settings ensures that you can tailor your viewing experience to your liking. With the steps outlined in this guide, you can confidently navigate to the video playback settings on your iPhone 11 and make the necessary adjustments to elevate your video-watching experience.
FAQs
**Q: How do I access video playback settings on my iPhone 11?**
To access video playback settings on your iPhone 11, follow these steps:
- Open the "Settings" app on your iPhone.
- Scroll down and tap on "TV."
- Under the "Playback" section, you can adjust the video playback settings to your preference.
Q: Can I customize video playback settings for different apps on my iPhone 11?
Yes, you can customize video playback settings for different apps on your iPhone 11. Each app may have its own settings for video playback, so you can adjust the settings within the respective app's settings menu.
Q: What video playback settings can I customize on my iPhone 11?
You can customize various video playback settings on your iPhone 11, including video quality, streaming preferences, subtitles, and audio settings. These options allow you to tailor your viewing experience based on your preferences.
Q: Will adjusting video playback settings affect my iPhone 11's battery life?
Adjusting video playback settings may have a minor impact on your iPhone 11's battery life, particularly if you opt for higher video quality or enable additional features such as subtitles. However, the impact on battery life is generally minimal and should not significantly affect your overall usage.
Q: Is it possible to reset video playback settings to default on my iPhone 11?
Yes, you can reset video playback settings to default on your iPhone 11. Within the video playback settings menu, look for an option to reset or restore default settings. Selecting this option will revert the video playback settings to their original configuration.
