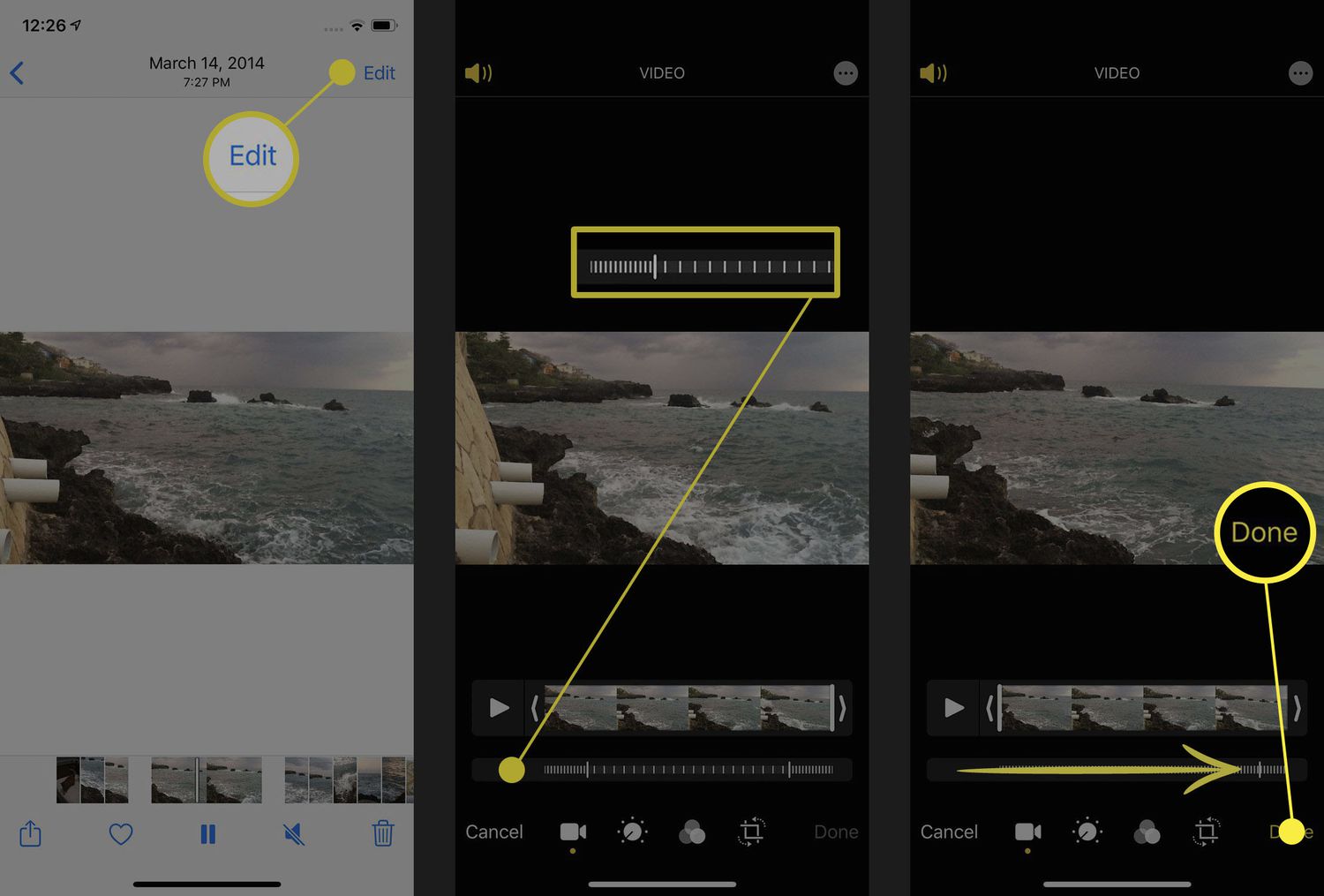
Have you ever experienced the frustration of slow-loading videos on your iPhone? If so, you’re not alone. Slow video playback can be incredibly annoying, especially when you’re trying to watch your favorite content or share a memorable moment with friends and family. But don’t worry, there are several simple and effective ways to speed up video playback on your iPhone. In this article, we’ll explore some useful tips and techniques to optimize your iPhone’s performance and ensure smooth and seamless video viewing. From clearing up storage space to adjusting video settings, you’ll discover the tricks that can enhance your iPhone video experience. So, let’s dive in and learn how to make your iPhone videos play faster!
Inside This Article
- Clear the Storage Space
- Disable Unnecessary Background Processes
- Adjust Video Recording Settings
- Close Unused Apps and Clear RAM
- Conclusion
- FAQs
Clear the Storage Space
One of the common culprits for slow video playback on your iPhone is insufficient storage space. As you record more videos and install new apps, your device’s storage can quickly fill up and leave little room for smooth video playback. To address this issue, you need to clear up some storage space. Here are a few ways to go about it:
1. Delete Unnecessary Files and Apps: Start by going through your photos, videos, music, and other files and delete anything you no longer need. Additionally, uninstall any unused apps to free up valuable space.
2. Offload Unused Apps: Instead of completely deleting apps, you can offload them. This means the app will be removed from your device, but its data and settings will be preserved. If you decide to use the app again in the future, all your data will be restored, saving you the trouble of setting everything up from scratch.
3. Backup and Optimize Photos and Videos: Use iCloud Photo Library or other cloud storage services to backup and optimize your photos and videos. This allows you to keep your media files safely stored online while freeing up local storage space on your iPhone.
4. Manage Messages and Attachments: Messages, especially those with media attachments like photos and videos, can take up a significant amount of space on your device. Go through your conversations and delete unnecessary messages and attachments.
5. Clear Safari and App Cache: Over time, Safari and some apps accumulate cache data, which can eat up storage space. Clearing the cache regularly can help improve the overall performance of your iPhone and free up space.
By clearing your storage space, you can ensure that your iPhone has enough room to process and play videos smoothly. It’s a simple yet effective way to address video playback issues.
Disable Unnecessary Background Processes
One of the key factors that can affect the speed of your iPhone videos is the number of background processes running on your device. These processes consume valuable system resources, such as CPU and RAM, which can slow down video recording and playback. By disabling unnecessary background processes, you can free up system resources and ensure smoother performance for your videos.
To disable background processes on your iPhone, follow these steps:
- Open the Settings app on your iPhone.
- Scroll down and tap on “General”.
- Tap on “Background App Refresh”.
- You will see a list of apps with toggle switches next to them.
- Toggle off the switch next to apps that you don’t need to refresh in the background.
- Exit the Settings app.
By turning off the background refresh for unnecessary apps, you are preventing them from continuously running and consuming system resources. This will help improve the performance of your iPhone when recording or playing back videos.
In addition to disabling background app refresh, you can also manage the notifications and location services settings for different apps. These settings, when left enabled for unnecessary apps, can also contribute to the background processes that slow down your iPhone.
To manage notifications and location services, follow these steps:
- Open the Settings app on your iPhone.
- Scroll down and tap on “Notifications”.
- Here, you can choose to disable notifications for specific apps or adjust their settings as per your preference.
- Similarly, you can go back to the main Settings menu and tap on “Privacy”.
- Tap on “Location Services” to manage which apps have access to your location.
By managing these settings, you can ensure that only the necessary apps have access to your location and send you notifications, reducing the background processes running on your device and optimizing its performance for video recording and playback.
Remember, though, disabling background processes and managing app settings does not mean you won’t receive important notifications or updates. You can still manually check for updates and notifications by opening the respective apps. This way, you can strike a balance between system performance and staying connected.
Adjust Video Recording Settings
When it comes to recording videos on your iPhone, adjusting the video recording settings can significantly impact the overall quality and performance of your device. By optimizing these settings, you can ensure that your videos are crisp, clear, and smooth. Here are some tips to help you adjust the video recording settings on your iPhone:
1. Resolution and Frame Rate: Start by selecting the ideal resolution and frame rate for your videos. Higher resolutions and frame rates may offer better quality but can also take up more storage space. Consider the specific purpose of your videos and choose the appropriate settings accordingly.
2. Video Format: iPhones offer different video formats, such as HEVC and H.264. HEVC (High-Efficiency Video Coding) provides better quality at lower file sizes, while H.264 offers broad compatibility with various devices and platforms. Select the format that best suits your needs.
3. Auto-Focus and Auto-Exposure: Enable the Auto-Focus and Auto-Exposure features to ensure that your videos are properly focused and exposed. These settings adjust automatically based on the lighting conditions and subject movement, resulting in well-balanced and professional-looking videos.
4. Stabilization: If you tend to shoot videos while moving or in shaky conditions, enabling the built-in video stabilization feature can help reduce camera shake. This feature uses the iPhone’s gyroscope and accelerometer to stabilize the footage, resulting in smoother and more enjoyable videos.
5. Storage: Depending on the available storage space on your iPhone, you may want to consider adjusting the video recording settings to optimize storage usage. Lowering the video resolution or frame rate can help conserve space, especially if you frequently record long videos.
6. Microphone Settings: The audio quality of your videos is just as important as the visual quality. Ensure that the microphone settings are appropriately configured for optimal sound recording. You can choose between the iPhone’s built-in microphone or an external microphone connected via the Lightning port.
By fine-tuning the video recording settings on your iPhone, you can capture videos that showcase your creativity and allow for better playback experiences. Experiment with different settings and find the perfect balance between video quality and storage requirements.
Close Unused Apps and Clear RAM
One of the reasons why your iPhone videos may be running slow could be due to the presence of multiple open apps running in the background. These apps consume valuable system resources, including RAM, which can impact the performance of your device. By closing unused apps and clearing the RAM, you can optimize your iPhone’s performance and speed up video playback.
To close unused apps on an iPhone, simply double-click the home button (or swipe up from the bottom on newer iPhone models) to bring up the app switcher. You’ll see a list of recently used apps. Swipe left or right to navigate to the app you want to close and swipe it up or off the screen to force quit it. Repeat this process for any other unused apps running in the background.
Clearing the RAM on your iPhone can also enhance its performance. This process clears out temporary data and cached files that may be slowing down your device. To do this, follow these steps:
- Press and hold the power button until “Slide to power off” appears on the screen.
- Release the power button and then press and hold the home button until the screen returns to the home screen.
This action clears the device’s RAM, giving your iPhone a fresh start and potentially speeding up video playback and overall performance. It’s important to note that this process does not delete any personal data or settings on your iPhone.
By closing unused apps and clearing the RAM on your iPhone, you can optimize its performance and improve video playback. It’s recommended to practice these steps regularly to ensure your iPhone runs smoothly and efficiently.
Conclusion
In conclusion, speeding up your iPhone videos can greatly enhance the overall viewing experience and save you time in the process. Whether you need to shorten a lengthy video or simply want to increase the playback speed for a more efficient viewing, the methods and tools mentioned in this article can help you achieve just that.
By utilizing the built-in features on your iPhone such as iMovie, you can easily edit and adjust the speed of your videos with precision and ease. Additionally, third-party apps like Videoshop and LumaFusion offer advanced editing capabilities and intuitive interfaces for a professional-level editing experience.
Remember, while speeding up your videos can be an effective way to optimize your content, it’s important to strike a balance and ensure the video remains clear and understandable. Experiment with different speeds and techniques to find what works best for your specific purposes and enjoy your newly enhanced iPhone videos!
FAQs
Q: Why is my iPhone video running slow?
A: There could be several reasons for your iPhone video running slow, such as insufficient storage space, outdated software, or a congested network connection. It’s also possible that the video itself is large or of high quality, causing it to take longer to load and play.
Q: How can I check the storage space on my iPhone?
A: To check the storage space on your iPhone, go to Settings, then tap on General, followed by iPhone Storage. Here, you will see the total available storage and how much is currently being used. You can also view a breakdown of the storage usage by specific apps and files.
Q: How can I free up storage space on my iPhone?
A: To free up storage space on your iPhone, you can start by deleting unnecessary apps, photos, and videos. You can also offload unused apps, which removes the app from your device but keeps its data intact to be reinstalled later. Additionally, you can optimize your storage by enabling the iCloud photo library or using cloud storage services for your files.
Q: How can I update the software on my iPhone?
A: To update the software on your iPhone, go to Settings, then tap on General, followed by Software Update. If an update is available, you will see a notification. Tap on Download and Install to begin the update process. Make sure your iPhone is connected to a stable Wi-Fi network and has sufficient battery life before initiating the update.
Q: How can I improve my network connection for smoother iPhone video playback?
A: To improve your network connection for smoother iPhone video playback, you can try the following steps:
- Connect to a Wi-Fi network, if possible, as it generally provides a more stable and faster connection than cellular data.
- Ensure that you are within range of the Wi-Fi router and that there are no physical obstructions between your device and the router.
- Restart your router to refresh the network connection.
- Reduce the number of devices connected to your Wi-Fi network to ease congestion.
- If using cellular data, make sure you have a good signal strength. Consider moving to an area with better reception or contact your service provider.
Q: Is there an app that can help speed up iPhone video playback?
A: Yes, there are several apps available on the App Store that claim to improve iPhone video playback speed. These apps usually employ various techniques to optimize video loading and playback, such as caching, compression, or adjusting playback settings. It’s recommended to read reviews and try out different apps to determine which one works best for your specific needs and circumstances.
