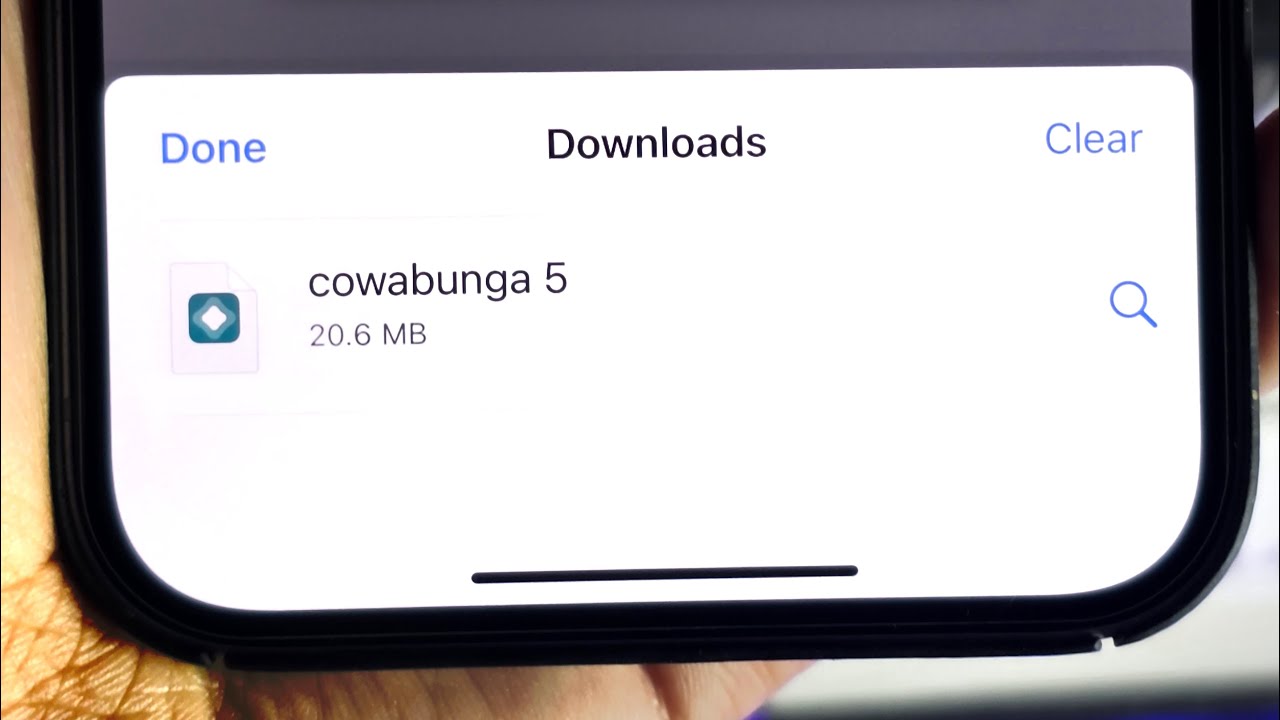
If you've recently joined the ever-growing community of iPhone 12 users, you might be curious about where to find downloads on your device. Whether it's a captivating new app, a delightful song, or a fascinating e-book, accessing your downloads is crucial for enjoying your iPhone to the fullest. In this article, we'll explore the various locations where your downloads might be nestled within the sleek interface of the iPhone 12. From apps to media files, we'll guide you through the process of locating and managing your downloads with ease. So, let's embark on this digital journey and uncover the hidden gems of your iPhone 12! Now, let's delve into the intricacies of finding downloads on your iPhone 12. Remember, the process may vary slightly depending on the type of download, so we'll cover a broad spectrum of possibilities.
Inside This Article
- How to Access Downloads on iPhone 12
- Using the App Store
- Managing Downloads in Safari
- Finding Downloads in Mail- Opening and managing email attachments- Saving attachments to the Files app- Accessing and organizing downloaded files
- Using Third-Party Apps
- Conclusion
- FAQs
How to Access Downloads on iPhone 12
Accessing downloads on your iPhone 12 is essential for managing various files, apps, and attachments. Whether you’re retrieving a recently downloaded app, accessing files from Safari, or managing email attachments, the process is streamlined to ensure a seamless user experience.
Let’s explore the different methods for accessing downloads on your iPhone 12.
Using the App Store
Navigating to the App Store
To access your downloads from the App Store, launch the “App Store” app on your iPhone 12. Tap on your profile picture in the top right corner, then select “Purchased” to view a list of all the apps you’ve downloaded with your Apple ID.
Accessing previously downloaded apps
Once in the “Purchased” section, you can scroll through the list of apps and tap on any of them to download it again or view more details about the app.
Downloading new apps
To download new apps, simply search for the desired app in the App Store, tap on it, then click the “Get” button to initiate the download process.
Managing Downloads in Safari
Accessing downloaded files in Safari
When you download a file in Safari, it will appear at the bottom of the browser window. Tap on the downloaded file to open it or access it in the Files app.
Saving files to iCloud or other storage services
For long-term storage, consider saving downloaded files to iCloud Drive or other compatible storage services. Tap “Save to Files” and choose the desired location for the file.
Organizing and deleting downloaded files
To manage downloaded files in Safari, navigate to the Files app and organize or delete the files as needed.
Finding Downloads in Mail
Opening and managing email attachments
When you receive an email with an attachment, simply tap on the attachment to view it. From there, you can save it to your iPhone or iCloud Drive for future access.
Saving attachments to the Files app
After opening the attachment, tap the “Share” button and select “Save to Files” to store it in a specific location within the Files app.
Accessing and organizing downloaded files
To access and organize downloaded email attachments, navigate to the Files app and locate the file in the designated folder.
Using Third-Party Apps
Utilizing third-party download manager apps
If you frequently download content from various sources, consider using third-party download manager apps available on the App Store. These apps provide advanced features for managing and organizing downloads.
Accessing and organizing downloaded content
Once you’ve downloaded content using third-party apps, you can access and organize it within the app’s interface, allowing for seamless management of your downloaded files.
Managing downloads from various sources
Third-party download manager apps enable you to efficiently manage downloads from websites, cloud storage services, and other sources, providing a centralized platform for all your downloaded content.
By utilizing these methods, you can effortlessly access and manage your downloads on the iPhone 12, ensuring that your files, apps, and attachments are organized and readily available whenever you need them.
Using the App Store
When it comes to accessing downloads on your iPhone 12, the App Store is a hub for a wide range of applications that cater to various needs and interests.
Navigating to the App Store is a seamless process. Simply locate the App Store icon, which resembles a blue “A” made of popsicle sticks, on your home screen and tap on it to launch the store.
Once you’re in the App Store, accessing previously downloaded apps is straightforward. Tap on your profile picture in the top right corner, then select “Purchased” to view a comprehensive list of all the apps you’ve downloaded in the past.
Downloading new apps is equally simple. You can explore the App Store’s featured apps, search for specific titles, or browse categories to discover new and exciting applications. Once you’ve found an app you’d like to download, tap the “Get” button next to the app’s name, then confirm the installation using Face ID, Touch ID, or your Apple ID password.
Managing Downloads in Safari
Accessing downloaded files in Safari is a straightforward process that allows users to locate and manage their downloaded content with ease. Upon downloading a file, Safari conveniently provides a direct link to access the downloaded item. Users can simply tap on the download indicator located at the top or bottom of the Safari window to view the downloaded file. This seamless accessibility ensures that users can promptly access their downloaded content without navigating through complex menus.
Saving files to iCloud or other storage services from Safari is a convenient way to ensure that downloaded content is securely stored and readily accessible across all devices. With the option to save directly to iCloud or other compatible storage services, users can effortlessly synchronize their downloaded files, enabling seamless access from multiple devices. This feature not only facilitates efficient file management but also enhances accessibility and convenience for users who rely on multiple devices for their daily tasks.
Organizing and deleting downloaded files in Safari is a vital aspect of maintaining a clutter-free and well-organized digital space. Safari offers a user-friendly interface that allows for the seamless organization of downloaded files, enabling users to categorize and manage their content according to their preferences. Additionally, the ability to swiftly delete unwanted downloads directly from the Safari interface ensures that users can efficiently declutter their storage space, optimizing their digital experience.
Finding Downloads in Mail- Opening and managing email attachments- Saving attachments to the Files app- Accessing and organizing downloaded files
When it comes to finding downloads in your Mail app on your iPhone 12, you can easily access and manage email attachments. Upon receiving an email with an attachment, simply open the email and locate the attachment. Tap on the attachment to open it, and you can then view, save, or share the file as needed. The Mail app provides a convenient way to access and interact with various files sent to you via email.
To save email attachments to the Files app for easy access and organization, simply tap and hold the attachment in the email. A menu will appear, allowing you to select “Save to Files.” From there, you can choose the destination folder within the Files app where you want to save the attachment. This feature enables you to keep your downloaded files neatly organized within the Files app, making it effortless to locate and access them whenever necessary.
Once you’ve saved an attachment to the Files app, accessing and organizing your downloaded files is a breeze. Open the Files app on your iPhone 12 and navigate to the folder where you saved the attachment. From there, you can view, manage, and organize your downloaded files with ease. The Files app provides a user-friendly interface for sorting and arranging your files, ensuring that you can quickly find the specific downloads you’re looking for.
Using Third-Party Apps
When it comes to harnessing the full potential of your iPhone 12 for downloading and managing various types of content, third-party download manager apps can be a game-changer. These apps offer enhanced functionalities and a more intuitive user experience, allowing you to access and organize your downloaded content with greater flexibility and efficiency.
By leveraging third-party download manager apps, you can seamlessly handle downloads from a wide range of sources, including websites, cloud storage services, and even social media platforms. These apps often provide advanced features such as download scheduling, batch downloads, and the ability to pause and resume downloads, empowering you to manage your downloads with unparalleled convenience.
Furthermore, these apps typically offer robust file organization capabilities, enabling you to categorize and arrange your downloaded content according to your preferences. Whether it’s sorting files by type, date, or custom categories, these download manager apps put you in full control of your downloaded content, ensuring that you can easily locate and access the files you need at any time.
Conclusion
Knowing where to find downloads on your iPhone 12 can significantly enhance your user experience. Whether it’s accessing files, managing downloads, or utilizing downloaded content, having a clear understanding of your device’s download locations is invaluable. By leveraging the Files app, Safari browser, and App Store, you can effortlessly locate and manage your downloads. Additionally, utilizing cloud storage services like iCloud can streamline your file management process, ensuring seamless accessibility across devices. With these insights, you can confidently navigate your iPhone 12’s downloads, optimizing its capabilities and maximizing your productivity.
Absolutely! Here are the FAQs for the article:
FAQs
**Q: Can I download files directly to my iPhone 12?**
A: Yes, you can download files directly to your iPhone 12 using various methods such as Safari, Mail, or third-party apps.
Q: Where do downloaded files go on iPhone 12?
A: Downloaded files on iPhone 12 are typically stored in the Files app or within the app that was used to download them.
Q: How can I access my downloaded files on iPhone 12?
A: You can access your downloaded files on iPhone 12 by opening the Files app or the specific app where the files were downloaded.
Q: Can I change the default download location on iPhone 12?
A: The default download location on iPhone 12 is within the Files app, and while it's not possible to change this default location, you can organize your files into different folders within the app.
Q: Are downloaded files on iPhone 12 secure?
A: Downloaded files on iPhone 12 are generally secure, but it's important to be cautious when downloading files from unknown sources to avoid potential security risks.
