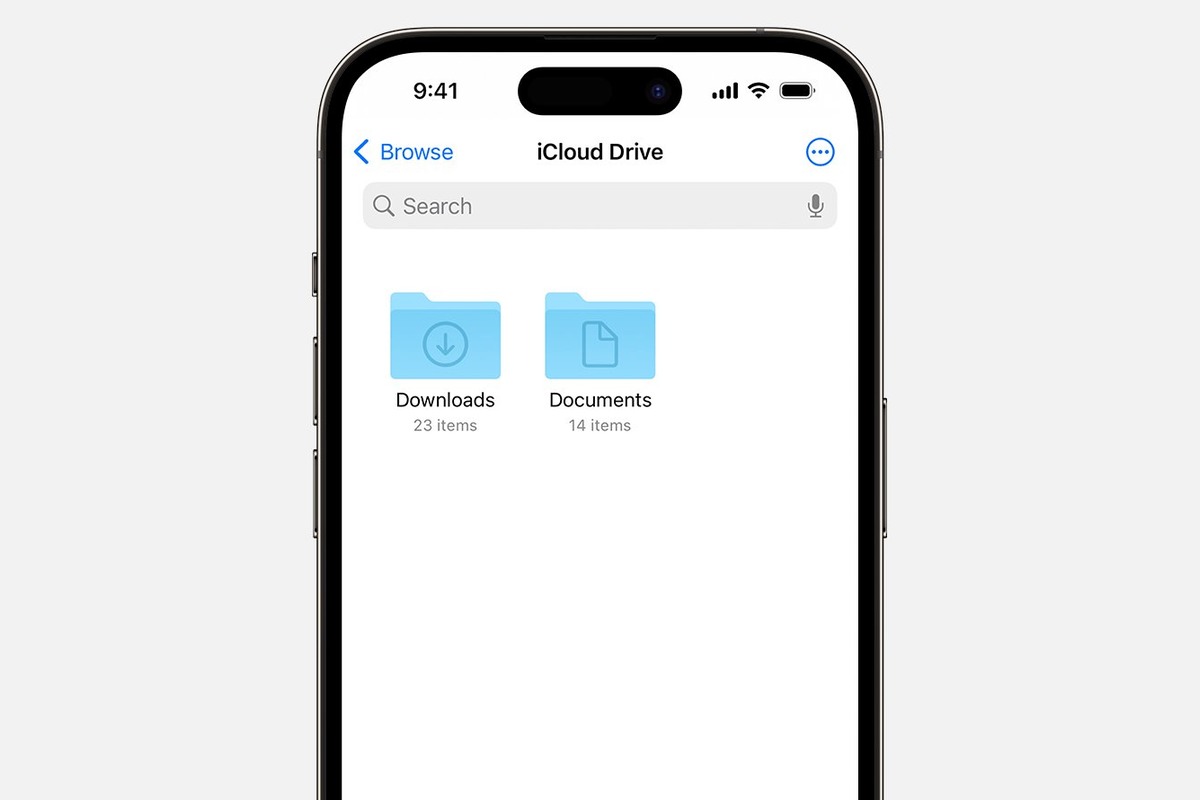
If you’re an iPhone user, you might be wondering how to access your downloads on your device. Whether you’ve downloaded files, documents, or media from emails, websites, or apps, finding and accessing your downloads can sometimes be a bit tricky. In this article, we will guide you through the process of accessing your downloads on an iPhone, making it easy for you to locate and manage your downloaded files. We will explore various methods, including using the Files app, Safari browser, and third-party apps, to help you find and access your downloads effortlessly. So, if you’ve ever found yourself searching for a downloaded file on your iPhone, this guide is for you.
Inside This Article
- # How to Access Downloads on iPhone
- Using the Files App
- Accessing Downloads in Safari
- Opening Downloaded Files in Mail
- Using Third-Party Apps for Downloads
- Conclusion
- FAQs
# How to Access Downloads on iPhone
Downloading files on your iPhone can be incredibly convenient, whether it’s a PDF document, a photo, or even a music file. But once the download is complete, you might find yourself wondering where exactly the file went. Don’t worry! In this article, we will show you different methods to access your downloads on iPhone, so you can easily find and view your downloaded files.
1. Using the Files App
If you’ve downloaded a file from Safari, Mail, or any other app, you can easily access it using the pre-installed Files app on your iPhone. Follow these steps:
- Open the Files app on your iPhone. It’s a blue folder icon located on your home screen or in your app drawer.
- Tap on “Browse” at the bottom of the screen.
- Under the “Locations” section, select “On My iPhone” or “iCloud Drive” depending on where the file is saved.
- Navigate through the folders to find the “Downloads” folder.
- Tap on the “Downloads” folder to access your downloaded files. You can open, share, or manage the files as needed.
Using the Files app gives you a centralized location to access all your downloaded files, making it easy to organize and locate them when needed.
2. Accessing Downloads in Safari
If you’ve downloaded a file directly from Safari, you can access it without opening the Files app. Here’s how:
- Open Safari on your iPhone.
- Tap on the share button (the square with an arrow) at the bottom of the screen.
- Scroll through the options and select “Downloads.”
This will open the Downloads screen in Safari, where you can see a list of all your downloaded files. From here, you can tap on a file to open it, or you can use the share button next to each file to perform various actions, such as sharing the file or saving it to a different app.
3. Opening Downloaded Files in Mail
If you have downloaded a file from an email attachment in the Mail app, accessing it is straightforward:
- Open the Mail app on your iPhone.
- Go to the email containing the attachment you downloaded.
- Tap on the attachment to open it.
The downloaded file will open in the corresponding app. For example, if you downloaded a PDF, it will open in the default PDF viewer app on your iPhone.
4. Using Third-Party Apps for Downloads
Some apps, like Dropbox or Google Drive, allow you to download files directly to their respective apps. If you use these apps or any other third-party app for downloading files, follow these general steps to access your downloads:
- Open the app where you downloaded the file.
- Navigate to the designated folder or location for your downloaded files.
- Find and tap on the downloaded file to open it or perform any other actions supported by the app.
Using third-party apps can be beneficial if you frequently download files from specific websites or need seamless integration with cloud storage services for file management.
Now you know multiple ways to access your downloaded files on your iPhone. Whether you prefer using the Files app, accessing downloads from Safari or Mail, or relying on third-party apps, you’ll have no trouble finding and managing your downloaded files. Say goodbye to the confusion of misplaced downloads and enjoy the convenience of easily accessing your files on your iPhone!
Using the Files App
One convenient way to access downloads on your iPhone is by using the Files app. This native app allows you to manage and organize files on your device, including downloaded files.
To access your downloads using the Files app, follow these steps:
- Open the Files app on your iPhone. You can find it on your home screen, or you can swipe down on the home screen and use the search bar to locate it.
- Once you’re in the Files app, you’ll see different locations such as iCloud Drive, On My iPhone, and any other cloud storage apps you may have installed.
- Tap on the location where the downloaded file is saved. If you’re unsure, you can check both iCloud Drive and On My iPhone to find your download.
- Navigate through the folders until you find the downloaded file you’re looking for.
- Tap on the downloaded file to open it. Depending on the file type, you may be able to preview it within the Files app or open it in a compatible app.
Using the Files app provides a central hub for managing all your downloaded files, making it easier to locate and access them whenever you need to.
Accessing Downloads in Safari
Safari is not only a web browser but also a powerful download manager on your iPhone. When you download files or media from websites using Safari, you can easily access and manage them directly within the browser. Here’s how:
1. Open Safari on your iPhone and navigate to the website from which you downloaded the file. It could be a document, an image, a video, or any other downloadable content.
2. Tap on the Share button at the bottom of the screen. It looks like a square with an arrow pointing upwards.
3. Scroll down on the Share menu until you find the “Downloads” option and tap on it. This will open the Downloads manager in Safari.
4. In the Downloads manager, you can see a list of all the files you have downloaded using Safari. The files are organized by date, with the most recent downloads appearing at the top.
5. Tap on a file to open it or perform actions on it. Depending on the file type, you may be able to view, play, edit, or share the file.
6. To manage your downloaded files, you can swipe left on a file to reveal options such as Delete or More. Tap on More to see additional actions like Rename or Share.
7. If you want to move a downloaded file to a different location on your iPhone, tap on the Edit button at the bottom right corner of the Downloads manager. Select the files you want to move, then tap on the Move button and choose the desired destination.
That’s it! You can now easily access and manage your downloaded files in Safari on your iPhone.
Note: It’s important to keep in mind that Safari has some restrictions on the types of files it can handle. For example, certain file formats may not be supported for direct viewing or playback within the browser. In such cases, you may need to use third-party apps or transfer the files to compatible apps on your device.
Opening Downloaded Files in Mail
If you have downloaded a file from an email attachment in the Mail app on your iPhone, you can easily access and open it. Here’s how:
1. Open the Mail app on your iPhone and navigate to the email containing the downloaded file.
2. Tap on the email to open it. Look for the attachment icon, which looks like a paper clip, or a download button below the email content.
3. Tap on the attachment icon or the download button to view the downloaded files. Depending on the file type, you may see a preview or a list of available files.
4. Tap on the file you want to open. The file will automatically launch in the appropriate app or viewer. For example, if it’s a PDF, it will open in the native PDF viewer on your iPhone.
5. To close the file and return to the email, tap the “Back” button or the “X” button in the top-left corner of the screen.
Note: If the file requires a specific app to open, ensure that you have the necessary app installed on your iPhone.
If you want to save the downloaded file to a different location on your iPhone, you can use the share button within the file viewer to save it to a different app or location, such as iCloud Drive or a third-party storage app like Dropbox.
Opening downloaded files in Mail is a convenient way to access attachments and view important documents right from your iPhone. Whether it’s a PDF, a Word document, or an image file, you can easily access and open your downloaded files straight from your email.
Using Third-Party Apps for Downloads
If you want even more flexibility and control over your downloads on iPhone, you can consider using third-party apps. These apps are specifically designed to enhance the download experience on your device, offering additional features and functionalities.
One popular third-party app for downloads is Documents by Readdle. This app acts as a central hub for managing files and documents on your iPhone. Not only does it allow you to download files from the internet, but it also provides a wide range of file management tools such as file organization, file transfer, and even file encryption.
Another excellent third-party app is iDownloader. This app not only enables you to download files directly to your iPhone, but it also supports various file formats, including audio and video files. It comes with a built-in browser that allows you to browse the web and download content seamlessly.
If you frequently download torrent files on your iPhone, BitTorrent is a great option. It is a powerful torrent client that allows you to download torrent files and manage your downloads efficiently. With its intuitive interface, you can easily search for and download torrents directly on your device.
Cloud storage services such as Google Drive, Dropbox, or OneDrive are also popular choices for downloading and managing files on iPhone. These apps enable you to store your files in the cloud, and you can access and download them to your iPhone whenever needed. They offer seamless integration with other apps and devices, making it convenient to access your files on the go.
When using third-party apps for downloading files, it’s important to ensure that you download from trusted sources and use reputable apps to protect your device and personal information. Always read reviews and check the ratings of the apps before downloading.
Overall, third-party apps offer a great alternative for managing and accessing your downloads on iPhone. They provide additional features and functionalities that enhance your download experience and give you more control over your files.
Conclusion
In conclusion, accessing downloads on an iPhone is a straightforward process that allows users to manage and enjoy various types of content. Whether you are downloading apps, files, or media, the iPhone provides a user-friendly interface and robust features to handle downloads seamlessly.
By following the steps outlined in this article, you can effortlessly access and manage your downloads on your iPhone. Remember to check your Downloads folder in Safari for downloaded files, and use the Files app to organize and access your downloads, including documents, photos, and videos.
Having the ability to access and manage downloads on your iPhone provides a convenient way to store and access your favorite content, making your iPhone a versatile device for work and play.
So go ahead, explore the world of downloads on your iPhone and make the most of your device’s storage and capabilities.
FAQs
Q: How do I access downloads on iPhone?
A: To access downloads on your iPhone, you can use the Files app or the dedicated apps for specific file types such as documents, images, and videos. The Files app allows you to browse and manage all downloaded files in a centralized location.
Q: Where can I find the Files app on my iPhone?
A: The Files app is a built-in application on iPhone that comes pre-installed with iOS. You can find it on your home screen or by swiping down on the home screen and using the search bar at the top to search for “Files”. It is represented by a blue folder icon.
Q: How can I download files directly on my iPhone?
A: You can download files directly on your iPhone by using Safari or other web browsers. When you find a file you want to download, tap on the download link, and the file will start downloading. Once the download is complete, you can access it through the Downloads folder in the Files app or in the dedicated app associated with that file type.
Q: Can I access downloaded files without an internet connection?
A: Yes, you can access downloaded files on your iPhone without an internet connection. Once a file is downloaded, it is stored locally on your device, allowing you to access it offline. However, please note that certain apps or files may require an internet connection for full functionality.
Q: Can I organize and manage my downloaded files on iPhone?
A: Yes, you can organize and manage your downloaded files on iPhone using the Files app. With the Files app, you can create folders, move files, rename them, and delete them. This allows you to keep your files organized and easily accessible.
