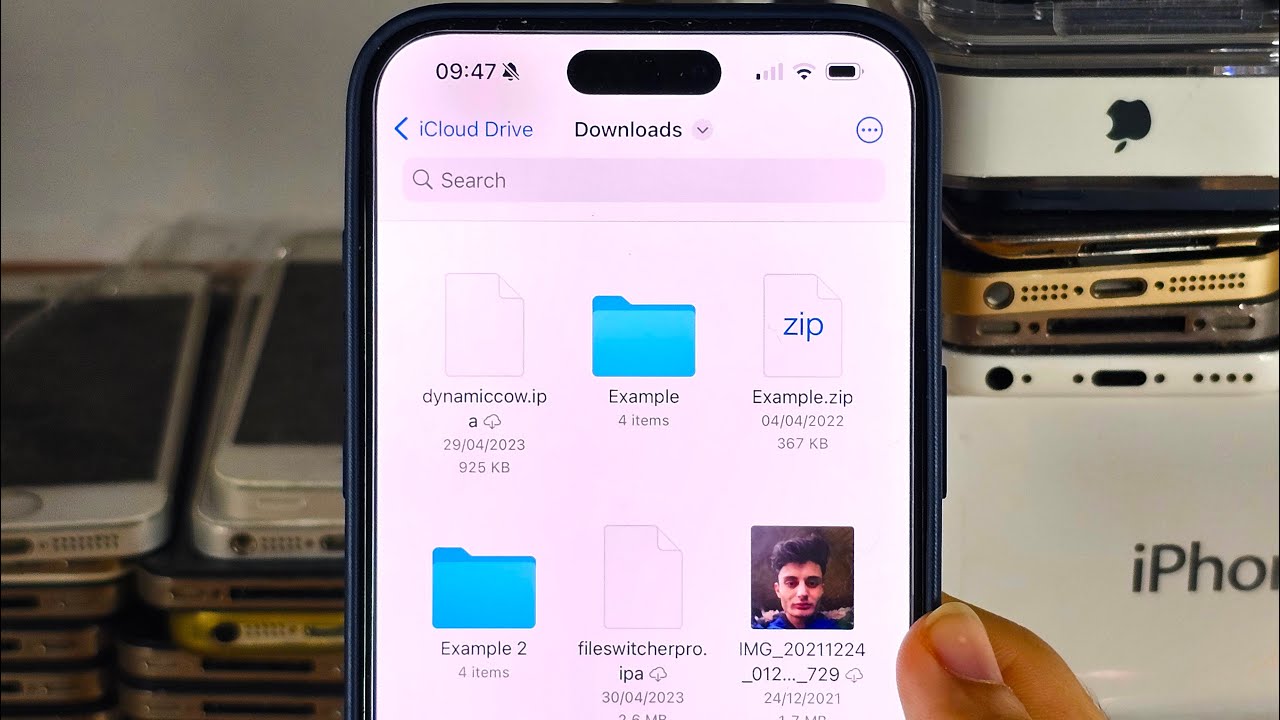
Sure, here's the introduction in HTML format:
html
Are you wondering where your downloads are on your iPhone 11? iPhones, including the iPhone 11, have a unique way of handling downloads, which can sometimes lead to confusion. Understanding where your downloads are located is essential for accessing and managing your files effectively. In this article, we’ll explore the various locations where your downloads may be stored on your iPhone 11 and provide helpful tips for accessing and organizing them. By the end, you’ll have a clear understanding of where to find your downloads on your iPhone 11, making it easier to manage your files and enjoy a seamless user experience.
Inside This Article
- Finding Downloaded Files on iPhone 11
- Using the Files App
- Checking in Safari Downloads
- Accessing Downloaded Email Attachments
- Conclusion
- FAQs
Finding Downloaded Files on iPhone 11
Locating downloaded files on your iPhone 11 can sometimes be a bit perplexing, especially if you’re accustomed to the more conventional file management systems found on computers. But fear not, as I’m here to guide you through the process of finding your downloaded files on your iPhone 11.
When you download files on your iPhone 11, they are often stored in the Files app, which serves as a central hub for accessing and managing various types of files on your device. To access the Files app, simply tap on the “Files” icon on your home screen or use the search function to locate it.
Once you’re in the Files app, you can navigate through the different locations such as iCloud Drive, On My iPhone, and any other third-party cloud storage services you may have linked to the app. Your downloaded files may be located in one of these directories, depending on where they were saved at the time of download.
Using the Files App
When it comes to managing your downloads on your iPhone 11, the Files app is a powerful tool at your disposal. This app allows you to access, organize, and view all types of files, including documents, images, and more, right from your device. Whether you’ve downloaded a PDF, a spreadsheet, or an image, the Files app provides a centralized location for all your downloaded content.
With the Files app, you can easily locate your downloaded files by navigating to the “Downloads” folder. Here, you’ll find a comprehensive list of all the files you’ve downloaded from the web or received as email attachments. The intuitive interface of the Files app makes it effortless to browse through your downloads and manage them according to your preferences.
Furthermore, the Files app offers seamless integration with various cloud storage services, such as iCloud Drive, Google Drive, and Dropbox. This means that not only can you access your downloaded files directly on your device, but you can also sync them across multiple platforms, ensuring that your files are readily available whenever and wherever you need them.
Checking in Safari Downloads
When you download files from Safari on your iPhone 11, you might wonder where they go. Unlike on a computer, where you can easily access your downloads folder, on an iPhone 11, the process is a bit different.
First, to check your Safari downloads, open the Safari app on your iPhone 11. Tap the bookmarks icon at the bottom (it looks like an open book). Next, tap the “Downloads” icon, which looks like an arrow pointing down inside a circle. This will display your recent downloads, allowing you to access and manage them as needed.
It’s important to note that Safari downloads are typically stored in the “Downloads” folder within the Files app. If you can’t find a specific download in the Safari Downloads section, you can navigate to the Files app and locate the file there. This centralized location makes it convenient to manage all your downloaded files from various sources in one place.
**
Accessing Downloaded Email Attachments
**
Accessing downloaded email attachments on your iPhone 11 is a seamless process that allows you to view, save, and share the files with ease. When you receive an email with an attachment, simply open the email and locate the attachment within the message. Tap on the attachment to open it, and then you can choose to view it within the email or save it to your device for future access.
Once you’ve opened the attachment, you can interact with it in various ways. For example, if it’s a document, you can scroll through the pages, zoom in or out, and even annotate it using the markup tools available in the Mail app. If the attachment is an image, you can view it in full screen, save it to your Photos app, or share it with others directly from the email.
If you wish to save the attachment to your iPhone 11 for offline access, simply tap and hold the attachment, then select “Save Attachment.” The file will be saved to your device, and you can access it anytime, even without an internet connection. This is particularly useful for important documents or images that you may need to reference when you’re not connected to the internet.
Conclusion
In conclusion, understanding where your downloads are located on your iPhone 11 is crucial for managing your files efficiently. By utilizing the Files app and various other methods, you can easily access and organize your downloads, ensuring that you can find them whenever needed. Whether it’s a PDF, a photo, or a document, knowing the location of your downloads can save you time and frustration. With the information provided in this article, you can confidently navigate your downloads on your iPhone 11, making the most of its capabilities and enhancing your overall user experience.
FAQs
Q: Where are my downloads stored on iPhone 11?
A: Your downloads are typically stored in the "Files" app or within the specific app that you used to download the content.
Q: Can I change the default download location on iPhone 11?
A: Unfortunately, the default download location on iPhone 11 cannot be changed. Downloads are usually managed by the specific app or service you are using.
Q: How can I access my downloaded files on iPhone 11?
A: You can access your downloaded files by opening the "Files" app and navigating to the "Downloads" folder or by accessing the specific app where the download took place.
Q: Are downloaded files on iPhone 11 automatically organized into folders?
A: Downloaded files are usually organized into folders based on the app or service that initiated the download. However, you can manually organize your downloaded files within the "Files" app.
Q: Can I delete downloaded files to free up storage space on iPhone 11?
A: Yes, you can delete downloaded files to free up storage space by locating the file in the "Files" app or within the specific app where the download occurred and selecting the option to delete the file.
