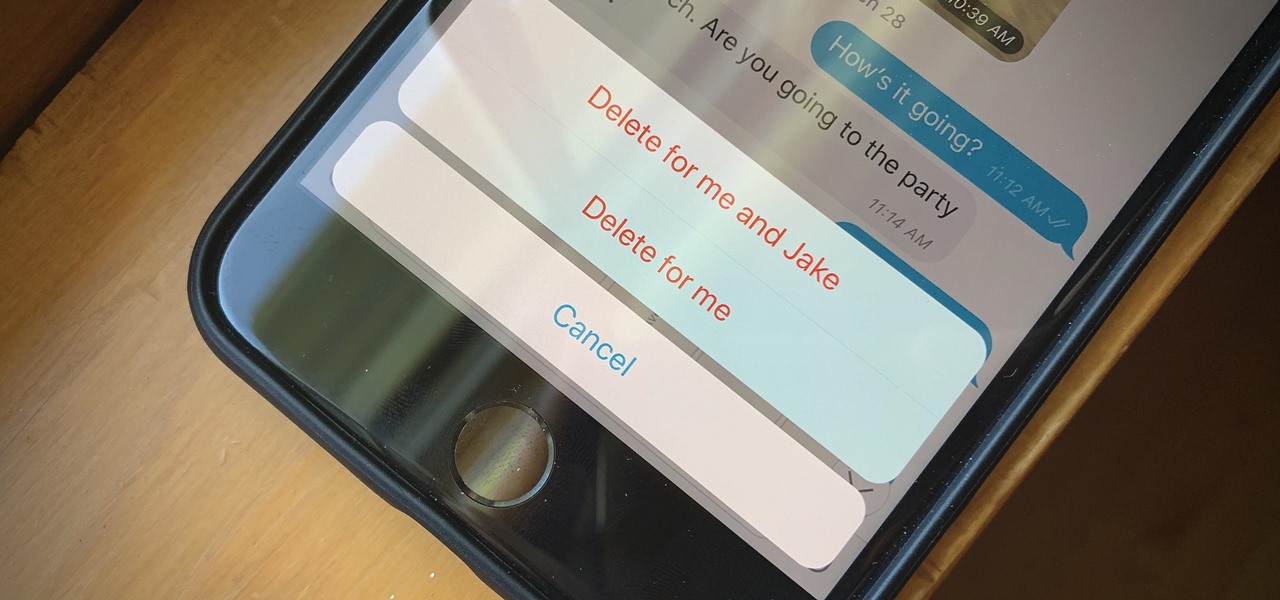
Clearing chat history on Discord mobile is a simple yet essential task for many users. Whether you want to declutter your chat interface, maintain privacy, or simply start afresh, knowing how to clear your chat history on Discord mobile can be incredibly useful. In this article, we will explore the step-by-step process to clear chat history on Discord mobile, providing you with the knowledge and confidence to manage your conversations effectively. Whether you're a seasoned Discord user or new to the platform, understanding this feature can enhance your overall experience and ensure that your interactions remain organized and secure. So, let's dive into the world of Discord mobile and learn how to clear chat history with ease.
Inside This Article
- Step 1: Open the Discord app
- Step 2: Navigate to the chat you want to clear
- Step 3: Tap and hold the message
- Step 4: Select "Delete" from the options
- Step 5: Confirm the deletion
- Conclusion
- FAQs
Step 1: Open the Discord app
To clear your Discord mobile chat, the first step is to open the Discord app on your mobile device. Discord is a popular platform for communication and community building, offering a seamless experience for users to connect with friends, join communities, and engage in discussions. Whether you're using Discord for gaming, socializing, or collaborating on projects, knowing how to clear your chat history can be valuable for maintaining privacy and organization.
Upon launching the Discord app, you'll be greeted by the familiar interface, showcasing your servers, channels, and ongoing conversations. The app's user-friendly design makes it easy to navigate and access the features you need. If you're using a smartphone, simply tap on the Discord app icon to open it. For tablet users, locate the app on your device and tap to launch it.
Once the app is open, you'll need to log in to your Discord account if you haven't done so already. Enter your credentials, including your username or email address and password, to access your account. If you're using a shared device, ensure that you're logging into the correct account to avoid any confusion with chat clearance and other account-specific actions.
After logging in, take a moment to familiarize yourself with the app's layout. The main screen typically displays your servers and the channels within them. You can easily switch between different servers and channels by tapping on their respective icons or names. This flexibility allows you to manage multiple conversations and communities within the app, making it a versatile platform for various interests and social circles.
As you navigate through the app, you'll notice the intuitive menu options, including the ability to access your profile, settings, and other essential features. These options are often represented by icons or text labels, making it convenient to find what you need without unnecessary complexity. Familiarizing yourself with the app's layout and functionality will streamline the process of clearing your chat history when the time comes.
By opening the Discord app and logging into your account, you've completed the first step toward clearing your chat history on mobile. With the app ready to use, you're now prepared to proceed to the next steps, which involve navigating to the specific chat you wish to clear and initiating the deletion process.
In the following steps, you'll learn how to navigate to the chat you want to clear, select and delete individual messages, and confirm the deletion to effectively clear your Discord mobile chat. Let's continue the journey toward managing your chat history with ease and efficiency.
Step 2: Navigate to the chat you want to clear
Once you have successfully opened the Discord app and logged into your account, the next crucial step in clearing your chat history is to navigate to the specific chat or channel that you want to clear. Discord offers a seamless and intuitive interface that allows users to effortlessly access their conversations and communities, making the navigation process straightforward and user-friendly.
To navigate to the chat you want to clear, begin by identifying the server or community where the chat is located. Discord organizes conversations into servers, each of which can contain multiple channels for different topics, interests, or purposes. Whether you're part of a gaming community, a study group, or a social gathering, Discord's server and channel structure enables efficient communication and collaboration.
Upon opening the Discord app, you'll be presented with a list of servers that you're a member of. These servers are typically displayed on the left-hand side of the app's interface, allowing for easy navigation. Take a moment to review the server list and identify the one where the chat you want to clear is located.
Once you've located the relevant server, tap on its icon or name to access the server's channels. Discord's channel system enables users to engage in specific topics or activities within a server, providing a structured environment for discussions and interactions. Navigate through the channels within the server until you find the specific chat that you intend to clear.
Upon locating the chat, tap on it to enter the conversation. Discord's mobile interface is designed to provide a seamless experience for users, allowing for smooth navigation and interaction within chats and channels. Once you've entered the chat, take a moment to review the messages and ensure that you're in the correct conversation before proceeding with the chat clearance process.
It's important to note that Discord allows users to clear their chat history on a per-message basis, providing flexibility and control over the deletion process. This means that you can selectively remove individual messages within a chat, tailoring the clearance to your specific needs and preferences.
By navigating to the chat you want to clear, you've completed a crucial step in the process of managing your chat history on Discord. With the chat identified and accessed within the app, you're now ready to proceed to the next steps, which involve selecting and deleting individual messages to effectively clear the chat on your mobile device.
In the subsequent steps, you'll learn how to initiate the message deletion process, confirm the deletions, and ensure that your chat history is cleared in a manner that aligns with your privacy and organizational preferences. Let's continue the journey toward efficient chat management within the Discord mobile app.
Step 3: Tap and hold the message
Once you've navigated to the specific chat within the Discord app that you want to clear, the next step involves tapping and holding the message that you wish to delete. Discord's mobile interface provides a seamless and intuitive method for managing individual messages, allowing users to initiate the deletion process with ease.
To tap and hold a message, simply locate the message within the chat conversation and press and hold your finger on it. This action will prompt a selection menu to appear, offering various options for interacting with the message. By tapping and holding the message, you're activating Discord's message management features, empowering you to take control of your chat history and tailor it to your preferences.
When you tap and hold a message, Discord's interface typically highlights the selected message and displays a menu of options, including "Delete." This menu allows you to perform specific actions on the selected message, such as deleting it from the chat. The ability to selectively delete individual messages provides a tailored approach to chat management, enabling you to maintain privacy, declutter conversations, and ensure that your chat history aligns with your preferences.
Discord's tap-and-hold functionality is designed to be user-friendly and responsive, allowing for seamless interaction with messages within the app. Whether you're managing a lively group conversation, coordinating with teammates during gaming sessions, or engaging in social discussions, the tap-and-hold feature empowers you to maintain control over your chat history with minimal effort.
By tapping and holding the message within the Discord app, you're taking a proactive step toward managing your chat history on a message-by-message basis. This granular approach to chat clearance ensures that you have the flexibility to selectively remove specific messages while retaining the overall context of the conversation.
In the subsequent steps, you'll learn how to proceed with the message deletion process, confirm the deletions, and ensure that your chat history is effectively cleared in accordance with your preferences. Let's continue the journey toward efficient chat management within the Discord mobile app, leveraging the platform's intuitive features to streamline your communication experience.
Step 4: Select "Delete" from the options
After tapping and holding the message you wish to remove from the chat, Discord presents you with a menu of options, including the crucial "Delete" feature. This step marks the pivotal moment where you confirm the removal of the selected message, contributing to the effective clearance of your chat history on the mobile platform.
Upon activating the message selection menu by tapping and holding the message, you'll notice the "Delete" option prominently displayed among the available actions. This option empowers you to initiate the deletion process for the selected message, allowing you to tailor your chat history to align with your privacy and organizational preferences.
To proceed with the deletion, simply tap on the "Delete" option within the menu. Discord's interface is designed to be responsive and user-friendly, ensuring that your interactions with the app are intuitive and efficient. By selecting "Delete," you're signaling your intent to remove the chosen message from the chat, contributing to the seamless management of your conversation history.
Discord's emphasis on user control and flexibility is evident in the deletion process, as it allows you to selectively remove individual messages while retaining the overall context of the conversation. Whether you're tidying up a private conversation, decluttering a group chat, or maintaining a streamlined communication environment, the "Delete" option empowers you to curate your chat history with precision and ease.
By selecting "Delete" from the options, you're actively shaping your chat history within the Discord mobile app, ensuring that your conversations remain organized, relevant, and reflective of your communication preferences. This deliberate approach to message management contributes to a personalized and streamlined chat experience, allowing you to engage with confidence and clarity.
In the subsequent steps, you'll learn how to confirm the deletions and ensure that your chat history is effectively cleared in accordance with your preferences. Let's continue the journey toward efficient chat management within the Discord mobile app, leveraging the platform's intuitive features to enhance your communication experience.
Step 5: Confirm the deletion
Confirming the deletion of messages is the final step in the process of clearing your Discord mobile chat. After selecting the "Delete" option for the messages you wish to remove, Discord prompts you to confirm the action to ensure that the deletions align with your intentions and preferences.
Upon selecting "Delete," Discord typically presents a confirmation dialog or prompt to verify your decision. This confirmation step serves as a safeguard against accidental deletions, providing you with an opportunity to review and confirm the removal of the selected messages. The platform's commitment to user control and data integrity is evident in this deliberate approach to message management, ensuring that your chat history remains accurate and reflective of your communication choices.
When prompted to confirm the deletion, take a moment to review the selected messages and ensure that they align with your intended clearance. Discord's interface is designed to be clear and user-friendly, allowing for seamless interactions and informed decision-making. By confirming the deletion, you affirm your commitment to maintaining a tidy and relevant chat history, free from unnecessary clutter and outdated messages.
Once you've reviewed the selected messages and confirmed the deletion, Discord promptly executes the removal process, reflecting your preferences in the chat history. The platform's responsiveness and efficiency contribute to a streamlined user experience, empowering you to manage your conversations with precision and confidence.
By confirming the deletion of messages within the Discord mobile app, you actively contribute to the maintenance of a well-organized and privacy-conscious communication environment. Whether you're clearing private conversations, decluttering group chats, or ensuring that your chat history reflects the most relevant and current information, the confirmation step solidifies your role in shaping your communication experience.
In conclusion, effectively managing and clearing Discord mobile chat is essential for maintaining a clutter-free and organized communication platform. By following the simple steps outlined in this guide, users can efficiently clear their chat history, delete individual messages, and manage their Discord conversations with ease. This not only enhances the user experience but also ensures privacy and security by removing sensitive information from the chat logs. Embracing these practices empowers Discord mobile users to maintain a tidy and streamlined communication environment, fostering seamless interactions and a clutter-free interface.
FAQs
- How can I clear my chat history on Discord mobile?
- Will clearing chat history on Discord mobile delete my messages for everyone?
- Can I selectively delete messages on Discord mobile?
- Is it possible to recover cleared chat history on Discord mobile?
- Does clearing chat history on Discord mobile free up storage space on my device?
