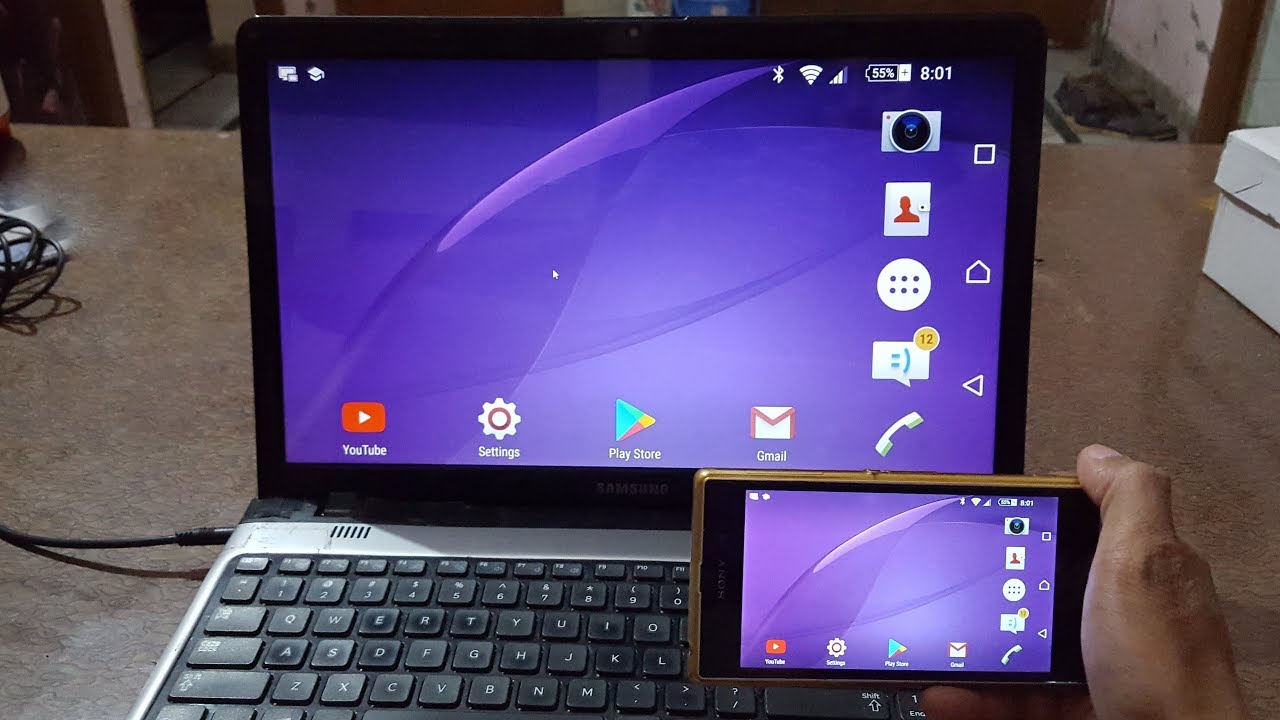
Sharing your mobile screen on a laptop can be incredibly useful, whether you want to showcase a presentation, demonstrate an app, or simply enjoy a larger display for your mobile content. By mirroring your mobile screen to your laptop, you can easily share your screen with others or access your mobile apps and files on a bigger screen. In this article, we'll explore various methods to achieve this seamless integration between your mobile device and laptop. From built-in features to third-party apps, we'll cover the steps and tools you need to effortlessly share your mobile screen on your laptop. Whether you're using an Android or iOS device, there are multiple options available, each with its own set of advantages. Let's dive into the world of screen sharing and discover the possibilities that await!
Inside This Article
- Download and Install Screen Sharing App
- Connect Mobile and Laptop to the Same Wi-Fi Network
- Open the Screen Sharing App on Both Devices
- Start Sharing Your Mobile Screen on Laptop
- Conclusion
- FAQs
Download and Install Screen Sharing App
In today's fast-paced digital world, the ability to seamlessly share your mobile screen on a laptop has become increasingly valuable. Whether you're presenting a slideshow, demonstrating an app, or seeking technical support, screen sharing offers a convenient way to showcase your mobile device's content on a larger screen. To embark on this technological feat, the first step is to download and install a reliable screen sharing app.
Exploring Screen Sharing Apps
Before delving into the installation process, it's essential to choose a screen sharing app that aligns with your specific needs. There are numerous options available across various platforms, each offering distinct features and functionalities. Some popular screen sharing apps include TeamViewer, AnyDesk, and ApowerMirror. These apps are designed to facilitate seamless screen sharing between mobile devices and laptops, catering to a diverse range of users, from tech enthusiasts to business professionals.
Downloading the App
Once you've identified the ideal screen sharing app for your requirements, the next step is to download it onto both your mobile device and laptop. Most screen sharing apps are readily available for download from the Google Play Store for Android devices and the App Store for iOS devices. For laptops, you can typically download the corresponding software from the official website of the chosen screen sharing app.
Installation Process
After downloading the app on your mobile device, proceed to install it by following the on-screen instructions. This typically involves granting necessary permissions and agreeing to the app's terms and conditions. Similarly, on your laptop, run the downloaded installation file and complete the setup process as prompted. The installation steps may vary slightly depending on the chosen app and the operating system of your laptop.
Ensuring Compatibility
It's crucial to ensure that the screen sharing app you select is compatible with both your mobile device and laptop. Compatibility issues can hinder the seamless sharing of your mobile screen on a laptop, leading to frustration and inconvenience. Therefore, before finalizing the installation, verify that the chosen app supports your mobile device's operating system and is compatible with your laptop's specifications.
By carefully selecting, downloading, and installing a suitable screen sharing app, you pave the way for a smooth and efficient process of sharing your mobile screen on a laptop. With the app in place, you're ready to proceed to the next steps, connecting your mobile and laptop to the same Wi-Fi network and initiating the screen sharing process.
Connect Mobile and Laptop to the Same Wi-Fi Network
Ensuring that both your mobile device and laptop are connected to the same Wi-Fi network is a pivotal prerequisite for seamless screen sharing. This fundamental step establishes a stable and secure connection between the two devices, enabling the swift transmission of data and content. Let's delve into the intricacies of connecting both devices to the same Wi-Fi network, ensuring a harmonious and uninterrupted screen sharing experience.
Understanding Wi-Fi Connectivity
Wi-Fi, short for Wireless Fidelity, has revolutionized the way devices communicate and access the internet. It enables wireless connectivity, allowing devices such as smartphones, laptops, and tablets to connect to the internet and communicate with one another within a specific range of a wireless access point or router. This wireless technology has become ubiquitous, providing flexibility and convenience in accessing online resources and sharing data.
Connecting Your Mobile Device
To initiate the process, ensure that your mobile device is within the range of the Wi-Fi network to which your laptop is connected. Access the Wi-Fi settings on your mobile device and select the appropriate network from the list of available options. Upon selecting the network, you may be prompted to enter the network's password, especially if it's a secured network. Once the correct credentials are entered, your mobile device will establish a connection with the Wi-Fi network, signifying successful connectivity.
Connecting Your Laptop
Similarly, navigate to the Wi-Fi settings on your laptop and select the same Wi-Fi network to which your mobile device is connected. Input the network password if prompted, and upon successful authentication, your laptop will establish a secure connection to the Wi-Fi network. It's essential to ensure that both devices are connected to the exact same Wi-Fi network to facilitate seamless communication and data transfer between them.
Verifying Connectivity
After connecting both devices to the Wi-Fi network, it's prudent to verify the connectivity to confirm that the devices are successfully linked to the same network. This can be done by accessing the network settings on both devices and checking the network name to ensure it matches. Additionally, you can perform a simple connectivity test by accessing a website or performing a network-related task on both devices to confirm their access to the internet via the Wi-Fi network.
Importance of Unified Connectivity
The significance of connecting both your mobile device and laptop to the same Wi-Fi network cannot be overstated. Unified connectivity ensures a cohesive digital environment, allowing for seamless data transmission and screen sharing. It eliminates the barriers posed by disparate networks, fostering a conducive environment for efficient collaboration, presentations, and content sharing.
By meticulously connecting your mobile device and laptop to the same Wi-Fi network, you lay a robust foundation for the subsequent steps in the screen sharing process. With both devices harmoniously linked, you're poised to embark on the next phase: opening the screen sharing app on both devices and initiating the captivating experience of sharing your mobile screen on your laptop.
Open the Screen Sharing App on Both Devices
With both your mobile device and laptop seamlessly connected to the same Wi-Fi network, the stage is set for the pivotal moment: opening the screen sharing app on both devices. This crucial step marks the transition from preparation to execution, as you embark on the journey of sharing your mobile screen on your laptop.
Navigating to the Screen Sharing App
Begin by unlocking your mobile device and locating the screen sharing app that you previously downloaded and installed. Depending on your device's configuration, the app may be prominently displayed on the home screen or nestled within the app drawer. Once located, tap the app's icon to launch it, initiating the screen sharing interface.
Simultaneously, on your laptop, navigate to the installed screen sharing app. This may involve accessing the Start menu or the desktop, depending on your laptop's operating system. Locate the app's icon or shortcut and execute it by clicking or double-clicking, depending on the specific instructions for the app.
Initiating the Screen Sharing Session
Upon launching the screen sharing app on both devices, you will be greeted by the app's interface, which typically offers a range of functionalities and settings. The app may prompt you to log in with your credentials or initiate the screen sharing process directly. Follow the on-screen instructions to ensure a seamless and secure login process, if required.
Once logged in, navigate to the screen sharing feature within the app. This may involve selecting the "Screen Sharing" or "Share Screen" option from the app's menu or interface. Depending on the app's design, you may be presented with additional settings to customize the screen sharing session, such as resolution adjustments, audio preferences, and privacy settings.
Establishing the Connection
With the screen sharing feature activated on both your mobile device and laptop, the app will initiate the process of establishing a connection between the two devices. This may involve generating a unique session code or identifier that facilitates the secure pairing of your mobile screen with your laptop. Follow the app's instructions to ensure a successful connection, and be prepared to grant necessary permissions for the screen sharing process.
As the connection is established, you will witness the seamless mirroring of your mobile screen on your laptop, creating a unified digital canvas that amplifies the visibility and accessibility of your mobile content. Whether you're showcasing a presentation, demonstrating an app, or seeking technical assistance, the shared screen fosters a collaborative and immersive experience.
Embracing the Shared Experience
As the screen sharing session commences, take a moment to revel in the seamless fusion of your mobile device's content with your laptop's expansive display. Embrace the enhanced visibility and interactivity as you navigate through your mobile apps, present multimedia content, or engage in collaborative discussions. The shared experience transcends the confines of individual devices, fostering a dynamic environment for creativity, productivity, and seamless communication.
By opening the screen sharing app on both devices and initiating the captivating experience of sharing your mobile screen on your laptop, you've embarked on a transformative journey of digital convergence. The shared screen serves as a conduit for collaboration, innovation, and connectivity, transcending the boundaries of individual devices to create a unified platform for dynamic interactions.
In the next section, we will delve into the intricacies of initiating the screen sharing process, delving into the nuances of controlling and navigating your mobile screen on your laptop with precision and ease. Let's embark on this enlightening exploration, as we unravel the art of sharing your mobile screen on your laptop with finesse and proficiency.
Start Sharing Your Mobile Screen on Laptop
Embarking on the exhilarating journey of sharing your mobile screen on your laptop signifies the convergence of technology, creativity, and seamless connectivity. As you prepare to initiate this transformative process, it's essential to delve into the intricacies of controlling and navigating your mobile screen on your laptop with precision and ease. This pivotal phase marks the culmination of meticulous preparation, as you harness the power of screen sharing to amplify the visibility and accessibility of your mobile content.
Navigating the Shared Interface
Upon establishing the connection between your mobile device and laptop through the screen sharing app, you will be greeted by a unified interface that seamlessly mirrors your mobile screen on your laptop. This shared interface serves as a digital canvas, providing a comprehensive view of your mobile device's content on the expansive display of your laptop. Whether you're showcasing a presentation, demonstrating an app, or seeking collaborative input, the shared interface fosters an immersive and interactive experience.
Precision Control and Navigation
As the shared interface materializes on your laptop, you gain the ability to control and navigate your mobile screen with precision and fluidity. The cursor or touchpad of your laptop becomes a versatile tool, allowing you to interact with your mobile apps, access multimedia content, and execute commands with seamless dexterity. This precision control empowers you to seamlessly transition between different sections of your mobile screen, highlighting key elements and engaging with your content in a dynamic and intuitive manner.
Seamless Interaction and Collaboration
The shared interface transcends the confines of individual devices, fostering a dynamic environment for interaction and collaboration. Whether you're engaging in a virtual meeting, delivering a captivating presentation, or seeking technical assistance, the seamless interaction facilitated by the shared interface amplifies the impact of your mobile content. Colleagues, clients, or collaborators can actively participate in the shared experience, offering insights, feedback, and contributions in real time, thereby enriching the collaborative process.
Amplifying Visibility and Accessibility
The convergence of your mobile screen on your laptop's display amplifies the visibility and accessibility of your content, ensuring that every detail is showcased with clarity and precision. Whether you're navigating through intricate app interfaces, presenting multimedia content, or demonstrating complex processes, the shared screen elevates the visibility of your mobile content, ensuring that it resonates with your audience with enhanced impact and clarity.
Embracing the Transformative Experience
As you commence the process of sharing your mobile screen on your laptop, take a moment to embrace the transformative experience unfolding before you. The shared interface represents a convergence of innovation, connectivity, and creativity, transcending the boundaries of individual devices to create a unified platform for dynamic interactions. Embrace the seamless fusion of technology and collaboration, as you navigate through your mobile content with finesse and proficiency, leveraging the power of screen sharing to amplify your digital presence.
In conclusion, sharing your mobile screen on a laptop offers a convenient way to display and interact with mobile content on a larger screen. Whether for presentations, gaming, or troubleshooting, this capability enhances productivity and entertainment. By following the simple steps outlined in this article, you can seamlessly connect your mobile device to your laptop and enjoy the benefits of a larger display. Embracing this technology opens up new possibilities for collaboration, creativity, and efficiency. With the increasing integration of mobile and laptop functionalities, this feature is set to become even more prevalent in the digital landscape, empowering users to make the most of their devices.
FAQs
-
Can I Share My Mobile Screen on a Laptop?
- Yes, you can share your mobile screen on a laptop using various methods such as screen mirroring, casting, or using third-party apps.
-
What Are the Benefits of Sharing a Mobile Screen on a Laptop?
- Sharing your mobile screen on a laptop allows for a larger display, making it easier to showcase content, collaborate with others, or enjoy media on a bigger screen.
-
Do I Need Special Equipment to Share My Mobile Screen on a Laptop?
- Depending on the method you choose, you may need a compatible cable, a wireless display adapter, or a specific app installed on both your mobile device and laptop.
-
Is It Possible to Share the Mobile Screen on a Laptop Wirelessly?
- Yes, wireless screen sharing is possible through technologies like Wi-Fi Direct, Miracast, AirPlay, or third-party apps that enable wireless screen mirroring.
-
Can I Share Both Android and iOS Device Screens on a Laptop?
- Yes, you can share the screens of both Android and iOS devices on a laptop using different methods tailored to each operating system.
