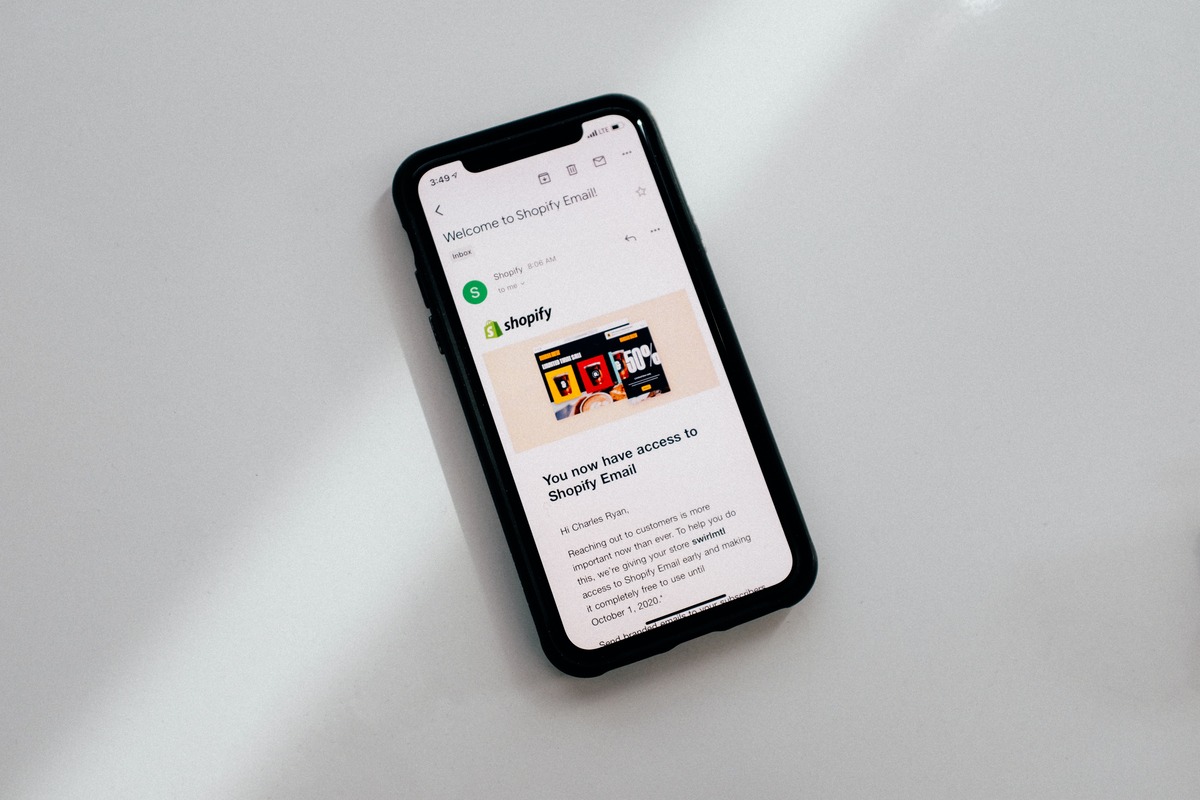
Are you a proud owner of a Moto G smartphone and wondering how you can send pictures using the Bcc (Blind Carbon Copy) feature? Look no further! In this article, we will guide you through the process step by step, helping you make the most of your Moto G’s capabilities. Whether you want to share stunning travel photos with your friends or send important documents without revealing all recipients, the Bcc feature is a handy tool that can simplify your communication needs. We’ll show you how to access and utilize this function to send pictures seamlessly and securely. So, let’s get started and make the most of your Moto G’s amazing features!
Inside This Article
- # How to Send Pictures from Moto G with Bcc
- Bcc Functionality: An Overview
- Step 1: Compose a New Email
- Step 2: Add Recipients and Bcc Field
- Step 3: Insert Picture Attachments
- Step 4: Write a Message (Optional)
- Step 5: Send the Email
- Conclusion
- FAQs
# How to Send Pictures from Moto G with Bcc
In today’s technology-driven world, smartphones have become an essential tool for communication, and the Moto G is a popular choice for many users. And while sending pictures via email is a common task, using the Bcc (blind carbon copy) function can offer an added layer of privacy and convenience. In this article, we will guide you through the steps to send pictures from your Moto G with Bcc, ensuring that your recipients remain confidential.
Before we jump into the process, let’s have a quick overview of the Bcc functionality. Bcc allows you to send an email to multiple recipients, while hiding the other recipients’ email addresses from each other. This can be particularly useful when you want to protect the privacy of your contacts or when sending a large batch of pictures to a group of people who may not know each other.
Now, let’s get started with the step-by-step guide on how to send pictures from your Moto G with Bcc:
Step 1: Compose a New Email
To begin, open your preferred email app on your Moto G and select the option to compose a new email. This may be represented by a pencil icon or a “+” sign.
Step 2: Add Recipients and Bcc Field
In the recipient field, enter the email addresses of the people you want to send the pictures to. If you want to add recipients using the Bcc function, look for the option to add Bcc recipients. This is usually represented by the acronym “Bcc” or an icon that resembles an eye with a slash through it. Tap on that option to open the Bcc field.
Step 3: Insert Picture Attachments
Next, tap on the attachment icon, which is typically represented by a paperclip symbol. This will allow you to browse through your Moto G’s storage and select the pictures you wish to send. Select the desired pictures and tap on the “Attach” or “Done” button to add them to your email.
Step 4: Write a Message (Optional)
If you wish to include a message with your pictures, you can now proceed to write your email message. This step is optional, but it can help provide context or additional information to your recipients. Feel free to express yourself and personalize your message to make it more engaging and thoughtful.
Step 5: Send the Email
Once you have added the recipients, attached the pictures, and written your message (if desired), you are now ready to hit the send button. Look for the option to send the email, which is usually represented by a paper airplane icon or the word “Send.” Tap on it, and your email, along with the attached pictures, will be sent to your recipients with the Bcc function enabled.
With these simple steps, you can seamlessly send pictures from your Moto G with the added privacy and convenience provided by the Bcc functionality. Whether you’re sending personal photos or conducting business-related email communications, this method ensures that your recipients remain confidential. Enjoy capturing and sharing your special moments with ease!
Bcc Functionality: An Overview
When it comes to email communication, the Bcc, or “blind carbon copy,” functionality plays a crucial role. Bcc allows you to send an email to multiple recipients without revealing each recipient’s email address to the others. This can be useful in various scenarios, such as when you want to send a picture from your Moto G to a group of people while keeping their identities private.
By utilizing the Bcc field, you can maintain the privacy of your recipients while sharing important pictures or documents. This feature ensures that each recipient receives a copy of the email without being able to see who else is included in the communication.
The Bcc functionality provides a level of anonymity and discretion, making it a valuable tool for personal and professional communication alike. Whether you need to share photos with family and friends or send important documents to colleagues, understanding how to use the Bcc field on your Moto G is essential.
Step 1: Compose a New Email
Before you can send pictures from your Moto G with the Bcc function, you first need to compose a new email. This will provide you with a fresh canvas to work with, allowing you to add the recipients, attach the pictures, and write a message if desired.
To compose a new email, open your email application on your Moto G. This can typically be found in the app drawer or on your home screen, depending on your device’s setup. Once you have opened the email app, look for the option to create a new email. This is usually represented by a “+” or a “compose” icon.
Upon selecting the option to create a new email, you will be taken to a new window where you can start crafting your message. This window may have various fields such as “To,” “Cc,” “Bcc,” subject line, and the body of the email.
Step 2: Add Recipients and Bcc Field
Once you have composed your new email in Moto G, it’s time to add the recipients and the Bcc field. This step allows you to select who will receive the email and utilize the blind carbon copy feature.
To add recipients, you can start by entering the email addresses directly into the “To” field. Moto G will provide suggestions as you type, making it convenient to select the desired email addresses from your contacts.
Alternatively, if you want to add recipients using the Bcc field, you need to follow a slightly different approach. After composing the email, tap on the “Add Cc/Bcc” option, usually represented by an icon resembling two pieces of paper stacked on top of each other.
This will reveal an additional field where you can add email addresses. However, instead of displaying them openly for everyone to see, Bcc, short for blind carbon copy, allows you to add recipients whose email addresses will remain hidden from other recipients.
This feature is particularly useful when you want to send an email to multiple recipients without revealing their identities to each other.
Enter the email addresses in the Bcc field, separating them with commas. Moto G will also provide suggestions and auto-fill options for this field, making it easier to select the desired recipients.
Make sure to double-check the email addresses to ensure they are accurate, and you have included all the intended recipients.
Once you have added the recipients, you can proceed to the next step, where you will insert picture attachments to your email.
Step 3: Insert Picture Attachments
Now that you have composed your email and added the recipients and Bcc field, it’s time to insert picture attachments from your Moto G. Adding visual elements to your email can make it more engaging and visually appealing.
To insert picture attachments from your Moto G, follow these simple steps:
1. Tap on the attachment icon: Once you are in the email composition screen, look for the attachment icon. It is usually represented by a paperclip symbol. Tap on this icon to access your phone’s gallery and file manager.
2. Choose the pictures you want to attach: After tapping on the attachment icon, you will be presented with a list of folders and files on your Moto G. Navigate through your folders to locate the pictures you want to attach. Tap on the pictures to select them. You can choose multiple pictures at once if you want to send them together.
3. Confirm the selection: Once you have selected the pictures you want to attach, tap on the “Done” or “OK” button to confirm your selection. This will attach the chosen pictures to your email.
4. Verify the attached pictures: After confirming the selection, you will be taken back to the email composition screen. You can now verify that the pictures have been attached successfully. Look for the thumbnail images or file names of the attached pictures in the email composition area.
5. Adjust the picture placement (optional): If you want to position the attached pictures within the email body, you can use the editing tools provided by your email client. These tools allow you to resize and align the pictures as per your preference.
6. Add additional picture attachments (optional): If you want to add more pictures, you can repeat the above steps to attach them. Moto G allows you to attach multiple pictures in a single email.
7. Finalize your email: Once you have attached the desired pictures, you can proceed to finalize your email by adding any additional text or formatting. Make sure to proofread and review your email before sending it.
By following these steps, you can easily attach pictures from your Moto G to any email, including those with Bcc recipients. Adding pictures not only enhances the visual appeal of your email, but it also allows you to share memories or relevant visuals with your recipients.
Step 4: Write a Message (Optional)
Writing a message is an optional step when sending pictures from your Moto G with Bcc. While it’s not required, adding a message can personalize your email and provide context for the attached pictures.
To write a message, simply click on the text box below the subject line. This will activate the keyboard on your Moto G, allowing you to type out your message. You can keep it short and sweet or write a more detailed message, depending on your preference and the nature of the pictures you are sending.
When composing your message, you can use emojis, emoticons, or even add some humor to make your email more engaging. Remember to keep the tone appropriate and respectful, especially if you are sending pictures to a professional contact or a family member who may not appreciate jokes or sarcasm.
If you’re not sure what to write, you can consider adding a caption or description for each picture you attach. This can help the recipient understand the context of each photo and make the overall message more meaningful.
Keep in mind that Moto G’s email app allows you to format your message using basic formatting options such as bold, italics, and underline. You can highlight important points or add emphasis to certain words or phrases to make your message stand out.
Once you’re happy with your message, take a moment to proofread it. Check for any spelling or grammatical errors and make sure the message conveys your intended meaning clearly. A well-crafted message can make a difference in how your email is received and can leave a positive impression on the recipient.
Remember, writing a message is optional, so if you don’t have anything specific to say, you can simply skip this step and proceed to the next one. The choice is yours!
Step 5: Send the Email
Once you have composed your email, added recipients, inserted picture attachments, and written your message (optional), it’s time to send the email from your Moto G smartphone. Sending an email is a simple and straightforward process. Just follow these easy steps:
- Review your email: Before sending the email, it’s always a good idea to review it one last time. Make sure that all the information is correct, the attachments are included, and the message conveys the intended meaning.
- Tap the send button: Look for the send button, usually represented by an envelope icon, and tap on it. The button is typically located in the upper right corner of the screen.
- Wait for the email to send: After tapping the send button, your Moto G will take a moment to send the email. The time it takes may depend on factors such as the size of the attachments, your network connection, and the recipient’s email server.
- Confirmation message: Once the email is sent, you may see a confirmation message on your screen. It might say “Message Sent” or something similar. This indicates that the email has been successfully transmitted to the recipient.
Congratulations! You have successfully sent an email with picture attachments from your Moto G smartphone. Now you can rest assured that your message, along with the beautiful pictures, will reach its intended recipient.
Conclusion:
In conclusion, sending pictures from the Moto G with Bcc is a simple and convenient process. By following the steps outlined in this article, you can easily share your favorite moments with friends, family, or colleagues while maintaining their privacy. The Moto G’s user-friendly interface and built-in features make it a reliable and efficient option for sending pictures with Bcc. Whether you’re capturing breathtaking landscapes, adorable pet moments, or precious memories with loved ones, the Moto G has you covered. So go ahead, capture those special moments and share them with confidence using the Moto G’s picture sharing capabilities.
FAQs
- Can I send pictures from my Moto G with Bcc?
- How do I send pictures from my Moto G with Bcc?
- Open the email client or app on your Moto G.
- Compose a new email.
- Add the recipients’ email addresses in the “To” field.
- Tap on the “Bcc” option, usually located below the “To” field.
- Add the email addresses of the recipients you want to send the pictures to in the Bcc field.
- Attach the pictures by tapping on the attach file icon, usually represented by a paperclip.
- Once the pictures are attached, you can add a subject and any additional message.
- Finally, tap on the send button to send the email with the pictures to the recipients.
- What is the benefit of using Bcc when sending pictures?
- Can I send pictures to multiple recipients at once with Bcc?
- Are there any limitations to sending pictures with Bcc from Moto G?
Yes, you can send pictures from your Moto G with Bcc (blind carbon copy). Bcc allows you to send the pictures to multiple recipients while keeping their email addresses hidden from each other. This is useful for maintaining privacy and preventing recipients from seeing each other’s contact information.
To send pictures from your Moto G with Bcc, follow these steps:
The benefit of using Bcc when sending pictures is that it maintains the privacy of the recipients by hiding their email addresses from each other. It also prevents any unintended “reply all” responses, ensuring that communication remains discreet and focused on the sender.
Yes, you can send pictures to multiple recipients at once using the Bcc field. By adding the email addresses of the recipients in the Bcc field, you can send the pictures to them without revealing their contact information to others. It simplifies the process of sending pictures to a large group of people without the need to individually add each recipient in the “To” or “CC” fields.
There are generally no specific limitations when it comes to sending pictures with Bcc from your Moto G. However, it’s worth considering the size of the pictures and the email client or app you are using. Some email providers may have file size limitations, which could affect the number of pictures you can attach or the overall file size of the email. To ensure successful delivery, it’s recommended to optimize the size of the pictures before sending them, or consider using a cloud storage service if the file sizes are too large.
