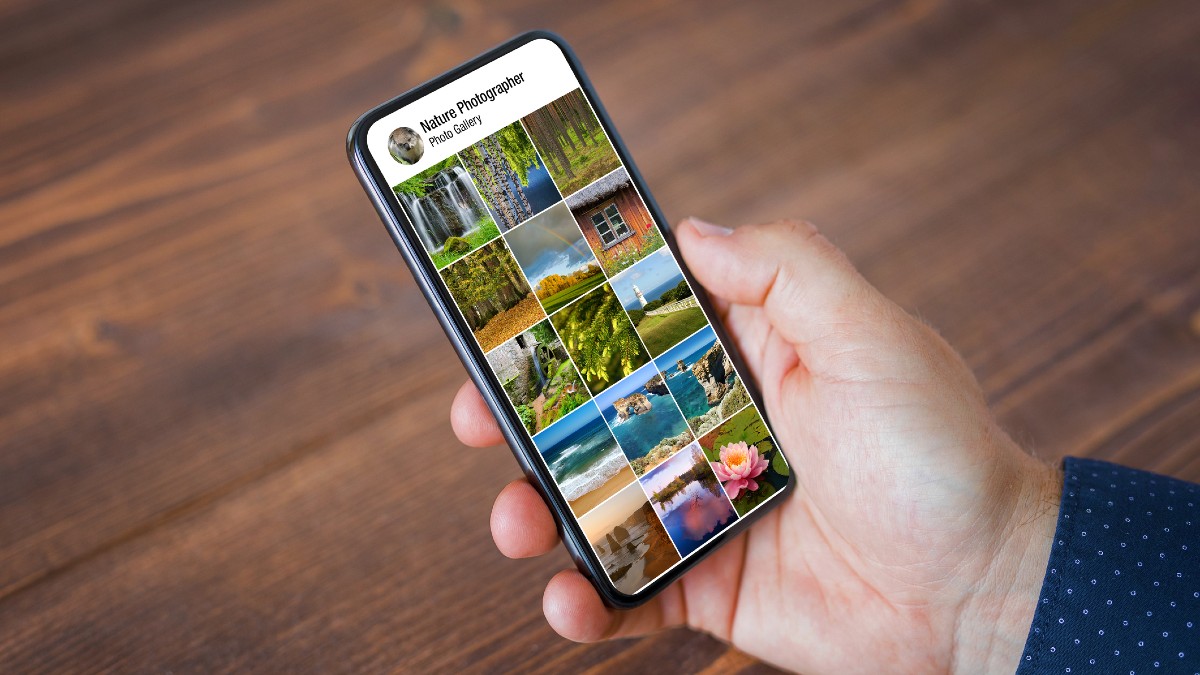
The Moto G is a widely popular smartphone known for its exceptional camera quality, allowing users to capture stunning photos with ease. However, managing and organizing these photos can become a daunting task, especially when dealing with a large collection. Thankfully, the Moto G offers a simple and effective solution to rename photos, enabling users to categorize and label their images for easy access and retrieval. In this article, we will guide you through the step-by-step process of renaming photos on your Moto G, ensuring that you can effortlessly keep your photo library organized and neatly labeled. So, whether you want to add a descriptive title, date, or any other relevant information, our comprehensive guide will help you optimize your photo management experience on the Moto G. Let’s dive in!
Inside This Article
- How to Rename Photos in Moto G
- Using the built-in Files app
- Using a Third-Party File Manager App
- Using a photo editing app
- Connecting the Moto G to a computer
- Conclusion
- FAQs
How to Rename Photos in Moto G
Renaming photos on your Moto G smartphone can help you organize and identify your images more easily. Whether you want to give your photos more meaningful names or simply keep them organized, the Moto G provides several methods to accomplish this task. In this article, we will explore four different ways to rename photos on your Moto G, including using the built-in Files app, utilizing a third-party file manager app, leveraging a photo editing app, and connecting your Moto G to a computer.
1. Using the built-in Files app
One convenient method to rename photos on your Moto G is by using the built-in Files app. To start, open the Files app on your device. Navigate to the specific folder containing the photos that you want to rename. Select the photo you wish to rename and tap on the “…” menu located in the top right corner of the screen. From the options that appear, choose the “Rename” option. Enter the new name for the photo and tap “Save” to apply the changes.
2. Using a third-party file manager app
If you prefer more advanced file management options, you can download and install a third-party file manager app from the Google Play Store. Once installed, open the file manager app on your Moto G. Navigate to the folder that contains the photos you want to rename. Select the photo you wish to rename, then tap on the “…” menu or long-press the photo to access additional options. Look for the “Rename” option and tap on it. Enter the new desired name for the photo and tap “OK” or “Save” to save the changes.
3. Using a photo editing app
If you have a photo editing app installed on your Moto G, you can utilize it to rename your photos. Start by opening the photo editing app on your device. Import the photo you want to rename into the app. Look for an option such as “Edit” or “Adjustments” within the app’s interface. Within this section, you may find the option to rename the photo or change its file name. Once you locate this option, enter the new name for the photo and save the changes to apply the new name.
4. Connecting the Moto G to a computer
An alternative way to rename photos on your Moto G is by connecting your device to a computer. To do this, use a USB cable to connect your Moto G to your computer. Once connected, access the device’s internal storage or SD card on your computer by locating it in your file explorer. Navigate to the specific folder that contains the photos you wish to rename. Select the photo you want to rename, right-click on it, and choose the “Rename” option from the context menu. Enter the new name for the photo and press Enter or click outside the file name field to save the changes.
By following any of these methods, you can easily rename photos on your Moto G smartphone. Choose the method that works best for you based on your preferences and available tools. Enjoy a more organized and personalized photo collection on your Moto G!
Using the built-in Files app
One of the easiest ways to rename photos on your Moto G is by using the built-in Files app. Here’s a step-by-step guide to help you through the process:
-
Open the Files app on your Moto G. You can find it in your app drawer or by swiping down on the home screen and searching for “Files.
-
Navigate to the folder containing the photos you want to rename. If the photos are saved in the default “Pictures” folder, simply tap on “Internal storage” or “SD card” and then select the “Pictures” folder.
-
Select the photo you want to rename by tapping on it.
-
Tap on the “…” menu located at the top-right corner of the screen. This will open a dropdown menu with additional options.
-
Choose the “Rename” option from the dropdown menu.
-
Enter the new name for the photo using the on-screen keyboard.
-
Once you’ve entered the desired name, tap on the “Save” or “OK” button to save the changes.
That’s it! The selected photo will now have its name changed to the new one you entered using the Files app.
Using a Third-Party File Manager App
If you prefer more control and flexibility in renaming your photos on your Moto G, you can use a third-party file manager app from the Google Play Store. These apps provide additional features and customization options that can enhance your photo management experience.
The following steps will guide you through the process of renaming photos using a third-party file manager app:
- Download and install a file manager app from the Google Play Store that suits your preferences. Some popular options include ES File Explorer, Solid Explorer, and Astro File Manager.
- Once the app is installed, open it on your Moto G.
- Navigate to the folder that contains the photos you want to rename. Most file manager apps have a user-friendly interface that allows you to browse through your device’s internal storage or SD card easily.
- Select the photo you wish to rename by tapping on it or long-pressing it to access additional options.
- Tap on the “…” menu or look for a button that represents additional options, such as a vertical ellipsis or three dots.
- From the menu that appears, choose the “Rename” option.
- A text field or pop-up dialog will appear, allowing you to enter a new name for the photo. Use the on-screen keyboard to type the desired name.
- After entering the new name, tap on the “Save” or “OK” button to save the changes.
By using a third-party file manager app, you have more control over the renaming process and can customize the names of your photos according to your preferences. These apps often offer additional features such as batch renaming, sorting options, and convenient file management tools to further enhance your photo organization on your Moto G.
Using a photo editing app
One of the ways to rename photos on your Moto G is by using a photo editing app. Here’s a step-by-step guide on how to do it:
- Downloading and installing a photo editing app from the Google Play Store: Start by searching for a suitable photo editing app, such as Adobe Photoshop Express or Snapseed, on the Google Play Store. Once you find the app, tap on the “Install” button to download and install it on your Moto G.
- Opening the photo editing app: Locate the app icon on your Moto G’s home screen or app drawer and tap on it to open the app.
- Importing the photo you want to rename: Once you’re inside the photo editing app, look for an option to import or access your photos. This could be represented by a gallery icon or a similar symbol. Tap on it and navigate to the folder where the photo you want to rename is located. Select the photo and tap on “Import” or “Open” to load it into the app.
- Tapping on the “Edit” or “Adjustments” option: With the photo loaded into the app, locate the “Edit” or “Adjustments” option. This is usually represented by a pencil, sliders, or a similar icon. Tap on it to access the editing tools.
- Looking for an option to rename the photo or change the file name: Within the editing tools, explore the various options available. Look for a specific tool or menu that allows you to rename the photo or change its file name. This feature may be present under the “Properties,” “Metadata,” or “Info” section. If you’re unable to find this feature, consult the app’s user guide or support resources for assistance.
- Entering the new name for the photo: Once you’ve located the option to rename the photo, tap on it. This should open a text field or prompt where you can enter the new name for the photo. Use the on-screen keyboard to type the desired name.
- Saving the changes: After entering the new name, look for a “Save” or “Apply” button within the app. Tap on it to confirm and save the changes you made to the photo’s name.
By following these steps, you can easily rename photos on your Moto G using a photo editing app. It provides you with more control and flexibility in managing your photo library.
Connecting the Moto G to a computer
One of the easiest ways to rename your photos on Moto G is by connecting your device to a computer using a USB cable. Follow these steps to get started:
-
Using a USB cable, connect your Moto G to a computer. Make sure the cable is securely connected on both ends.
-
Once the connection is established, access the device’s internal storage or SD card on your computer. This can usually be done by opening the file explorer or file manager application on your computer and locating the Moto G under the connected devices section.
-
Navigate to the folder containing the photos you wish to rename. This could be the “DCIM” folder or any other folder where your photos are stored.
-
Select the specific photo you want to rename. You can do this by simply clicking on the photo to highlight it.
-
Right-click on the selected photo to open the context menu. From the list of options, choose the “Rename” option.
-
A text box or field will appear, allowing you to enter the new name for the photo. Click inside the text box and type in the desired name.
-
After entering the new name, press Enter or click outside the file name field to save the changes. The photo will now be renamed with the new name you provided.
By following these steps, you can easily rename photos on your Moto G by connecting it to a computer. This method gives you more control and flexibility in managing your photos with a larger screen and the convenience of a full keyboard.
Conclusion
Renaming photos on your Moto G smartphone can be a simple and helpful way to organize and manage your photo library. With the easy-to-follow steps outlined in this guide, you can effortlessly change the names of your photos and ensure they are labeled in a way that makes sense to you.
By renaming your photos, you can quickly locate specific images, create custom folders, and properly catalog your memories so that they are easily accessible whenever you need them. Whether you want to add a date, location, or keyword to the photo names, the Moto G provides a user-friendly interface to facilitate the process.
Take control of your photo collection and enjoy the benefits of a well-organized digital memory bank. Start renaming your photos today and make sure every image is labeled just the way you want it.
FAQs
1. Can I rename photos on my Moto G?
Yes, you can easily rename photos on your Moto G. The built-in gallery app allows you to rename photos to give them more descriptive and meaningful names.
2. How can I rename a photo on my Moto G?
To rename a photo on your Moto G, follow these simple steps:
- Open the gallery app on your Moto G.
- Locate and select the photo you want to rename.
- Tap on the three-dot menu icon in the top-right corner.
- Select the “Rename” option.
- Type in the new name for the photo and tap “OK” or “Done” to save the changes.
3. Can I use special characters and spaces when renaming photos?
Yes, you can use special characters and spaces when renaming photos on your Moto G. However, it is recommended to use alphanumeric characters and avoid using special characters that may cause compatibility issues with other devices or platforms.
4. Will renaming a photo affect its location or organization in the gallery?
No, renaming a photo will not affect its location or organization in the gallery. The renamed photo will remain in the same location and be displayed alongside other photos in the same album or folder.
5. Can I undo a photo renaming operation on my Moto G?
Unfortunately, there is no built-in undo option for renaming photos on Moto G. However, you can manually change the name back to its original one if needed.
