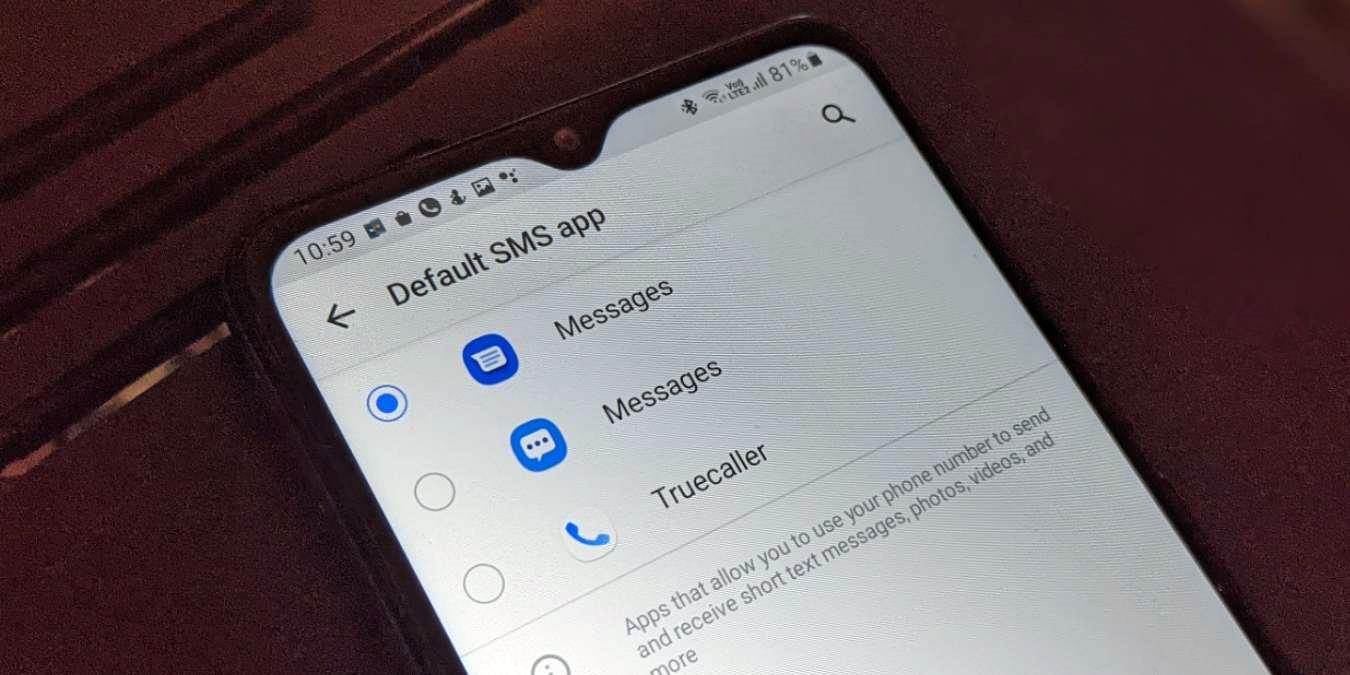
Welcome to the world of the Motorola Moto G! If you’re wondering how to send a text message on your brand-new Moto G, you’ve come to the right place. The Moto G is a popular smartphone known for its impressive features and user-friendly interface. Sending a text message may seem like a basic task, but with all the advanced functionalities packed into this device, it’s always helpful to have a guide at hand. In this article, we will walk you through the step-by-step process of sending a text message on your Motorola Moto G. Whether you’re sending a quick text to a friend or composing an important message, we’ve got you covered. So, let’s dive in and explore the easy and efficient way to send text messages on your Moto G.
Inside This Article
- Overview of the Motorola Moto G
- Steps to send a text message on the Motorola Moto G
- Troubleshooting common issues with sending text messages on the Motorola Moto G
- Conclusion
- FAQs
Overview of the Motorola Moto G
The Motorola Moto G is a popular smartphone known for its affordable price, impressive features, and user-friendly interface. It is a budget-friendly device that offers great value for money without compromising on performance.
Featuring a sleek and stylish design, the Moto G boasts a vibrant display that showcases colors vividly and provides a pleasant viewing experience. Whether you’re browsing the web, watching videos, or playing games, the Moto G’s display will impress you with its clarity and sharpness.
Equipped with a powerful processor and ample RAM, the Moto G ensures smooth multitasking and efficient performance. It can handle everyday tasks with ease, whether it’s running multiple apps simultaneously or switching between graphics-intensive games.
One of the standout features of the Moto G is its impressive camera capabilities. With a high-resolution rear camera, you can capture stunning photos and record videos in detailed clarity. The front-facing camera is perfect for selfies and video calls, ensuring you can stay connected with friends and family in a visually appealing way.
Additionally, the Moto G offers ample storage space to store all your photos, videos, and apps. With options for expandable storage via a microSD card, you can increase the storage capacity to accommodate your growing digital library.
The Moto G also comes with a long-lasting battery that keeps you powered up throughout the day. You can enjoy hours of usage without worrying about frequent recharging, making it ideal for those always on the go.
Furthermore, the Moto G runs on the Android operating system, providing access to a vast range of apps through the Google Play Store. You can customize your device with various apps, widgets, and themes to suit your personal preferences and enhance your overall smartphone experience.
Overall, the Motorola Moto G is a reliable and feature-packed smartphone that offers an excellent user experience at an affordable price. Whether you’re a tech-savvy individual or a casual user, the Moto G is designed to meet your needs and exceed your expectations.
Steps to send a text message on the Motorola Moto G
Sending text messages on your Motorola Moto G is a breeze. Whether you want to have a quick conversation or share important information, the process is simple and intuitive. Here are the step-by-step instructions to send a text message on your Moto G:
- Unlock your Motorola Moto G by using the Power button or the fingerprint scanner, if enabled.
- Tap on the “Messages” app from your home screen or app drawer. It looks like a speech bubble with a conversation icon.
- In the Messages app, tap on the compose icon, usually located in the bottom-right corner of the screen. It looks like a pencil and a sheet of paper.
- Type the phone number or contact name in the “To” field. Moto G will suggest contacts from your saved contacts list as you type.
- Once you have entered the recipient, tap on the text input field to bring up the keyboard.
- Type your message using the keyboard. You can include text, emojis, and even attach media files like photos or videos by tapping on the appropriate icons, if available.
- When your message is ready, tap on the send icon, usually a paper airplane or arrow icon, to send the text message.
It’s as simple as that! Your message will be sent to the recipient, and you will see a confirmation in your conversation thread. You can continue to send more text messages or exit the Messages app if you’re done.
Note that standard text messaging rates may apply, depending on your mobile carrier and plan. If you have an unlimited texting plan, you can send text messages without worrying about additional charges.
If you ever need to view or edit your sent messages, you can open the Messages app and select the conversation from the list. You can review the messages, reply, or delete them as needed.
Congratulations! You now know how to send text messages on your Motorola Moto G. Enjoy staying connected with your friends, family, and colleagues through seamless communication.
Troubleshooting common issues with sending text messages on the Motorola Moto G
So you’re having trouble sending text messages on your trusty Motorola Moto G? Don’t worry, we’ve got you covered. Here are some common issues you may encounter and solutions to help you get back to sending texts in no time.
1. No signal or weak signal: If you’re unable to send text messages or experiencing delays, it could be due to a weak or no signal. Make sure you’re in an area with good network coverage. You can also try toggling Airplane mode on and off, or restarting your device to refresh the network connection.
2. Message not sending: If your text messages are not going through, double-check that you have a cellular data or Wi-Fi connection. Sometimes, a simple network refresh can do the trick. Go to your device’s settings, find the “Network & internet” option, and tap on “Mobile network.” From there, select “Network operators” and choose the option to search for networks. Once the search is complete, select your network provider and see if that resolves the issue.
3. Incorrect message center number: The message center number is responsible for routing your text messages. If this number is incorrect or missing, you won’t be able to send texts. To check if the message center number is correct, go to your device’s settings, select “Messages,” and look for the option to edit the message center number. Compare it with the correct one provided by your network provider. If it’s incorrect, update it accordingly.
4. Full message storage: If your text messages are failing to send and you have a full message storage, it could be preventing new messages from being sent. Delete unnecessary text message threads or multimedia messages to free up space. You can also try clearing the cache and data of your messaging app to optimize its performance.
5. Third-party app interference: If you recently installed any third-party messaging apps, they may be conflicting with the default messaging app on your Motorola Moto G. Try uninstalling or disabling these apps to see if it resolves the issue. Alternatively, you can try using the default messaging app and see if the problem persists.
6. Software update: Outdated software can sometimes cause issues with text messaging. Ensure that your Motorola Moto G is running on the latest software version. Go to Settings, select “System,” and check for any available software updates. If there is an update, download and install it to potentially fix any underlying issues.
7. Sim card issues: If none of the above solutions work, there could be an issue with your SIM card. Try removing the SIM card from your device, gently cleaning it, and reinserting it. If the problem continues, contact your network provider to verify if there are any issues with your SIM card or account.
By following these troubleshooting steps, you should be able to resolve common issues with sending text messages on your Motorola Moto G. If you’re still experiencing problems, it may be worth reaching out to Motorola support or your network provider for further assistance.
Conclusion
In conclusion, the Motorola Moto G is a versatile and user-friendly smartphone that offers an easy and efficient way to send text messages. With its intuitive interface and convenient features, such as the messaging app and virtual keyboard, sending a text message on the Moto G is a breeze. Whether you prefer to use the traditional texting method or explore more advanced options like voice-to-text or multimedia messaging, the Moto G has you covered.
By following the step-by-step guide outlined in this article, you can quickly master the art of sending text messages on your Motorola Moto G. Stay connected with friends, family, and colleagues by sending text messages with ease and convenience. With its reliable performance and sleek design, the Moto G is an ideal choice for those seeking a reliable and affordable smartphone that delivers a seamless messaging experience.
So, grab your Motorola Moto G and start composing those text messages effortlessly and stay connected with your loved ones!
FAQs
1. How do I send a text message on my Motorola Moto G?
To send a text message on your Motorola Moto G, follow these steps:
- Open the Messages app on your Moto G. You can find it in the app drawer or on the home screen.
- Tap on the compose icon, usually represented by a pencil and paper.
- Enter the recipient’s phone number or choose a contact from your address book by tapping on the “+” icon.
- Type your message in the text field.
- Tap the send icon, often represented by an arrow or an envelope icon, to send the message.
2. Can I send a group message on my Moto G?
Yes, you can send a group message on your Moto G. Here’s how:
- Open the Messages app on your Moto G.
- Tap on the compose icon.
- Enter the recipients’ phone numbers or select multiple contacts from your address book.
- Type your message in the text field.
- Tap the send icon to send the message to all the recipients.
3. Are there any additional messaging features on the Moto G?
Yes, the Moto G offers several additional messaging features. These include:
- Group messaging: You can create and participate in group conversations with multiple contacts.
- Emojis and stickers: The Messages app has a wide range of emojis and stickers to express yourself.
- Scheduled messaging: You can schedule text messages to be sent at a specific time and date.
- Read receipts: You can enable read receipts to see when your messages have been read by the recipients.
- Quick reply: You can reply to messages from the notification panel without opening the Messages app.
4. How do I attach media files to a text message on the Moto G?
To attach media files, such as photos or videos, to a text message on your Moto G, follow these steps:
- Open the Messages app on your Moto G.
- Tap on the compose icon.
- Enter the recipient’s phone number or choose a contact from your address book.
- Type your message in the text field.
- Tap the attachment icon, usually represented by a paperclip or a camera.
- Select the media files you want to attach from your gallery or take a new photo/video using the camera.
- Tap the send icon to send the message along with the attached media files.
5. How can I personalize my text messages on the Moto G?
To personalize your text messages on the Moto G, you can:
- Change the text message background: Open the Messages app, go to Settings, and look for the option to change the background or theme of your messages.
- Set a custom notification sound: Open the Messages app, go to Settings, and find the notification sound option to choose a custom sound for incoming text messages.
- Enable or disable message previews: Open the Messages app, go to Settings, and toggle the message preview option on or off, depending on your preference.
- Use different messaging apps: Explore third-party messaging apps from the Google Play Store to customize your messaging experience even further.
