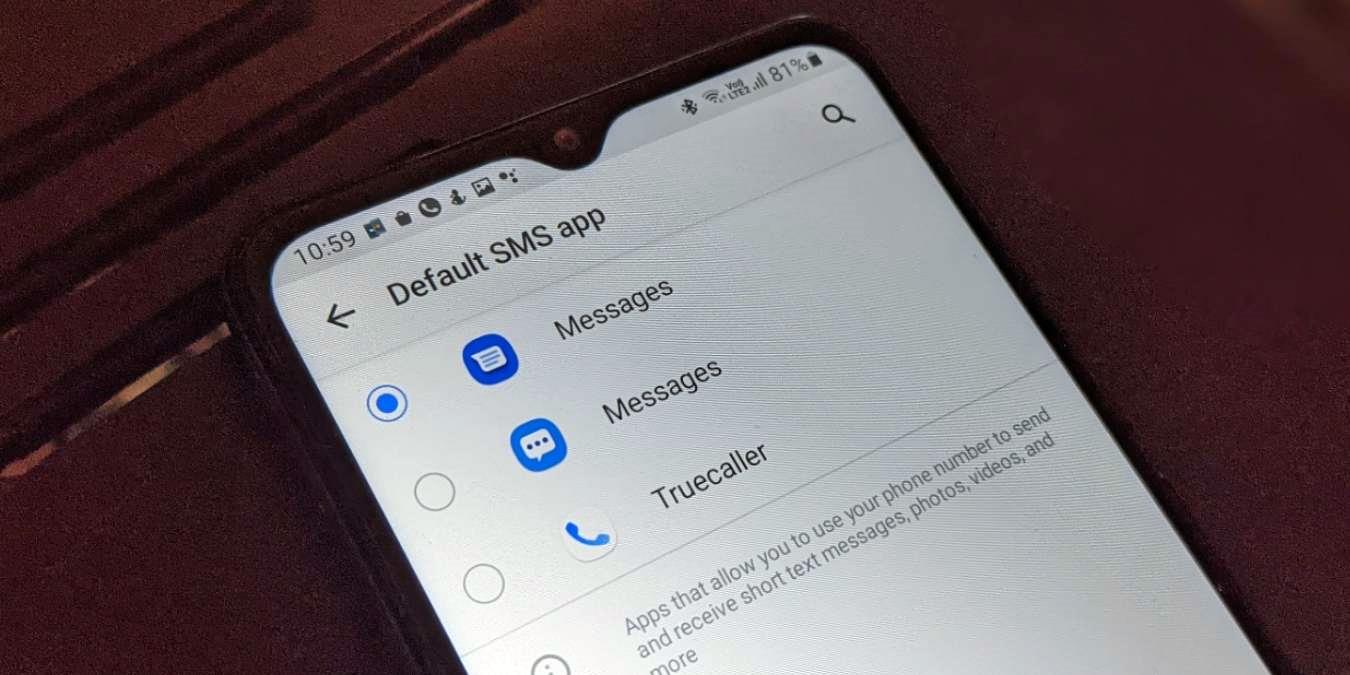
Sure, here's the introduction with the HTML tag:
html
The Moto G Android phone is a versatile and feature-rich device that offers a seamless user experience. One of the essential functions of any smartphone is managing notifications, including setting messages to vibrate. This feature ensures that you stay informed without causing disruptions in your surroundings. In this article, we will delve into the steps to set your Moto G Android phone to vibrate for messages. Whether you’re in a meeting, a quiet environment, or simply prefer discreet notifications, understanding how to configure this setting can greatly enhance your smartphone usage. Let’s explore the simple yet impactful process of setting your Moto G Android phone to vibrate for messages.
Inside This Article
- Setting Up Vibration for Messages- Accessing the settings menu- Navigating to the sound and vibration settings- Selecting the option to enable vibration for messages- Adjusting the vibration intensity and pattern
- Customizing Notification Settings- Exploring additional options for customizing message notifications- Setting specific vibration patterns for individual contacts or apps- Managing notification sound and LED light settings
- Testing the Vibration Settings- Sending a test message to ensure the vibration feature is working properly- Troubleshooting common issues with message vibration notifications
- Conclusion
- FAQs
Sure, here's the content:
Setting Up Vibration for Messages- Accessing the settings menu- Navigating to the sound and vibration settings- Selecting the option to enable vibration for messages- Adjusting the vibration intensity and pattern
Setting up vibration for messages on your Moto G Android device is a simple process that allows you to customize your notification preferences. To begin, access the settings menu by tapping on the gear icon, which represents the settings app on your home screen or app drawer.
Once you’re in the settings menu, navigate to the “Sound & Vibration” or “Sound” section, depending on the specific layout of your device. Here, you’ll find various options related to audio and vibration settings, including ringtone, notification sound, and vibration preferences.
Within the sound and vibration settings, locate the option specifically related to message notifications. This may be labeled as “Messages,” “Messaging,” or “Notifications.” Tap on this option to access the settings for message notifications.
After entering the message notification settings, you should find an option to enable vibration for messages. This may be represented by a toggle switch or checkbox that allows you to turn on vibration specifically for incoming messages. Toggle this option to enable vibration for messages on your Moto G Android device.
Once you’ve enabled message vibration, you may have the option to further customize the vibration intensity and pattern. Some devices offer settings to adjust the strength or duration of the vibration, allowing you to personalize the feel of incoming message notifications. Explore these options to tailor the vibration experience to your preference.
Customizing Notification Settings- Exploring additional options for customizing message notifications- Setting specific vibration patterns for individual contacts or apps- Managing notification sound and LED light settings
Customizing notification settings on your Moto G Android device allows you to tailor your messaging experience to your preferences. Beyond enabling vibration for messages, you can delve into a range of additional options to personalize how you receive and interact with notifications.
One standout feature is the ability to set specific vibration patterns for individual contacts or apps. This means that even without looking at your phone, you can discern who is trying to reach you based on the unique vibration pattern associated with their messages. This level of customization adds a personal touch to your messaging experience and can be particularly useful for prioritizing important contacts or distinguishing between various apps.
Furthermore, managing notification sound and LED light settings provides an additional layer of customization. By assigning distinct sounds to different types of notifications and adjusting LED light behaviors, you can create a multi-sensory notification system that aligns with your preferences and lifestyle. Whether you prefer subtle, discrete notifications or vibrant, attention-grabbing alerts, the Moto G Android device offers the flexibility to tailor your experience to your liking.
Sure, here's the content with HTML tags:
html
Testing the Vibration Settings- Sending a test message to ensure the vibration feature is working properly- Troubleshooting common issues with message vibration notifications
Once you’ve configured the vibration settings for messages on your Moto G Android device, it’s essential to test whether the feature is functioning as intended. Sending a test message to yourself or asking a friend to send you a message can help verify that the vibration notification is working properly.
If the vibration feature doesn’t seem to be working, there are a few troubleshooting steps you can take. First, ensure that the device’s sound and vibration settings are correctly configured. Check the volume level and vibration intensity settings to confirm that they are not set to minimum or off.
Additionally, check if the messaging app has its own notification settings that could be overriding the device’s default settings. Some messaging apps allow users to customize notification sounds and vibration patterns independently, so it’s crucial to review these app-specific settings.
If the issue persists, consider restarting the device to see if that resolves the problem. Sometimes, a simple reboot can help reset any temporary glitches that may be affecting the vibration functionality.
If none of these steps resolve the issue, it may be necessary to seek further assistance. Contacting Motorola’s customer support or visiting an authorized service center can help address any hardware or software-related issues that may be impacting the vibration feature.
Conclusion
In conclusion, setting your Moto G Android phone to vibrate for messages is a simple yet essential feature that ensures you stay connected without causing disruptions in quiet environments. By customizing your notification settings, you can strike a balance between staying informed and respecting the peace of those around you. The ability to personalize these settings is a testament to the user-friendly design of the Moto G, providing a seamless experience for its users. Whether you’re in a meeting, at a library, or simply prefer a discreet notification method, the vibrate option offers a versatile solution. With this feature, you can stay connected while being mindful of your surroundings, enhancing the overall user experience of the Moto G Android phone.
FAQs
**Q: How do I set my Moto G Android phone to vibrate for messages?**
A: To set your Moto G Android phone to vibrate for messages, follow these steps: Go to Settings > Sound > Vibrate for calls and enable the option. Then, go to Messages app > Settings > Notifications and enable the option for vibrate.
Q: Can I customize the vibration pattern for messages on my Moto G Android?
A: Yes, you can customize the vibration pattern for messages on your Moto G Android. Go to Settings > Sound > Vibrate pattern, and choose the vibration pattern you prefer.
Q: Why is my Moto G Android not vibrating for messages?
A: If your Moto G Android is not vibrating for messages, ensure that the vibrate option is enabled in both the system settings and the messaging app settings. Additionally, check if the phone is in silent mode or if the vibration motor is functioning properly.
Q: How can I test the vibration functionality on my Moto G Android?
A: To test the vibration functionality on your Moto G Android, go to Settings > Sound > Vibrate for calls and toggle the option. You can also use the "Vibrate on touch" feature to check if the vibration motor is working.
Q: Can I set specific contacts to vibrate differently for messages on my Moto G Android?
A: Unfortunately, the default messaging app on Moto G Android does not offer the option to set specific contacts to vibrate differently. However, you can explore third-party messaging apps that provide this customization feature.
