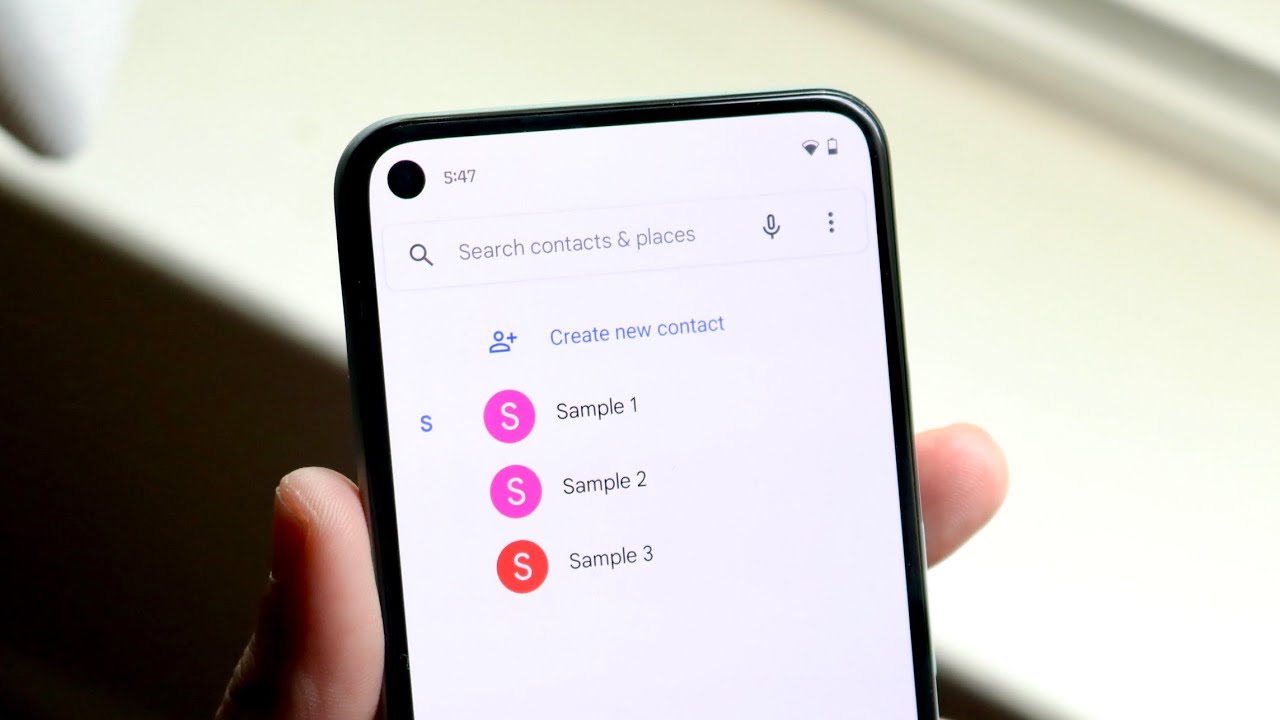
Sure, here's the introduction wrapped in the
tag:
Are you a proud owner of the Moto G, one of the most popular smartphones in the market? Whether it’s the latest Moto G Power, Moto G Stylus, or any other model in the series, safeguarding your contacts is essential. Losing them can be a nightmare, but fear not! In this article, we’ll delve into the nitty-gritty of backing up your contacts on your Moto G. By the end of this guide, you’ll be equipped with the knowledge to ensure that your valuable contacts are safe and secure, no matter what happens to your device.
Inside This Article
- How To Backup Contacts On Moto G
- Enable Google Contacts Sync
- Use Motorola Migrate App
- Export Contacts to SIM Card
- Backup Contacts to SD Card
- Conclusion
- FAQs
Sure, I can help you with that. Here's the content:
html
How To Backup Contacts On Moto G
Backing up your contacts on your Moto G is essential to ensure that you never lose important contact information. There are several methods you can use to backup your contacts, and in this article, we will explore the most effective ways to do so.
Let’s dive into the various methods of backing up your contacts on the Moto G:
Backup Using Google Account
One of the most convenient ways to backup your contacts on the Moto G is by using your Google account. Here’s how you can do it:
- Open the “Settings” app on your Moto G.
- Scroll down and tap on “Google”.
- Select “Backup” and ensure that the “Contacts” toggle is switched on.
- Your contacts will now be automatically backed up to your Google account.
Backup Using Motorola Migrate
Motorola Migrate is another handy tool that allows you to transfer and backup your contacts from your old phone to your Moto G. Here’s how you can use Motorola Migrate:
- Download and install the Motorola Migrate app from the Google Play Store.
- Open the app and follow the on-screen instructions to transfer your contacts to your Moto G.
- Your contacts will be securely transferred to your new device.
Backup Using Third-Party Apps
There are numerous third-party apps available on the Google Play Store that can help you backup your contacts with ease. Some popular options include “Super Backup & Restore” and “My Contacts Backup”. Simply download and install one of these apps, and follow the instructions to backup your contacts.
Exporting Contacts to SIM Card
If you prefer a more traditional approach, you can export your contacts to your SIM card. Here’s how you can do it:
- Open the “Contacts” app on your Moto G.
- Tap on the three-dot menu icon and select “Manage contacts.
- Choose “Import/Export contacts” and select “Export to SIM card”.
- Your contacts will be saved to your SIM card, providing an additional backup option.
By utilizing these methods, you can ensure that your contacts are safely backed up and easily accessible whenever you need them. Whether you prefer the convenience of cloud backups or the simplicity of exporting to a SIM card, there’s a method that suits your preferences.
This content provides a comprehensive guide on how to backup contacts on Moto G using different methods, catering to various user preferences and needs.
Enable Google Contacts Sync
Enabling Google Contacts sync on your Moto G is a convenient way to ensure your contacts are backed up and easily accessible across devices. This feature automatically syncs your contacts with your Google account, keeping them safe and secure.
To enable Google Contacts sync, start by opening the “Settings” app on your Moto G. From there, scroll down and tap on “Accounts.” Next, select “Google” from the list of account types.
If you haven’t added your Google account to your device yet, tap on “Add account” and follow the on-screen instructions to sign in to your Google account. Once your account is added, tap on it to access the sync settings.
Inside your Google account settings, ensure that the “Contacts” option is toggled on. This will initiate the sync process, automatically backing up your contacts to your Google account. You can also tap on “Sync now” to manually sync your contacts at any time.
Use Motorola Migrate App
If you’re looking for a seamless way to transfer and backup your contacts on your Moto G, the Motorola Migrate app is a fantastic option. This app, designed specifically for Motorola devices, allows you to effortlessly transfer your contacts, along with other data, from your old phone to your new Moto G. The process is quick, straightforward, and requires minimal effort on your part.
Once you’ve installed the Motorola Migrate app on both your old phone and your Moto G, you can easily initiate the transfer process. The app provides clear instructions, guiding you through each step to ensure that your contacts are safely and accurately transferred to your new device. This eliminates the need for manual entry or the risk of data loss during the transition.
Additionally, the Motorola Migrate app offers the convenience of transferring not only contacts but also other essential data such as photos, videos, and even call and text history. This comprehensive approach ensures that your new Moto G is fully equipped with all the important information from your previous device, making the transition to your new phone as seamless as possible.
Export Contacts to SIM Card
Exporting contacts to a SIM card is a simple and convenient way to create a physical backup of your contacts. This method allows you to transfer your contacts to a SIM card, which can then be inserted into another device to access the saved contacts. Here’s how you can export your contacts to a SIM card on your Moto G:
1. Open the “Contacts” app on your Moto G and tap on the “Menu” icon, usually represented by three vertical dots, to access the settings.
2. Select “Manage contacts” or a similar option that allows you to manage your contacts.
3. Look for the “Import/Export” option and tap on it to initiate the export process.
4. Choose the “Export to SIM card” or “Copy to SIM card” option from the available export options.
5. Select the contacts that you want to export to the SIM card. You may have the option to export all contacts or select specific contacts for export.
6. Once you have made your selection, confirm the export process and wait for the contacts to be copied to the SIM card.
7. After the export process is complete, you can remove the SIM card from your Moto G and insert it into another device to access the exported contacts.
Keep in mind that SIM cards have limited storage capacity, so you may not be able to export a large number of contacts if the SIM card’s storage is insufficient.
Backup Contacts to SD Card
If you own a Moto G and want to ensure the safety of your contacts, backing them up to the SD card is a smart move. This method provides an additional layer of security, especially if you encounter issues with your device or need to transfer contacts to a new phone.
Here’s how you can backup your contacts to the SD card on your Moto G:
1. Open the “Contacts” app on your Moto G.
2. Tap the three horizontal lines or “Menu” icon to access the options.
3. Select “Manage contacts” or a similar option from the menu.
4. Choose “Import/Export contacts” from the available options.
5. Select “Export to .vcf file” or a similar option. This will initiate the backup process.
6. You will be prompted to choose the storage location. Select the SD card as the destination for the backup file.
7. After selecting the SD card, tap “Export” to begin the backup process. Depending on the number of contacts, this may take a few moments.
By following these steps, you can effectively backup your contacts to the SD card on your Moto G, providing added peace of mind in case of unexpected data loss or phone replacement.
Conclusion
Backing up your contacts on your Moto G is a crucial step in safeguarding your valuable information. By following the simple methods outlined in this guide, you can ensure that your contacts are securely stored and easily retrievable in case of any unexpected data loss. Whether you opt for Google account synchronization, third-party backup apps, or SIM card transfer, it’s essential to regularly back up your contacts to prevent the inconvenience of losing important information. With these backup solutions, you can enjoy peace of mind knowing that your contacts are safe and accessible across various devices. Don’t wait until it’s too late – take the proactive step of backing up your Moto G contacts today!
FAQs
Q: How can I back up my contacts on Moto G?
A: You can back up your contacts on Moto G by using Google account sync, exporting contacts to a storage service, or utilizing third-party backup apps.
Q: Can I back up my contacts to an SD card on Moto G?
A: Yes, you can back up your contacts to an SD card on Moto G by exporting them to a VCF file and saving it to the SD card.
Q: Will backing up my contacts erase any data on my Moto G?
A: No, backing up your contacts on Moto G will not erase any data on your device. It simply creates a copy of your contacts for safekeeping.
Q: Is it possible to schedule automatic backups for my contacts on Moto G?
A: Yes, you can schedule automatic backups for your contacts on Moto G using certain third-party backup apps available on the Google Play Store.
Q: Can I restore my contacts from a backup on Moto G to a new device?
A: Yes, you can restore your contacts from a backup on Moto G to a new device by using the same backup method or syncing them with your Google account.
