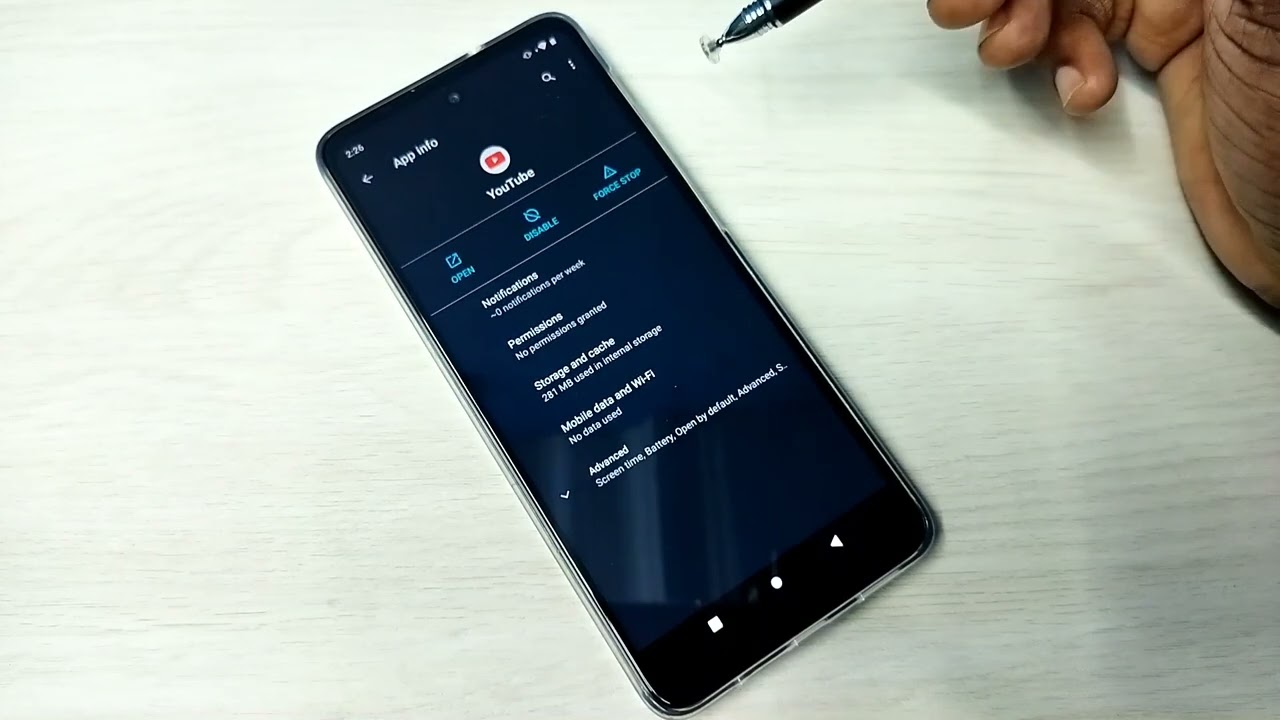
The Moto G Power is a fantastic smartphone known for its impressive battery life and smooth performance. However, like any other electronic device, it can benefit from regular maintenance. One essential maintenance task is clearing the cache, which can help resolve various performance issues and free up valuable storage space. In this article, we will explore the importance of clearing the cache on your Moto G Power and provide step-by-step instructions to help you accomplish this task effortlessly. Whether you're experiencing sluggish performance, app crashes, or simply want to optimize your device, learning how to clear the cache on your Moto G Power can significantly enhance your overall user experience. So, let's dive in and discover the simple yet impactful process of clearing the cache on your Moto G Power.
Inside This Article
- Clearing Cache on Moto G Power
- Accessing the Settings Menu
- Navigating to Storage
- Selecting Cached Data
- Confirming Clearing of Cached Data
- Conclusion
- FAQs
**
Clearing Cache on Moto G Power
**
Clearing the cache on your Moto G Power can help improve the device’s performance and resolve issues related to slow or unresponsive apps. The cache is a temporary storage area where data is stored for quick retrieval, but over time, it can become cluttered and lead to performance issues. Clearing the cache can free up space and potentially resolve software glitches.
There are two main types of cache that can be cleared on the Moto G Power: app cache and system cache. Clearing app cache removes temporary files and data associated with specific apps, while clearing the system cache wipes the temporary system files and data stored by the Android operating system. Both processes can be beneficial for optimizing the device’s performance.
In this article, we’ll explore how to clear the cache on the Moto G Power through the device’s settings and delve into the specific steps for clearing app and system cache to keep your device running smoothly.
Accessing the Settings Menu
Accessing the Settings menu on your Moto G Power is a simple process that allows you to customize and manage various aspects of your device. The Settings menu serves as a control center, enabling you to adjust everything from display and sound settings to security and privacy options.
To access the Settings menu, start by unlocking your Moto G Power and locating the app drawer. The app drawer typically contains all the applications installed on your device and can be accessed by tapping the grid or arrow icon on your home screen. Once in the app drawer, scroll through the list of apps and locate the “Settings” app, which is represented by a gear or cogwheel icon.
Upon finding the “Settings” app, tap on it to open the menu. You will be greeted with a range of options categorized under different sections such as Wireless & networks, Device, Personal, and System. From here, you can navigate through the various settings to customize your Moto G Power according to your preferences.
Navigating to Storage
Accessing the storage on your Moto G Power is essential for managing your device’s data and clearing the cache. To navigate to the storage settings, begin by unlocking your device and locating the “Settings” app on the home screen or in the app drawer. Once you’ve located the “Settings” app, tap on it to open the settings menu.
From the settings menu, scroll down and look for the “Storage” option. Depending on the version of the Android operating system on your Moto G Power, the location of the storage settings may vary slightly. Once you’ve found the “Storage” option, tap on it to access the storage settings.
Upon entering the storage settings, you’ll be able to view detailed information about the storage usage on your Moto G Power, including the amount of space used by various types of data such as apps, images, videos, audio, downloads, cached data, and miscellaneous files. This information is crucial for identifying and managing the data that may be contributing to the overall storage consumption on your device.
**
Selecting Cached Data
**
When it comes to managing your Moto G Power’s performance, selecting cached data is a crucial step. By clearing cached data, you can free up storage space and potentially resolve issues related to app performance and system stability. Understanding the process of selecting cached data can help optimize your device’s functionality and ensure a seamless user experience.
Before delving into the specifics of clearing cached data, it’s essential to comprehend the concept of caching. When you use apps on your Moto G Power, they often store temporary data to expedite future access. While caching can enhance the speed and efficiency of app operations, it can also accumulate over time, consuming valuable storage space. This is where selecting cached data becomes pivotal.
By selecting cached data on your Moto G Power, you can systematically identify and remove unnecessary temporary files. This process not only conserves storage but also allows your device to operate more smoothly. Whether it’s app-specific cached data or system-level caches, the ability to select and clear this data is integral to maintaining your device’s optimal performance.
Confirming Clearing of Cached Data
Once you’ve completed the cache clearing process on your Moto G Power, you might wonder if the cached data has indeed been removed. Fortunately, there are a few ways to confirm this.
Firstly, after clearing the app cache or system cache, you can check if the device’s performance has improved. If you notice that the apps are running more smoothly or that the device is responding faster, this is a good indication that the cached data has been successfully cleared.
Additionally, you can monitor the storage space on your device before and after clearing the cache. If the amount of free space has increased significantly, it’s likely that the cached data has been effectively removed.
Lastly, some apps may display a message indicating that the cache is being rebuilt the next time you open them after clearing the cache. This message serves as confirmation that the app’s cache has been cleared.
In conclusion, clearing the cache on your Moto G Power can significantly improve the device's performance and resolve various issues related to app functionality and system stability. By following the simple steps outlined in this guide, you can effectively manage and clear the cache, ensuring that your smartphone operates smoothly and efficiently. Regularly clearing the cache can also free up valuable storage space, allowing you to make the most of your device's capabilities. With a clean cache, you can enjoy a faster and more responsive user experience, enhancing your overall satisfaction with the Moto G Power. Incorporating cache clearing into your device maintenance routine is a proactive way to optimize performance and address common software-related challenges.
FAQs
Q: Why should I clear the cache on my Moto G Power?
A: Clearing the cache on your Moto G Power can help resolve issues related to slow performance, app crashes, and other software glitches. It can also free up storage space and improve the overall functioning of your device.
Q: Will clearing the cache delete any important data on my Moto G Power?
A: No, clearing the cache does not delete any personal data such as photos, videos, or contacts. It only removes temporary files and app data that can be rebuilt when the apps are used again.
Q: How often should I clear the cache on my Moto G Power?
A: It’s recommended to clear the cache on your Moto G Power when you notice performance issues or after installing system updates. However, if your device is running smoothly, there’s no need to clear the cache frequently.
Q: Will clearing the cache improve the battery life of my Moto G Power?
A: Clearing the cache can indirectly contribute to better battery life by optimizing the performance of your device. However, the impact on battery life may vary depending on individual usage patterns and other factors.
Q: Can I clear the cache of specific apps on my Moto G Power?
A: Yes, you can clear the cache of specific apps on your Moto G Power by accessing the app settings and selecting the option to clear the cache for each individual app.
