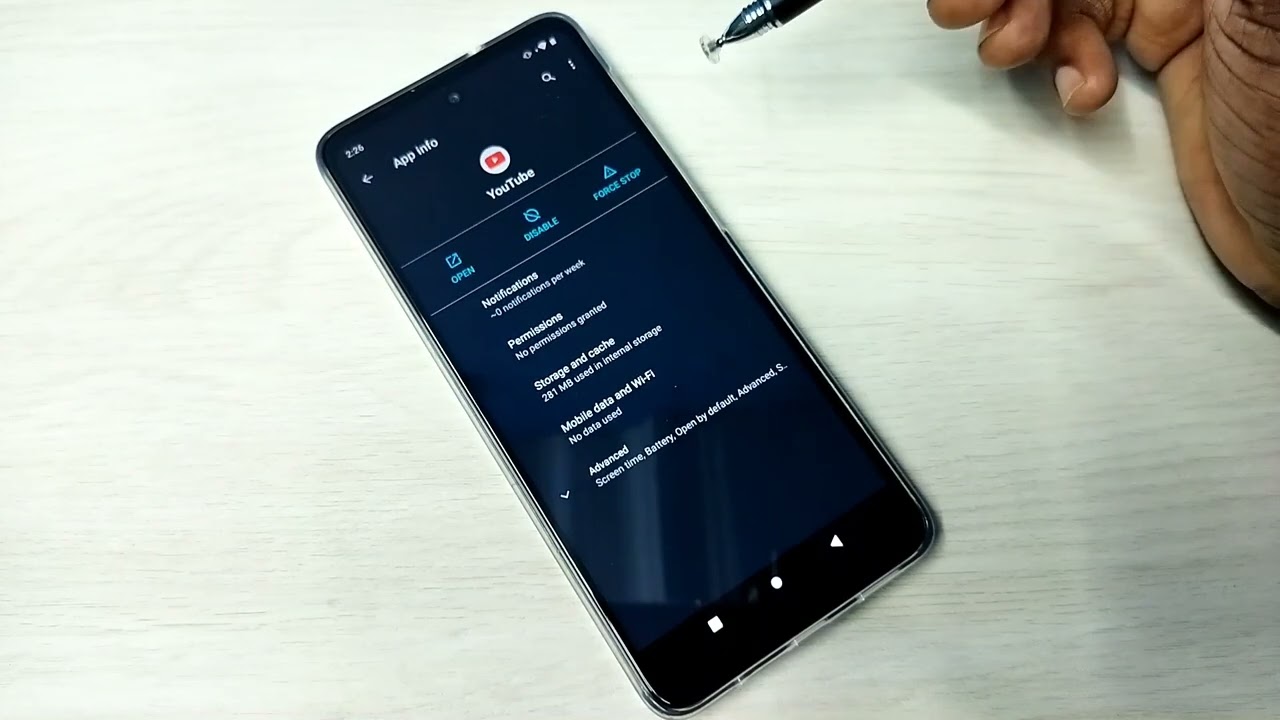
If you own a Moto G smartphone, you may have noticed that over time, your device can become sluggish or experience performance issues. One troubleshooting step you can take to improve your phone’s performance is clearing the cache. Clearing the cache can help free up storage space, remove unnecessary temporary files, and resolve software glitches. In this article, we will guide you through the steps to clear cache on your Moto G device. Whether you are a tech-savvy smartphone user or a beginner, this article will provide you with a comprehensive and easy-to-follow guide. So, let’s dive in and learn how to clear cache on your Moto G smartphone.
Inside This Article
- Why Clearing Cache on Moto G is Important
- Methods to Clear Cache on Moto G
- Clearing App Cache on Moto G
- Clearing System Cache Partition on Moto G
- Conclusion
- FAQs
Why Clearing Cache on Moto G is Important
Clearing cache on your Moto G smartphone is an important maintenance task that can significantly improve your device’s performance and overall user experience. The cache is a storage area where your phone stores temporary data for apps and processes. While this cache can help speed up app loading times and provide a smoother user interface, over time, it can accumulate unnecessary files, which can slow down your device and consume valuable storage space. This is why it is crucial to regularly clear the cache on your Moto G.
By clearing the cache, you can free up storage space on your device and ensure that your apps run smoothly. Cached data can accumulate over time, especially if you frequently use multiple apps or browse the internet on your phone. This can lead to slower performance, lagging apps, and even app crashes. Clearing the cache can help resolve these issues and make your Moto G operate more efficiently.
In addition to improved performance, clearing the cache can also enhance your privacy and security. Some apps store sensitive information, such as login credentials or personal data, in their cache. By regularly clearing the cache, you reduce the risk of unauthorized access to this sensitive information. It’s like giving your phone a fresh start and minimizing any potential vulnerabilities. So not only does clearing the cache boost your device’s performance, but it also helps protect your privacy.
Furthermore, clearing the cache can be beneficial when troubleshooting certain issues. If you encounter app-specific problems like freezing, crashing, or unresponsive behavior, clearing the app’s cache can often resolve these issues. It’s like giving the app a clean slate, removing any temporary data that may be causing conflicts or glitches.
Overall, clearing cache on your Moto G is a simple yet essential maintenance step that can have a positive impact on your device’s performance, storage space, privacy, and troubleshooting efforts. It is highly recommended to make it a regular part of your smartphone maintenance routine.
Methods to Clear Cache on Moto G
Clearing the cache on your Moto G can help improve its performance and resolve various issues. Here are a few methods you can use to clear the cache on your Moto G:
1. Clear App Cache: One of the simplest ways to clear cache on your Moto G is by clearing the cache of individual apps. Follow these steps:
- Go to “Settings” on your Moto G.
- Select “Apps & notifications.”
- Tap on the app you want to clear the cache for.
- Tap on “Storage & cache.”
- Finally, tap on “Clear cache.”
2. Clear System Cache Partition: Clearing the system cache partition can help resolve issues related to the overall system performance. Follow these steps:
- Turn off your Moto G.
- Press and hold the volume down button and the power button simultaneously for a few seconds.
- Release the buttons when the bootloader menu appears.
- Use the volume down button to navigate to “Recovery Mode” and press the power button to select it.
- When the Android logo appears, press and hold the power button, then press and release the volume up button once. This will take you to the recovery menu.
- Use the volume buttons to navigate to “Wipe cache partition” and press the power button to select it.
- Wait for the process to complete and then select “Reboot system now.
3. Clear Cached Data for Chrome Browser: If you notice issues with the Chrome browser on your Moto G, clearing the cached data can often resolve them. Follow these steps:
- Open the Chrome browser on your Moto G.
- Tap on the three-dot menu icon in the top-right corner.
- Select “Settings.”
- Scroll down and tap on “Privacy.”
- Select “Clear browsing data.
- Choose the data types you want to clear, such as cache, cookies, and browsing history.
- Tap on “Clear data.”
By following these methods, you can easily clear the cache on your Moto G and improve its performance. It’s always a good idea to clear the cache regularly to keep your device running smoothly.
Clearing App Cache on Moto G
If you own a Moto G smartphone, you may have noticed that over time, your device starts to slow down or experience glitches. One common reason for this is the accumulation of cache data from various apps. Clearing the app cache can help improve the performance of your Moto G and free up valuable storage space.
So, how do you go about clearing the app cache on your Moto G? Well, fortunately, it’s a relatively simple process. Here’s a step-by-step guide:
- Start by opening the “Settings” app on your Moto G.
- Scroll down and tap on “Apps & notifications.”
- From the list of apps, select the one for which you want to clear the cache.
- Once you’re on the app’s info page, tap on “Storage & cache.”
- Here, you will see the option to clear the cache. Tap on “Clear cache” to proceed.
- A confirmation message may appear, asking if you want to clear the app’s cache. Confirm by tapping “OK.”
- That’s it! The app’s cache has been cleared, and you should notice improved performance.
Repeat these steps for any other apps that you want to clear the cache for. It’s a good practice to periodically clear the app cache to keep your Moto G running smoothly.
It’s important to note that clearing the app cache will not delete any personal data or settings associated with the app. It will simply remove temporary files and data that may be causing performance issues.
Clearing the app cache on your Moto G can also be helpful if you’re experiencing app-related issues such as crashing or freezing. By clearing the cache, you can potentially resolve these problems without having to uninstall and reinstall the app.
So, whether your Moto G is slowing down or you’re facing app-related issues, clearing the app cache is a simple and effective solution. Give it a try and enjoy a faster and smoother smartphone experience on your Moto G.
Clearing System Cache Partition on Moto G
If you’re experiencing performance issues or encountering frequent app crashes on your Moto G, one possible solution is to clear the system cache partition. The system cache partition is a temporary storage area where the Android system stores data and files that are frequently accessed. Over time, this cache can become cluttered and cause issues with your device’s performance.
Clearing the system cache partition can help resolve various problems, including sluggishness, app freezing, and random reboots. It’s important to note that clearing the system cache partition does not delete any personal data or settings on your Moto G. It only removes temporary files and data that are no longer needed.
To clear the system cache partition on your Moto G, follow these simple steps:
- Turn off your Moto G by holding down the Power button.
- Once your device is powered off, press and hold the Volume Down button and the Power button simultaneously.
- Release both buttons when you see the Moto logo appear on the screen, and the device will enter Recovery mode.
- Use the Volume Down button to scroll through the options, and highlight “Recovery mode”. Press the Volume Up button to select it.
- When you see the Android logo with the “No command” message, press and hold the Power button, then press the Volume Up button once. This will bring up the Recovery menu.
- Using the Volume Down button, navigate to the “Wipe cache partition” option, and press the Power button to select it.
- Confirm the action by selecting “Yes” when prompted.
- Wait for the cache partition to be cleared, and then select “Reboot system now” to restart your Moto G.
After the device restarts, you should notice an improvement in its performance. Clearing the system cache partition can help eliminate any temporary data and files that may have been causing issues with your Moto G. It’s a simple yet effective troubleshooting step that can make a significant difference in the overall performance of your device.
Remember, clearing the system cache partition is different from performing a factory reset, which erases all data and settings on your device. If you’re still experiencing significant problems after clearing the system cache partition, it may be necessary to perform a factory reset as a last resort. However, this should only be done as a last resort, as it will erase all data on your Moto G.
The Moto G is a popular smartphone known for its impressive features and affordable price. One aspect of maintaining smooth and efficient performance on the device is clearing the cache regularly. By clearing the cache, you can free up storage space and improve the overall speed and responsiveness of your Moto G.
In this article, we have explored various methods to clear the cache on your Moto G. Whether it’s clearing the app cache or wiping the system cache partition, these techniques can help resolve issues related to slow performance, app crashes, and other glitches. It is important to note that clearing the cache should be done periodically to ensure optimal performance of your device.
By following the step-by-step instructions provided in this article, you can easily clear the cache on your Moto G and enjoy a smoother and more efficient user experience. Remember to backup any important data before proceeding with cache clearing methods, as they may delete temporary files and settings.
So, don’t let a cluttered cache slow down your Moto G. Take a few moments to clear the cache and keep your device running at its best!
FAQs
1. Why should I clear the cache on my Moto G?
Clearing the cache on your Moto G can help improve the device’s performance and resolve various issues. Over time, cached data can accumulate and potentially lead to slow app loading, freezing, or crashing. Clearing the cache can free up storage space and ensure that your Moto G runs smoothly.
2. How do I clear the app cache on my Moto G?
To clear the app cache on your Moto G, follow these steps:
- Go to the “Settings” menu on your Moto G.
- Scroll down and tap on “Apps & notifications” or “Applications.”
- Select the desired app from the list.
- Tap on “Storage.”
- Finally, click on “Clear cache.”
3. Will clearing the cache delete any personal data on my Moto G?
No, clearing the cache will not delete any personal data such as contacts, messages, or photos from your Moto G. It only removes temporary files and cached data that apps accumulate over time. Your personal data will remain intact.
4. How often should I clear the cache on my Moto G?
There is no set frequency for clearing the cache on your Moto G. It depends on your usage patterns and the performance of your device. If you notice any sluggishness or issues with specific apps, clearing the cache can be beneficial. It’s a good practice to clear the cache every few months or whenever you encounter performance issues.
5. Can clearing the cache cause any problems on my Moto G?
Clearing the cache on your Moto G is generally safe and shouldn’t cause any problems. However, it’s worth noting that clearing the cache will reset certain settings in apps, such as logins and preferences. Additionally, some apps may take a bit longer to load the first time after clearing the cache as they rebuild their cache. Overall, clearing the cache is a simple maintenance step that can help optimize your Moto G’s performance.
