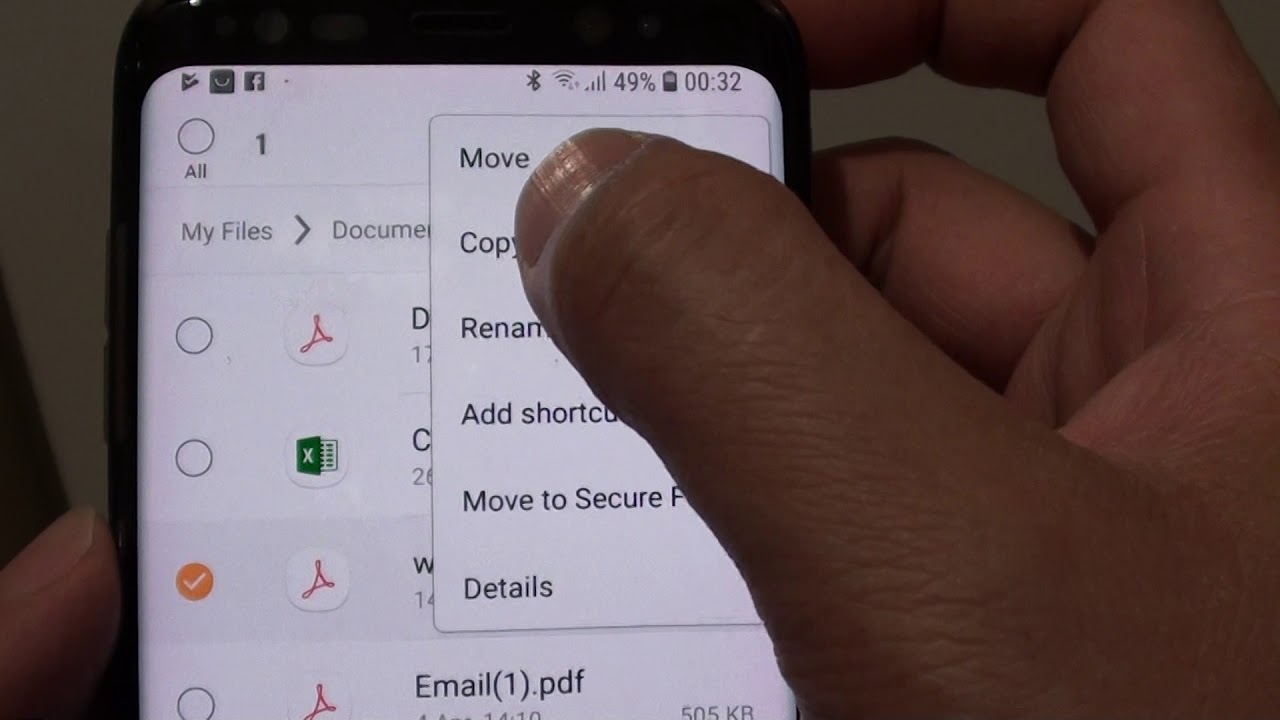
Are you struggling with copying and pasting on your Samsung Galaxy A? Fret not! In this comprehensive guide, you'll learn the ins and outs of this essential function on your smartphone. Whether you're a tech novice or a seasoned user, mastering the art of copying and pasting can significantly enhance your productivity and convenience. So, let's dive in and unravel the simple yet powerful techniques to effortlessly copy and paste on your Samsung Galaxy A. Whether it's sharing a snippet of text, a link, or an image, this guide will equip you with the skills to seamlessly maneuver through your device's interface. Let's embark on this journey to unleash the full potential of your Samsung Galaxy A!
Inside This Article
Enabling Clipboard
Enabling the clipboard feature on your Samsung Galaxy A allows you to efficiently copy and paste text, images, and other content across various apps and documents. The clipboard acts as a temporary storage space, enabling you to access multiple copied items and paste them as needed. To enable the clipboard on your Samsung Galaxy A, follow these simple steps:
1. Open the app drawer on your Samsung Galaxy A by swiping up from the home screen and tapping on the “Apps” icon.
2. Locate and tap on the “Settings” app, which is represented by a gear icon.
3. Scroll through the settings menu and select “Advanced features” to access additional functionalities of your device.
4. Within the “Advanced features” menu, tap on “Clipboard” to enable the clipboard feature on your Samsung Galaxy A.
Once the clipboard feature is enabled, you can seamlessly copy and paste content across various apps and documents, enhancing your productivity and ease of use on your Samsung Galaxy A.
Copying Text
Copying text on your Samsung Galaxy A is a simple process that allows you to duplicate text from one location and paste it into another. Whether it’s a snippet of a webpage, a message from a friend, or an important note, copying text can be incredibly useful in various situations.
To copy text on your Samsung Galaxy A, you can start by selecting the text you want to copy. This can be done by pressing and holding on the text until it is highlighted. Once the text is highlighted, you can release your finger, and a menu will appear with options, including “Copy.” Tap on “Copy,” and the selected text will be copied to the clipboard, ready to be pasted wherever you need it.
It’s important to note that the process of copying text may vary slightly depending on the app or interface you are using. However, the general concept remains the same: select the text, access the options menu, and choose “Copy” to duplicate the text to the clipboard.
Pasting Text
Once you’ve successfully copied text to the clipboard, pasting it elsewhere is a breeze. Whether you want to paste the text into a messaging app, email, or a document, the process is consistent across various applications on your Samsung Galaxy A.
To paste the copied text, simply tap and hold the area where you want to insert the text. A small pop-up menu will appear, presenting you with the option to “Paste.” Tap on “Paste,” and the text you previously copied will be inserted into the selected location.
If you’re pasting the text into a text field, such as in a messaging app, email, or search bar, the text will appear where the cursor is placed. This allows you to easily insert the copied text exactly where you need it.
It’s important to note that the “Paste” option will only appear if there is content saved in the clipboard. If you haven’t copied anything recently, the “Paste” option may not be available until you’ve copied new content to the clipboard.
Using Clipboard Manager
Clipboard Manager is a powerful tool available on Samsung Galaxy A that allows you to efficiently manage your copied texts and images. It provides a convenient way to access and organize your clipboard history, making it easier to paste frequently used items without the need to recopy them. This feature is especially beneficial for users who frequently copy and paste various types of content.
With Clipboard Manager, you can easily access a history of your copied items, enabling you to select the desired content for pasting. This eliminates the need to repeatedly copy the same text or image, saving time and effort. Additionally, the Clipboard Manager provides a user-friendly interface, allowing you to navigate through your clipboard history with ease.
Furthermore, the Clipboard Manager on the Samsung Galaxy A offers customization options, allowing you to organize and manage your clipboard history according to your preferences. You can star or favorite frequently used items, categorize them into folders, or delete outdated entries, ensuring that your clipboard remains organized and clutter-free.
Overall, the Clipboard Manager on the Samsung Galaxy A enhances the copy and paste experience by providing a convenient way to manage and access your clipboard history. Whether you frequently copy snippets of text, URLs, or images, the Clipboard Manager streamlines the process, making it a valuable tool for optimizing your productivity on your Samsung Galaxy A.
Mastering the art of copying and pasting on your Samsung Galaxy A can greatly enhance your productivity and efficiency. Whether you’re sharing a snippet of a conversation, transferring vital information, or simply organizing your notes, the ability to seamlessly maneuver through text is a valuable skill. By familiarizing yourself with the various methods and shortcuts, you can streamline your workflow and make the most of your device’s capabilities. Embracing these techniques will undoubtedly elevate your user experience, allowing you to harness the full potential of your Samsung Galaxy A’s functionality. With these newfound skills at your fingertips, you can navigate your digital world with ease and precision, empowering you to effortlessly manage and share content at your convenience.
FAQs
**Q: How do I copy and paste on a Samsung Galaxy A?**
A: To copy and paste on a Samsung Galaxy A, simply press and hold on the text or item you want to copy until the options appear, then select "Copy." To paste, press and hold in the area you want to paste the content and select "Paste."
Q: Can I copy and paste images on a Samsung Galaxy A?
A: Yes, you can copy and paste images on a Samsung Galaxy A. Simply tap and hold the image until the options appear, then select "Copy." To paste the image, tap and hold in the desired location and select "Paste."
Q: Does the Samsung Galaxy A have a clipboard feature for copied items?
A: Yes, the Samsung Galaxy A has a clipboard feature that stores copied items for easy access. You can access the clipboard by tapping and holding in a text field, then selecting the clipboard icon to view and paste previously copied items.
Q: Can I copy and paste between different apps on the Samsung Galaxy A?
A: Yes, you can copy and paste between different apps on the Samsung Galaxy A. Simply copy the content from one app, switch to the other app, and paste the content in the desired location.
Q: Are there any shortcuts for copy and paste on the Samsung Galaxy A?
A: Yes, the Samsung Galaxy A offers shortcuts for copy and paste. You can use the "Select all," "Cut," "Copy," and "Paste" options that appear when you tap and hold on text or items, making the process more efficient.
