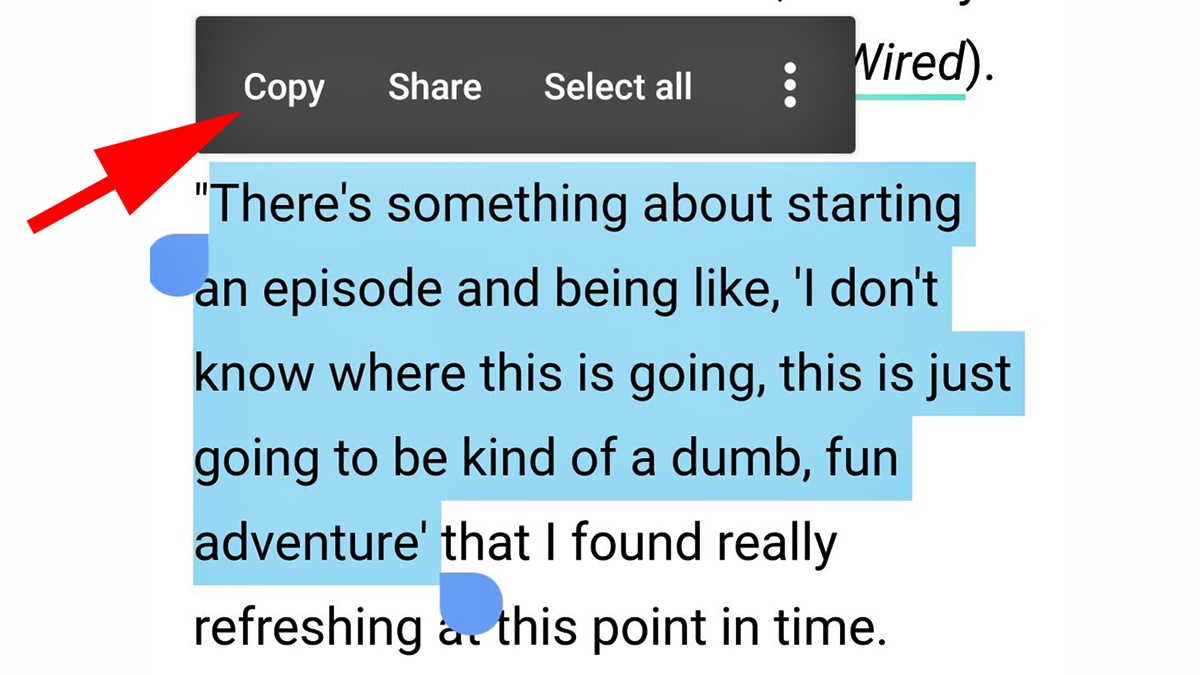
Are you struggling to figure out how to copy and paste on your Android phone? Fear not, as we have got you covered! Copying and pasting text is a basic yet essential function of any smartphone, allowing you to effortlessly share and duplicate content. Whether you want to copy a quote from an article, share a snippet of a conversation, or simply save important information, knowing how to copy and paste on your Android phone is a must. In this article, we will walk you through the step-by-step process of copying and pasting on your Android device, making it easy for you to master this feature and enhance your productivity on the go.
Inside This Article
- Enabling Copy and Paste on an Android Phone
- Using the Default Text Selection Tool
- Copying and Pasting Text
- Copying and Pasting Images
- Conclusion
- FAQs
Enabling Copy and Paste on an Android Phone
Copy and paste functionality is a useful feature that allows users to easily duplicate and transfer text or images from one location to another on their Android phone. By default, most Android devices come with this feature already enabled, but if for any reason it is not working on your device, here’s how you can enable it:
1. Open the settings menu on your Android phone. You can typically access this by swiping down from the top of the screen and tapping on the gear icon.
2. Scroll down and look for the “Language & input” option. Tap on it to open the settings page.
3. Once you are on the “Language & input” page, you will see a list of options. Look for “Virtual keyboard” or “Keyboard & input methods” and tap on it.
4. On the next screen, you will see a list of keyboards that are installed on your device. Tap on the keyboard you are currently using, such as “GBoard” or “Samsung Keyboard”.
5. Now, look for the “Text correction” or “Advanced” settings. The location of these settings may vary depending on your device and keyboard app. Tap on it to view the additional options.
6. Look for the option that says “Enable clipboard” or “Clipboard”. Toggle the switch next to it to enable the clipboard feature on your Android phone.
7. Once enabled, you can now use the copy and paste functionality on your Android phone. Simply long-press on the desired text or image, then tap on the “Copy” option. To paste the copied content, long-press on the target location and tap on the “Paste” option.
Enabling copy and paste on your Android phone can greatly improve your productivity and make it easier to transfer information between different apps and documents. If you encounter any issues or have further questions, refer to the FAQ section below for additional guidance.
Using the Default Text Selection Tool
One of the most basic and essential tasks on an Android phone is the ability to copy and paste text. By using the default text selection tool, you can easily select any text on your Android device and then copy it to paste it elsewhere.
To use the default text selection tool, simply follow these steps:
- Open the app or document where the text you want to copy is located.
- Long press on the text you wish to select. A cursor will appear, and the selected text will be highlighted.
- Drag the selection handles to encompass the specific text you want to copy.
- After selecting the desired text, a menu will appear with options like “Cut,” “Copy,” and “Paste.” Tap on the “Copy” option.
- The selected text will now be copied to the clipboard, ready to be pasted elsewhere.
With the default text selection tool, you can easily copy and paste text between different apps, documents, or even within the same app. This feature is particularly useful for quickly sharing information, composing emails, or saving important notes for future reference.
It’s worth noting that the appearance and functionality of the default text selection tool may vary slightly depending on the Android device and version of the operating system you are using. However, the general concept and steps remain the same.
Copying and Pasting Text
Copying and pasting text on an Android phone is a useful feature that allows you to quickly and easily transfer text from one location to another. Whether you want to copy and paste a phrase from a website, a message from a friend, or a snippet of code, the process is simple and straightforward.
To begin, you’ll first need to select the text that you want to copy. You can do this by long-pressing on the text, which will bring up a menu with options like “Copy” and “Select All.” If you want to copy a specific portion of the text, you can adjust the selection by dragging the handles that appear at the beginning and end of the highlighted area.
Once you’ve selected the text, tap on the “Copy” option from the menu. This will store the text in your device’s clipboard, allowing you to paste it elsewhere. You can now navigate to the location where you want to paste the text.
To paste the copied text, long-press on the area where you want to insert it. A menu will appear with various options, including “Paste.” Tap on “Paste” to insert the copied text into the desired location. If you want to paste the text multiple times, you can tap the “Paste” option repeatedly to insert additional copies.
It’s important to note that the ability to copy and paste may differ slightly depending on the app or text input field you’re working with. Some apps may have their own unique copy and paste methods, so it’s always a good idea to familiarize yourself with the specific techniques used in the app you’re using.
Overall, being able to copy and paste text on your Android phone can save you valuable time and effort when it comes to transferring information. Whether you’re sharing quotes, taking notes, or even replying to messages, this easy-to-use feature ensures that you can quickly and accurately share content with just a few taps.
Copying and Pasting Images
Copying and pasting images on an Android phone can be a bit tricky since it’s not a built-in feature like copying and pasting text. However, there are a few workarounds you can use to accomplish this task.
One method is to use a third-party app. There are several apps available on the Google Play Store that allow you to copy and paste images. These apps often provide additional features like image editing and sharing, making them a versatile tool for image-related tasks.
Another option is to use the “Share” function. Many apps have a share button or option that allows you to share content with other apps or contacts. If you come across an image you want to copy and paste, you can simply use the share function to send it to another app or save it to your device. From there, you can easily access the image and paste it wherever you need.
If you’re working with screenshots, the process is even simpler. Android devices have a built-in screenshot feature that allows you to capture the screen and save it as an image. Once you’ve taken the screenshot, you can easily access it in your device’s gallery or photo app. From there, you can copy the image and paste it into different apps or share it with others.
Keep in mind that the ability to copy and paste images can vary depending on the app or situation. Some apps may not allow you to copy images directly, while others may have specific restrictions or limitations. In these cases, you may need to explore alternative methods, such as using a file manager app to manually transfer images between folders or devices.
Copying and pasting images on an Android phone may not be as straightforward as copying and pasting text, but with a little creativity and the right tools, you can easily accomplish this task. Whether you’re sharing pictures with friends, editing images, or simply saving visual content for later use, these methods will help you effectively copy and paste images on your Android device.
Conclusion
In conclusion, knowing how to copy and paste on your Android phone is an essential skill that can greatly enhance your productivity and convenience. By following the simple methods and techniques outlined in this article, you can easily copy and paste text, images, and files with ease. Whether you’re copying a URL to share with friends, pasting a snippet of text into a document, or transferring files from one app to another, mastering the copy and paste function on your Android phone is a game-changer.
Remember to always double-check your copied content and ensure that you have the necessary permissions to paste sensitive information. Additionally, stay updated with the latest Android updates and features as they may introduce new ways to copy and paste on your device.
With these tips and tricks, you can streamline your mobile experience and make the most out of your Android phone’s capabilities. So, go ahead and start using the copy and paste function on your Android device to save time and effortlessly share information across different apps and platforms.
FAQs
Q: How do I copy and paste on an Android phone?
A: To copy and paste on an Android phone, simply long-press on the text you want to copy until the selection menu appears. Then, drag the selection handles to highlight the desired text. Next, tap on the “Copy” option in the selection menu. To paste the copied text, long-press on the text field or area where you want to paste and select the “Paste” option in the pop-up menu.
Q: Can I copy and paste images on an Android phone?
A: Yes, you can copy and paste images on an Android phone. However, the process might vary depending on the device and Android version you are using. Generally, you can long-press on an image, select the “Copy” or “Copy image” option from the context menu, and then paste it into another app or location by long-pressing on the target area and selecting “Paste” from the pop-up menu.
Q: Is there a shortcut to copy and paste on Android?
A: Yes, there are shortcuts available to make copying and pasting more efficient on Android. Some devices have a clipboard feature that allows you to access your copied items easily. Additionally, many Android keyboards offer shortcuts for copying and pasting. For example, in the Gboard keyboard, you can select text and use the Ctrl+C keyboard shortcut to copy, and then use Ctrl+V to paste.
Q: Can I copy and paste between different apps on Android?
A: Yes, you can copy and paste between different apps on Android. The Android operating system supports the standard copy and paste functionality, allowing you to copy text, images, and other content from one app and paste it into another. Simply follow the usual copy and paste steps within each app to transfer the desired content.
Q: Does the copy and paste feature work the same on all Android phones?
A: The copy and paste feature generally works similarly on all Android phones. However, there might be slight variations in the user interface and location of the copy and paste options across different devices and Android versions. It’s always best to refer to your device’s user manual or search for specific instructions if you encounter any difficulties.
