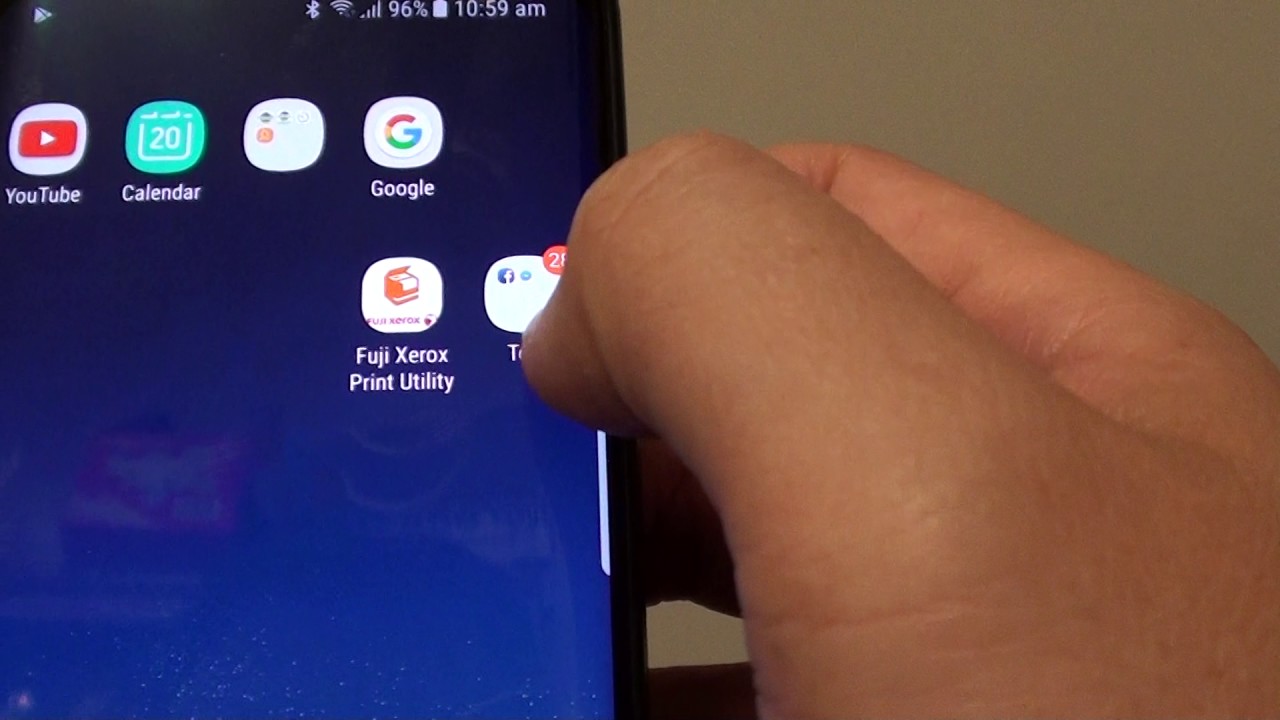
Creating a folder on a Galaxy A is a simple yet effective way to organize your apps and keep your home screen clutter-free. Whether you want to group similar apps together or declutter your home screen, creating folders can help streamline your smartphone experience. In this article, we'll explore the step-by-step process of creating folders on a Galaxy A, empowering you to customize your device to suit your preferences. By following these easy instructions, you'll be able to tidy up your home screen and access your favorite apps with ease. Let's dive into the world of smartphone organization and discover how to create folders on your Galaxy A. With a few simple taps, you can transform your home screen into a well-organized and efficient digital space.
Inside This Article
- Prepare Your Phone
- Access the Apps Screen
- Create a New Folder
- Add Apps to the Folder
- Conclusion
- FAQs
Prepare Your Phone
Before you start organizing your apps into folders on your Galaxy A, it’s essential to ensure that your phone is ready for the process. Begin by unlocking your device and navigating to the home screen, where all your apps are displayed. This way, you can easily access and rearrange them as needed.
Next, take a moment to familiarize yourself with the various apps installed on your phone. This will help you determine which ones you’d like to group together in a folder for easier access. By having a clear idea of the apps you frequently use, you can streamline your user experience and optimize your device’s functionality.
Additionally, ensure that your Galaxy A is sufficiently charged or connected to a power source. This will prevent any interruptions during the folder creation process and ensure that you can seamlessly organize your apps without any unexpected disruptions. Once your phone is prepared, you’re ready to move on to the next steps of creating a folder on your Galaxy A.
Access the Apps Screen
Accessing the apps screen on your Galaxy A is a simple process that allows you to organize and manage your apps efficiently. Here’s how to do it:
To access the apps screen, start by navigating to your home screen by pressing the home button, which is typically located at the bottom center of your phone’s display. Once you’re on the home screen, you’ll need to locate the “Apps” icon, which is usually represented by a grid of dots or a series of squares. Tap on this icon to access the apps screen.
Alternatively, you can also access the apps screen by swiping up or down on the home screen. This action will reveal the apps screen, displaying all the apps installed on your Galaxy A in a convenient grid layout. From here, you can easily locate and open the apps you need, or proceed to create folders to further organize your apps for quick access.
Sure, please find the content below:
Create a New Folder
Creating a new folder on your Galaxy A is a simple and effective way to organize your apps. By grouping similar apps together, you can streamline your home screen and access your favorite apps more efficiently. To create a new folder, simply follow the steps below.
Start by long-pressing on an app icon on the home screen. This action will initiate the edit mode, allowing you to move, delete, or organize your apps. Once in edit mode, drag the selected app icon on top of another app icon that you want to include in the same folder.
When you drag one app icon over another, a folder will automatically be created, and you can release the app icon to place it inside the folder. The folder will be created with a default name based on the category of the apps, but you can customize the folder name to your preference.
After the folder is created, you can add more apps to it by dragging and dropping additional app icons onto the folder. This enables you to consolidate related apps in one convenient location, reducing clutter on your home screen and making it easier to navigate your Galaxy A.
Sure, here's the content for "Add Apps to the Folder" section:
html
Add Apps to the Folder
Once you have created a folder on your Galaxy A, it’s time to add apps to it. Start by locating the app you want to add to the folder. Long-press the app icon until the screen changes, and then drag it to the folder you created. You can also tap and hold the app icon and then drag it to the folder. Release the app when the folder is highlighted, and the app will be added to the folder.
If you want to add more apps to the folder, simply repeat the process for each app. Drag the app icons one by one onto the folder until all the desired apps are inside. You can arrange the apps within the folder by tapping and holding an app icon, then dragging it to the desired position within the folder. This allows you to organize the apps in the folder according to your preference.
Creating a folder on your Galaxy A is a simple yet effective way to keep your apps organized and easily accessible. By following the steps outlined in this guide, you can customize your device to suit your preferences and streamline your user experience. Whether you're categorizing apps for work, entertainment, or productivity, folders can help you declutter your home screen and find what you need with ease. With a few taps and drags, you can take control of your app layout and create a more efficient and personalized smartphone setup. Embrace the flexibility and customization options offered by your Galaxy A, and enjoy a more organized and tailored mobile experience.
html
Creating a folder on your Galaxy A is a simple yet effective way to keep your apps organized and easily accessible. By following the steps outlined in this guide, you can customize your device to suit your preferences and streamline your user experience. Whether you’re categorizing apps for work, entertainment, or productivity, folders can help you declutter your home screen and find what you need with ease. With a few taps and drags, you can take control of your app layout and create a more efficient and personalized smartphone setup. Embrace the flexibility and customization options offered by your Galaxy A, and enjoy a more organized and tailored mobile experience.
FAQs
Q: Can I create folders on my Galaxy A to organize my apps?
Yes, you can create folders on your Galaxy A to organize your apps and keep your home screen tidy.
Q: How many apps can I add to a folder on my Galaxy A?
You can add multiple apps to a folder on your Galaxy A, making it convenient to access a variety of apps from a single location.
Q: Can I customize the appearance of folders on my Galaxy A?
Absolutely! You can personalize the appearance of folders on your Galaxy A by changing the folder's name, color, and icon to suit your preferences.
Q: Will creating folders on my Galaxy A affect the performance of the device?
Creating folders on your Galaxy A will not impact the performance of your device. In fact, it can enhance the user experience by simplifying app organization.
Q: Is it possible to nest folders within folders on my Galaxy A?
Unfortunately, you cannot nest folders within folders on your Galaxy A. However, you can create multiple folders to efficiently categorize and access your apps.
