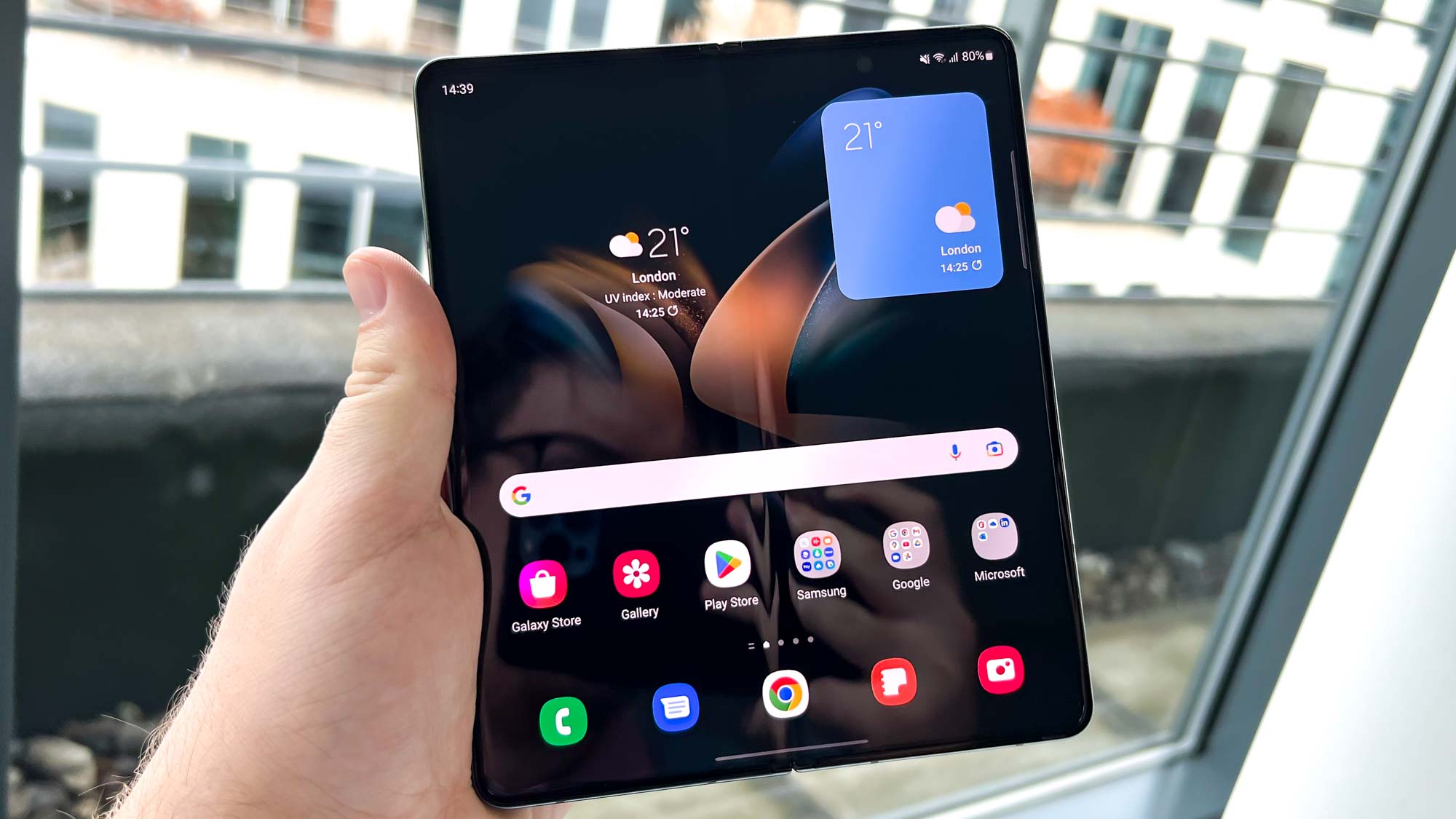
Sure, here's the introduction to the article:
Welcome to the exciting world of personalization and customization! The home screen of your Galaxy A tablet is like a blank canvas waiting for your creative touch. It’s where you interact with your favorite apps, widgets, and wallpapers, making it a reflection of your digital personality. In this comprehensive guide, we’ll delve into the art of customizing your Galaxy A tablet’s home screen to suit your preferences and streamline your digital experience. From rearranging icons to adding widgets and setting stunning wallpapers, we’ll cover it all. So, grab your Galaxy A tablet and get ready to infuse your personal flair into every swipe and tap!
Inside This Article
- Setting Up Your Home Screen
- Adding and Removing Apps and Widgets
- Customizing App Icons and Shortcuts
- Creating Folders and Organizing Apps
- Conclusion
- FAQs
Setting Up Your Home Screen
Setting up the home screen on your Galaxy A tablet is an essential first step in personalizing your device. The home screen is where you’ll access your favorite apps, widgets, and shortcuts, so it’s important to make it both functional and visually appealing.
When you first power on your Galaxy A tablet, you’ll be greeted by the default home screen layout. This layout typically includes a selection of pre-installed apps and widgets, but it’s completely customizable to suit your preferences and needs.
To begin setting up your home screen, tap and hold on an empty area of the screen. This action will prompt the customization menu to appear, allowing you to personalize various aspects of your home screen, including wallpapers, themes, and widgets.
Once you’ve accessed the customization menu, you can start by selecting a wallpaper that resonates with your style and preferences. Whether it’s a scenic landscape, a favorite photograph, or a minimalist pattern, the right wallpaper can set the tone for your entire user experience.
Adding and Removing Apps and Widgets
Customizing your Galaxy A Tablet’s home screen involves adding and removing apps and widgets to suit your needs and preferences. By doing so, you can create a personalized and efficient user experience tailored to your usage habits.
To add an app or widget to your home screen, simply tap and hold on an empty space on the screen. This will prompt the “Add apps and widgets” option to appear. Tap on it, and you’ll be presented with a list of available apps and widgets that you can add to your home screen.
Once you’ve selected the app or widget you want to add, drag it to the desired location on your home screen. Release your finger to drop it into place. You can then resize the widget or move the app icon around to organize your home screen as you see fit.
If you wish to remove an app or widget from your home screen, tap and hold the item you want to remove. This will activate the “Remove” option at the top or bottom of the screen, depending on your device’s settings. Drag the app or widget to the “Remove” option, and it will be deleted from your home screen.
Customizing App Icons and Shortcuts
Customizing app icons and shortcuts on your Galaxy A tablet can help you personalize your device and streamline access to your favorite apps and features. Whether you want to change the appearance of app icons or create convenient shortcuts for frequently used apps, the Galaxy A tablet offers a range of customization options to suit your preferences.
One way to customize app icons is by using a third-party launcher app, which allows you to change the look and feel of your home screen, including the appearance of app icons. These launcher apps offer various themes, icon packs, and customization settings to give your tablet a unique and personalized aesthetic.
Additionally, you can create app shortcuts on your home screen for quick access to specific features within an app. For example, if you frequently use a particular feature within a messaging app, you can create a shortcut directly to that feature on your home screen, eliminating the need to navigate through the app each time you want to use it.
Furthermore, the Galaxy A tablet provides built-in options to customize app icons and shortcuts. You can change the size and layout of app icons, create app folders to organize related apps, and even add app shortcuts to the lock screen for convenient access without unlocking your device.
Creating Folders and Organizing Apps
Organizing your apps into folders is a great way to declutter your home screen and streamline access to your favorite applications. With the Galaxy A Tablet, you can easily create folders and arrange your apps based on categories or usage frequency.
To create a folder, simply long-press on an app icon until the screen vibrates and then drag it on top of another app that you want to include in the same folder. This action will automatically create a folder containing the selected apps. You can then customize the folder by giving it a specific name that reflects the apps it contains, such as “Social Media” or “Productivity Tools.
Once you have organized your apps into folders, you can further customize the appearance and layout of your home screen. For instance, you can rearrange the folders and app icons by dragging them to your preferred locations, allowing you to prioritize frequently used apps or group similar apps together for easier access.
Moreover, the Galaxy A Tablet provides options to change the size and layout of the app icons within the folders, enabling you to optimize the visual appeal and functionality of your home screen. You can choose from different grid sizes and adjust the icon size to suit your preferences, ensuring a personalized and efficient app organization system.
Conclusion
Customizing the home screen on a Galaxy A tablet is a fantastic way to personalize your device and optimize its functionality to suit your preferences. By following the simple steps outlined in this guide, you can transform your home screen into a reflection of your style and needs. Whether it’s adding widgets for quick access to information, rearranging app icons for convenience, or setting up a stunning wallpaper, the possibilities for customization are endless. Embracing these customization features not only enhances the visual appeal of your tablet but also improves your overall user experience. With the ability to tailor your home screen to your liking, your Galaxy A tablet becomes an extension of your personality and a tool that seamlessly adapts to your daily routine. Get creative, experiment with different layouts, and make your home screen truly yours!
FAQs
Q: Can I customize the home screen on my Galaxy A tablet?
Yes, you can personalize and customize the home screen on your Galaxy A tablet to suit your preferences and needs.
Q: What customization options are available for the home screen on a Galaxy A tablet?
You can customize the home screen by adding or removing app shortcuts, widgets, and wallpapers. Additionally, you can rearrange the layout and organize the apps into folders.
Q: Can I change the app icons on the home screen of my Galaxy A tablet?
Yes, you can change the app icons by using custom icon packs available in the Galaxy Store or from third-party sources.
Q: Is it possible to set a custom theme for the home screen on a Galaxy A tablet?
Certainly! You can apply custom themes to the home screen to modify the overall appearance, including the wallpaper, app icons, and system interface.
Q: Can I revert to the default home screen layout if I don't like my customizations on the Galaxy A tablet?
Absolutely! You can easily reset the home screen layout to its default settings if you decide to revert to the original configuration.
