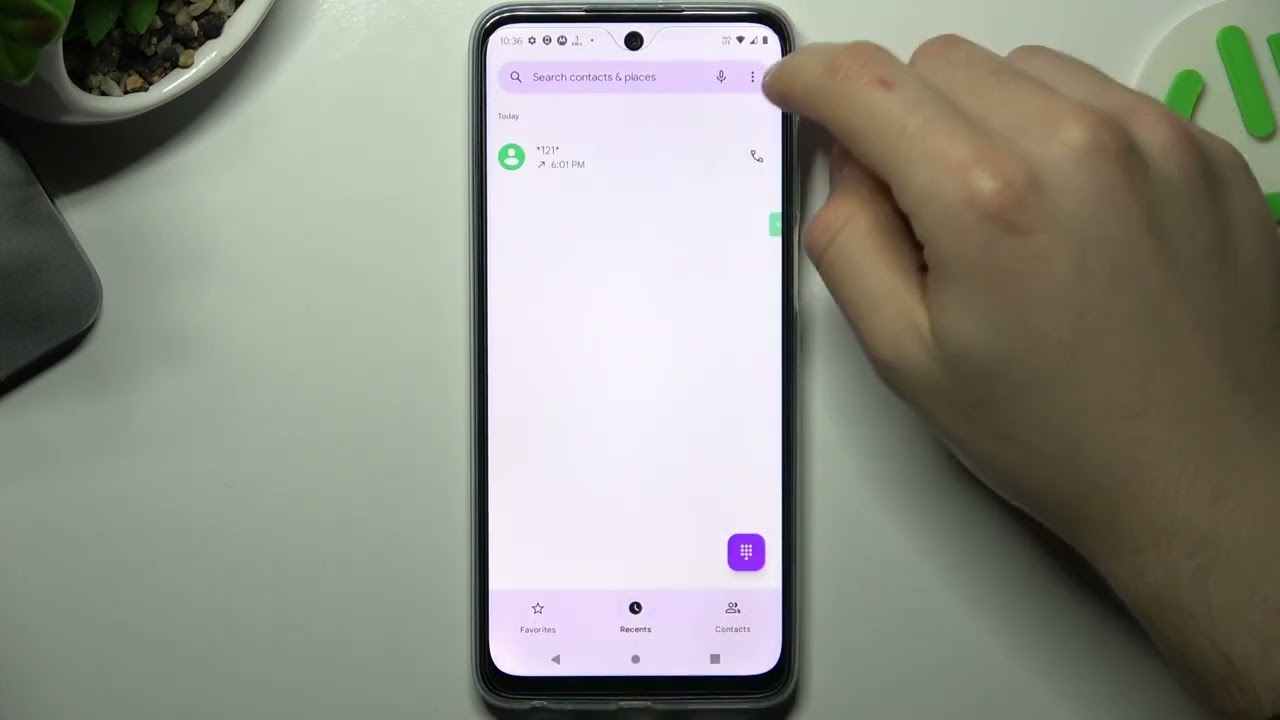
If you’re the proud owner of a Moto G smartphone, you probably rely on its versatile calling capabilities to stay connected with friends, family, and colleagues. However, with frequent calls, your call log can quickly become cluttered, making it difficult to find the specific entry you’re looking for. Fortunately, Moto G offers an easy solution to this problem – the ability to delete a single call log entry. In this article, we’ll guide you step-by-step on how to remove individual call records from your Moto G device. Whether you’re trying to declutter your call log or maintain your privacy, we’ve got you covered. So, let’s dive right in and learn how to tidy up your call history on the Moto G.
Inside This Article
- Method 1: Deleting a Single Call Log
- Method 2: Clearing Call History
- Method 3: Using a Third-Party App
- Conclusion
- FAQs
Method 1: Deleting a Single Call Log
If you’re looking to clean up your call history on your Moto G smartphone, you’ll be pleased to know that it’s a straightforward process. Whether you want to remove a specific call log entry for privacy reasons or just to keep your call history neat and tidy, Moto G provides an easy way to delete individual call logs.
Follow the steps below to delete a single call log entry on your Moto G:
1. Open the Phone app on your Moto G.
2. Tap on the “Recents” tab at the bottom of the screen.
3. Scroll through the list to find the call log you want to delete.
4. Once you’ve located the desired call log, tap and hold on the entry.
5. A pop-up menu will appear with various options. Select “Delete” or “Remove from call history.”
6. Confirm the deletion by tapping “OK” or “Delete” when prompted.
And voila! The specific call log entry you selected will be deleted from your Moto G’s call history. Repeat these steps for any additional call log entries you wish to remove.
It’s important to note that deleting a single call log entry does not impact any other calls or contacts on your Moto G. If you accidentally delete a call log entry, don’t worry – it can easily be re-added by making or receiving a call from that contact again.
Now that you know how to delete single call logs on your Moto G, you can keep your call history organized and maintain the level of privacy you desire.
Method 2: Clearing Call History
Clearing your call history is another effective way to delete a single call log on your Moto G smartphone. Follow these simple steps:
- Open the Phone or Dialer app on your Moto G. You can usually find this app icon on your home screen or in the app drawer.
- Tap on the “Recent” or “Call History” tab. This will show you a list of all your recent incoming, outgoing, and missed calls.
- Scroll through the list to find the particular call log you want to delete. You can also use the search bar at the top of the screen to quickly search for a specific call.
- Once you’ve found the call log you want to delete, long-press on it. This will bring up a menu with various options.
- From the menu, select the “Delete” or “Remove” option. Depending on the version of the Moto G software, the option may be labeled differently.
- A confirmation message may appear asking you to confirm the deletion. Tap on “OK” or “Yes” to confirm and delete the call log.
By following these steps, you can easily clear individual call logs from your Moto G smartphone’s call history. This method is helpful if you want to delete a specific call log without removing your entire call history.
Method 3: Using a Third-Party App
If you’re looking for an alternative method to delete a single call log on your Moto G, you can consider using a third-party app. These apps provide additional features and customization options that go beyond the basic functionality of the built-in phone app. One such app is “Call Log Deleter,” which is available for free on the Google Play Store.
Here’s how you can use a third-party app to delete a single call log:
- Open the Google Play Store and search for “Call Log Deleter” app.
- Install the app on your Moto G device.
- Launch the app and grant the necessary permissions it requests.
- Once inside the app, you’ll see a list of all your call logs.
- Select the specific call log entry that you want to delete.
- Tap on the delete button or the trash icon to remove the selected call log entry.
- Confirm the deletion when prompted.
Using a third-party app can be a convenient option if you frequently need to manage and delete individual call logs on your Moto G. It offers a simple and intuitive interface that allows for easy navigation and deletion of unwanted entries. Moreover, some apps may even provide additional features such as call blocking and call recording, giving you more control over your phone’s call log management.
It is worth noting that using third-party apps may require certain permissions on your device, so make sure to review the app’s permissions before installation and only choose reputable apps from trusted developers.
By utilizing a third-party app like “Call Log Deleter,” you can efficiently delete single call logs on your Moto G, offering a more personalized and seamless calling experience.
Conclusion
In conclusion, knowing how to delete a single call log entry on your Moto G smartphone can be incredibly useful in managing your call history and keeping it organized. With just a few simple steps, you can quickly remove unwanted or sensitive entries from your call log, ensuring your privacy and maintaining a clutter-free device. Whether you want to clear a specific call from your history or remove a call mistakenly made, the process is straightforward and easy to follow.
By following the steps outlined in this guide, you can confidently take control of your call log and keep it neat and tidy. Remember, keeping your smartphone organized can go a long way in enhancing your overall user experience. So, the next time you find yourself needing to delete a single call log entry on your Moto G, refer back to this article for the step-by-step instructions and enjoy a seamless user experience on your device.
FAQs
1. How do I delete a single call log on my Moto G?
To delete a single call log on your Moto G, follow these steps:
- Open the Phone app on your Moto G.
- Navigate to the “Call History” or “Recent Calls” tab.
- Find the call log entry you want to remove.
- Swipe left or right on the call log entry.
- A delete or trash bin icon should appear. Tap on it to delete the call log.
- Confirm the deletion if prompted.
2. Can I delete multiple call logs at once on my Moto G?
Yes, you can delete multiple call logs at once on your Moto G. Simply follow the steps mentioned above, but instead of swiping left or right on a single call log, tap and hold on one entry to enter the multi-selection mode. From there, you can choose multiple call logs by tapping on them, and then tap on the delete or trash bin icon to delete all selected call logs.
3. Will deleting a call log remove it permanently from my Moto G?
When you delete a call log on your Moto G, it will be removed from the call history or recent calls list. However, please note that deleting a call log does not permanently erase it. The call log may still be stored in your device’s system logs or other backup files. If you need to ensure complete removal of a call log, consider using specialized data eraser tools or factory reset your device.
4. Is there a way to recover deleted call logs on my Moto G?
Unfortunately, once you delete a call log on your Moto G, it is not possible to recover it through standard methods or built-in features. However, if you have regular backups of your device, you may be able to restore a previous backup that includes the deleted call logs. Additionally, there are third-party applications and data recovery tools that may help in retrieving deleted call logs, but their effectiveness may vary.
5. How can I keep my call logs organized on my Moto G?
To keep your call logs organized on your Moto G, consider using the following tips:
- Regularly delete unwanted call logs to declutter your call history.
- Use contact management apps or features to link or merge duplicate call log entries.
- Create custom call log categories or labels to categorize your call logs (if your device supports such a feature).
- Export or backup your call logs periodically to maintain a separate copy.
