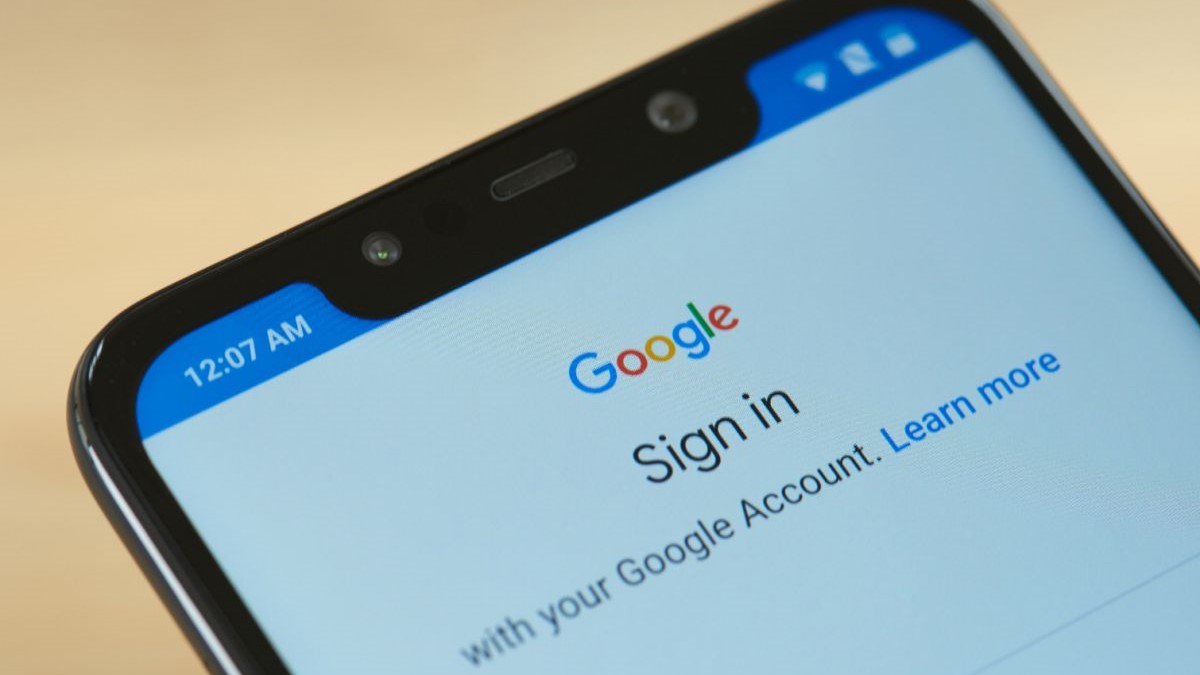
Have you ever found yourself in a situation where you need to disconnect your Google phone from your computer but weren't sure how to do it? Whether you're transferring files, updating software, or simply finished with your phone's connection to your computer, it's essential to know the proper steps to safely disconnect your Google phone. In this article, we'll explore the simple yet essential process of disconnecting your Google phone from your computer. By following these steps, you can ensure that your phone and data remain safe and secure, while also preventing any potential issues that may arise from an improper disconnection. Let's dive into the steps to disconnect your Google phone from your computer and ensure a smooth transition every time.
Inside This Article
- Checking for Connected Devices
- Signing Out of Google Account
- Disabling USB Debugging
- Revoking Account Access
- Conclusion
- FAQs
Checking for Connected Devices
Before disconnecting your Google phone from your computer, it’s crucial to ensure that no active connections exist. This can be done by checking for connected devices through the device manager or system preferences on your computer. By verifying this, you can prevent any potential data loss or interruption during the disconnection process.
On Windows, you can check for connected devices by opening the Device Manager. Simply right-click on the Start button, select “Device Manager,” and then expand the “Portable Devices” or “Other Devices” category to view your connected Google phone. If it’s listed, the device is still connected, and you should safely disconnect it before proceeding further.
For Mac users, navigate to the Apple menu, select “System Preferences,” and then click on “Network” or “Bluetooth.” Here, you can check for any active connections to your Google phone. If the device is still connected, take the necessary steps to safely disconnect it before proceeding with the disconnection process.
Signing Out of Google Account
If you’ve connected your Google phone to your computer, it’s essential to sign out of your Google account to ensure the disconnection is complete. Here’s how you can do it:
1. Open the Google account settings on your phone by tapping on the “Settings” app and scrolling down to “Accounts” or “Accounts and Backup.
2. Select “Google” from the list of accounts.
3. Tap on your email address associated with the Google account to access the account settings.
4. Look for the option to sign out or remove the account. The wording may vary slightly depending on your phone’s manufacturer and Android version, but it typically involves tapping on “Remove Account” or “Sign Out.
By signing out of your Google account on your phone, you effectively disconnect it from your computer, ensuring that no further data is shared between the two devices.
Disabling USB Debugging
USB debugging is a feature on Android devices that allows for advanced development and debugging tools to be used via a USB connection. While it’s incredibly useful for developers, it’s important to disable this feature when it’s no longer needed to prevent unauthorized access to your device. Here’s how to disable USB debugging on your Google phone:
1. Begin by unlocking your Google phone and accessing the “Settings” menu. This can typically be found by swiping down from the top of the screen and tapping the gear icon, or by navigating to the app drawer and selecting “Settings.
2. Once in the “Settings” menu, scroll down and tap on “System” or “About phone,” depending on your device model. From there, locate and tap on “Developer options.” If you don’t see this option, it might be hidden. You can enable it by tapping on “About phone” and then tapping the “Build number” seven times.
3. Within the “Developer options” menu, you should see a toggle switch for “USB debugging.” Simply tap the toggle switch to turn off USB debugging. A confirmation prompt may appear, asking if you’re sure you want to disable USB debugging. Tap “OK” to confirm.
4. After disabling USB debugging, it’s a good idea to disconnect your Google phone from any connected devices and restart the device to ensure that the changes take effect. Once restarted, USB debugging will be disabled, helping to enhance the security of your device.
Certainly! Here's the content for the "Revoking Account Access" section:
html
Revoking Account Access
Revoking account access is an essential step to ensure that your Google account is no longer linked to your phone. Follow these simple steps to revoke account access:
1. Navigate to your Google account settings through a web browser.
2. Look for the “Security” section and select “Manage third-party access” or “Third-party apps with account access.”
3. You will see a list of apps and services that have access to your Google account. Find the entry for the device or service you want to disconnect, and select it.
4. Choose the option to revoke access. You may be asked to confirm this action.
By revoking account access, you are effectively disconnecting the device or service from your Google account. This ensures that the device will no longer have permission to access your Google account data, providing an added layer of security and privacy.
This content provides a clear and concise guide for revoking account access, ensuring that the device or service is no longer connected to the Google account.
Conclusion
In conclusion, disconnecting your Google phone from your computer is a straightforward process that can be completed in just a few simple steps. Whether you're transferring files, updating software, or simply unplugging after a charging session, it's essential to ensure a seamless disconnection to avoid any potential data loss or system errors. By following the recommended methods and best practices outlined in this guide, you can confidently and safely disconnect your Google phone from your computer, allowing for a smooth transition and uninterrupted use of your device. Remember, taking the time to properly disconnect your phone from your computer not only safeguards your data but also contributes to a more efficient and enjoyable user experience. With these tips in mind, you can disconnect your Google phone from your computer with ease and peace of mind.
FAQs
Q: Can I disconnect my Google phone from my computer without losing any data?
A: Yes, you can safely disconnect your Google phone from your computer without losing any data, as long as you follow the proper disconnect procedures.
Q: What are the steps to disconnect a Google phone from a computer?
A: To disconnect your Google phone from a computer, simply ensure that all file transfers or data syncing processes are complete, then safely eject the device from your computer and unplug the USB cable.
Q: Is it necessary to eject my Google phone from the computer before disconnecting it?
A: Yes, it is crucial to properly eject your Google phone from the computer before disconnecting it to prevent potential data corruption or damage to the device.
Q: Can I disconnect my Google phone from the computer while it's still transferring files?
A: It is not recommended to disconnect your Google phone from the computer while files are actively being transferred, as this may lead to incomplete data transfers or potential data loss.
Q: What should I do if my Google phone is not recognized by the computer when I try to disconnect it?
A: If your Google phone is not being recognized by the computer when attempting to disconnect it, try using a different USB port, restarting the computer, or ensuring that the device is unlocked and set to file transfer mode.
