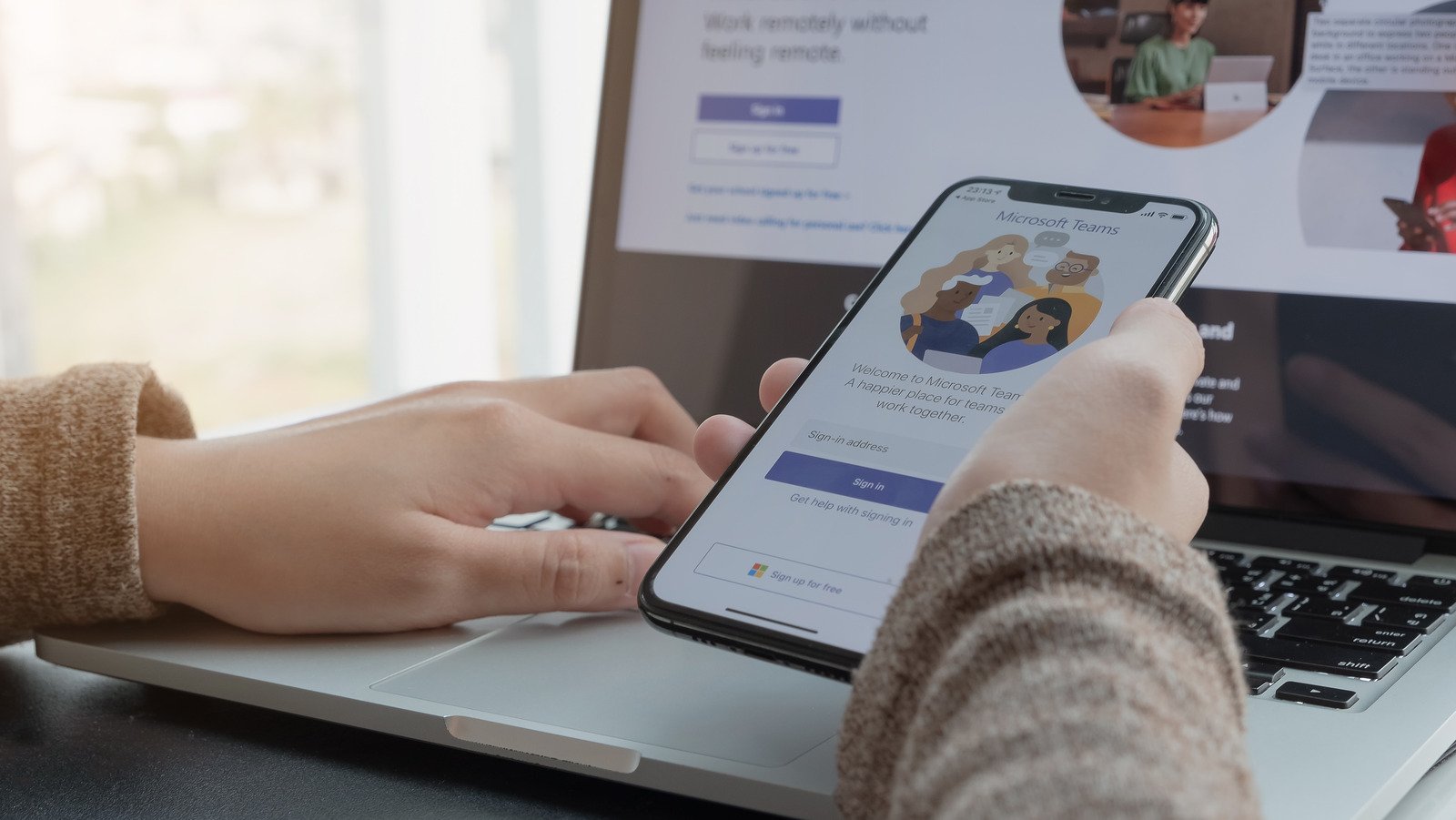
Are you tired of constantly switching between your Android phone and PC? Do you wish there was a way to access your Android phone on your computer for a seamless and convenient experience? Well, you’re in luck! In this article, we will explore different methods on how to access your Android phone on your PC.
Whether you want to view and reply to messages, transfer files, or even control your Android device remotely, we’ve got you covered. With advancements in technology, it is now easier than ever to connect your Android phone to your computer and enjoy the benefits of a unified experience. So, let’s dive into the different methods and discover how you can access your Android phone on your PC.
Inside This Article
- Prerequisites
- Method 1: Using Vysor
- Method 2: Using TeamViewer
- Method 3: Using Chrome Remote Desktop
- Conclusion
- FAQs
Prerequisites
Before you can access your Android phone on your PC, there are a few prerequisites you need to have in place. Here are the main things you will need:
1. Android phone: Make sure you have an Android phone that is compatible with the method you plan to use. Different methods may have different compatibility requirements, so it’s important to check beforehand.
2. PC: You will obviously need a computer to access your Android phone. Ensure that your PC meets the minimum system requirements for the chosen method.
3. USB Cable: If you intend to use a wired connection method, you will need a USB cable to connect your Android phone to your PC.
4. Internet Connection: For methods that utilize remote access, such as TeamViewer or Chrome Remote Desktop, you will need a stable internet connection on both your phone and PC.
5. Software/Apps: Depending on the method you choose, you may need to install specific software or apps on both your phone and PC. Be sure to have these ready before getting started.
By having these prerequisites in place, you’ll be ready to start connecting and accessing your Android phone on your PC.
Method 1: Using Vysor
If you’re looking for a convenient and user-friendly way to access your Android phone on your PC, Vysor is an excellent tool to consider. Developed by ClockworkMod, Vysor allows you to mirror and control your Android phone on your computer screen with ease.
Before you can get started with Vysor, there are a few prerequisites you need to fulfill:
- Your Android phone must have USB debugging enabled. To enable USB debugging, go to Settings, then Developer Options, and toggle ON the USB debugging option.
- You’ll need to install the Vysor app on your Android phone. You can find it in the Google Play Store and download it directly to your device.
- On your computer, you’ll need to install the Vysor Chrome extension. Simply search for “Vysor” in the Chrome Web Store, click “Add to Chrome,” and follow the prompts to complete the installation.
- Ensure that both your Android phone and computer are connected to the same Wi-Fi network or have a USB cable handy for a wired connection.
Once you have everything set up, follow these steps to access your Android phone on your PC using Vysor:
- Connect your Android phone to your computer using a USB cable, or make sure both devices are connected to the same Wi-Fi network.
- Launch the Vysor app on your Android phone, and a notification will appear asking you to allow USB debugging. Tap “Allow” to proceed.
- Open Google Chrome on your computer and click on the Vysor extension icon in the top-right corner of the browser.
- Select your Android device from the list of available devices that appears in the Vysor extension window.
- Click “Connect” and wait for the Vysor app to establish a connection between your phone and your PC.
- Once the connection is established, you will see your Android phone’s screen mirrored on your computer. You can now control your phone using your mouse and keyboard.
With Vysor, you can easily navigate through your Android phone’s interface, access and manage your apps, check notifications, and perform various tasks, all from the comfort of your PC.
It’s important to note that while Vysor offers a free version, there is also a premium version available with additional features and enhanced functionality. Consider upgrading to the premium version if you find yourself needing more advanced capabilities.
Now that you know how to access your Android phone on your PC using Vysor, you can enjoy the convenience of controlling your device from a larger screen, making it easier to manage your phone’s content and perform tasks efficiently.
Method 2: Using TeamViewer
TeamViewer is a popular remote access and support software that can be utilized to access an Android phone from a PC. With TeamViewer, you can control your Android device and perform various tasks remotely. Follow the steps below to access your Android phone on PC using TeamViewer:
- Step 1: Start by downloading and installing TeamViewer on both your PC and Android phone. You can find the TeamViewer app on the Google Play Store and the official TeamViewer website for PC.
- Step 2: Launch TeamViewer on your Android phone and sign in to your account or create a new one if you don’t have an existing account.
- Step 3: Take note of the TeamViewer ID displayed on your Android phone. This unique ID will be required to establish a connection between your PC and Android device.
- Step 4: Install and open TeamViewer on your PC as well. Sign in using the same TeamViewer account you used on your Android phone.
- Step 5: On your PC, click on “Computers & Contacts” in the TeamViewer interface and then select “Add Contact” to add your Android phone as a contact.
- Step 6: Enter the TeamViewer ID of your Android phone and click on “Next”. TeamViewer will attempt to establish a connection with your Android device.
- Step 7: On your Android phone, you will be prompted to grant access to the PC. Tap on “Allow” to give permission.
- Step 8: Once the connection is successfully established, you will see your Android phone’s screen on your PC. You can now control your Android device from your computer.
Using TeamViewer allows you to access your Android phone on PC with ease. Whether you need to manage files, respond to messages, or troubleshoot issues, TeamViewer provides a convenient and reliable solution.
Method 3: Using Chrome Remote Desktop
If you’re looking for a simple and efficient way to access your Android phone on your PC, Chrome Remote Desktop is a great option. This remote desktop tool, developed by Google, allows you to remotely control your Android device through the Chrome browser on your PC. It’s easy to set up and provides a smooth and seamless experience. Here’s how you can use Chrome Remote Desktop to access your Android phone on your PC.
Step 1: Install Chrome Remote Desktop
The first step is to install the Chrome Remote Desktop app on both your Android phone and your PC. You can download it from the Google Play Store on your phone and the Chrome Web Store on your PC. Make sure you’re signed in to the same Google account on both devices.
Step 2: Set Up Remote Access
Once you have the app installed, open it on both devices. On your Android phone, tap on “Get Started” and then “Enable Remote Connections.” You’ll be prompted to grant certain permissions, such as access to your screen and input controls. Tap “Enable” to proceed.
Step 3: Generate Access Code
On your PC, open the Chrome Remote Desktop app and click on “Get Started” under the “My Computers” section. You’ll see a list of devices with remote access enabled. Click on “Enable remote connections” next to your Android device. A 12-digit access code will be generated.
Step 4: Access Your Android Phone on PC
Now, go back to your Android phone and enter the access code you just generated. Tap “Connect” and you’ll see your Android phone’s screen appear on your PC. You can now control your phone using your PC’s keyboard and mouse.
Step 5: Disconnect and Reconnect
When you’re done accessing your Android phone on your PC, you can simply disconnect by clicking on the “Disconnect” button in the Chrome Remote Desktop app on your phone or PC. If you want to access your phone again in the future, you can simply launch the app on your PC and enter the access code to reconnect.
Chrome Remote Desktop offers a user-friendly interface and allows for seamless control over your Android phone from your PC. Whether you want to access files, reply to messages, or use Android apps directly on your PC, this method provides a convenient solution.
Conclusion
In conclusion, knowing how to access your Android phone on your PC can greatly enhance your productivity and streamline your digital experience. Whether you need to transfer files, respond to messages, or even control your phone remotely, there are various methods available to suit your needs.
By using options such as Android file transfer, remote access apps, or even Android emulators, you can easily connect your Android phone to your PC and enjoy the convenience and efficiency it offers.
Remember to consider factors such as compatibility, security, and ease of use when choosing the method that works best for you. Keep your Android phone connected to your PC seamlessly, making it easier to manage and access all your important data, files, and applications.
So, with the information provided in this article, you can now take full advantage of the capabilities and connectivity between your Android phone and PC. Start exploring the possibilities and discover the many benefits that come with accessing your Android phone on your PC today.
FAQs
1. Can I access my Android phone on my PC?
Yes, you can access your Android phone on your PC. There are several methods to achieve this, including using specialized software, connecting your device via USB, or utilizing cloud-based solutions.
2. What software can I use to access my Android phone on my PC?
There are various software options available for accessing your Android phone on your PC. Some popular choices include Vysor, AirDroid, and Mobizen. These software applications allow you to mirror your phone’s screen, transfer files, and even control your device remotely.
3. How can I connect my Android phone to my PC via USB?
To connect your Android phone to your PC via USB, follow these steps:
- Connect your phone to your PC using a USB cable.
- On your phone, open the notification panel and select the USB option.
- Choose the “Transfer files” or “File transfer” option.
- On your PC, open the File Explorer and you should see your phone listed under “Devices and drives”.
- You can now access your phone’s files and folders on your PC.
4. Can I access my Android phone on my PC wirelessly?
Yes, you can access your Android phone on your PC wirelessly. This can be done using various wireless solutions, such as using a Wi-Fi connection, Bluetooth, or utilizing cloud-based services. Software applications like AirDroid allow you to connect your phone to your PC wirelessly and access its contents remotely.
5. Are there any cloud-based solutions to access my Android phone on my PC?
Yes, there are cloud-based solutions available to access your Android phone on your PC. Google Drive and Dropbox are popular cloud storage services that allow you to upload and sync files between your phone and PC. Additionally, Google Photos enables you to access and manage your phone’s photos and videos on your PC through the web interface.
