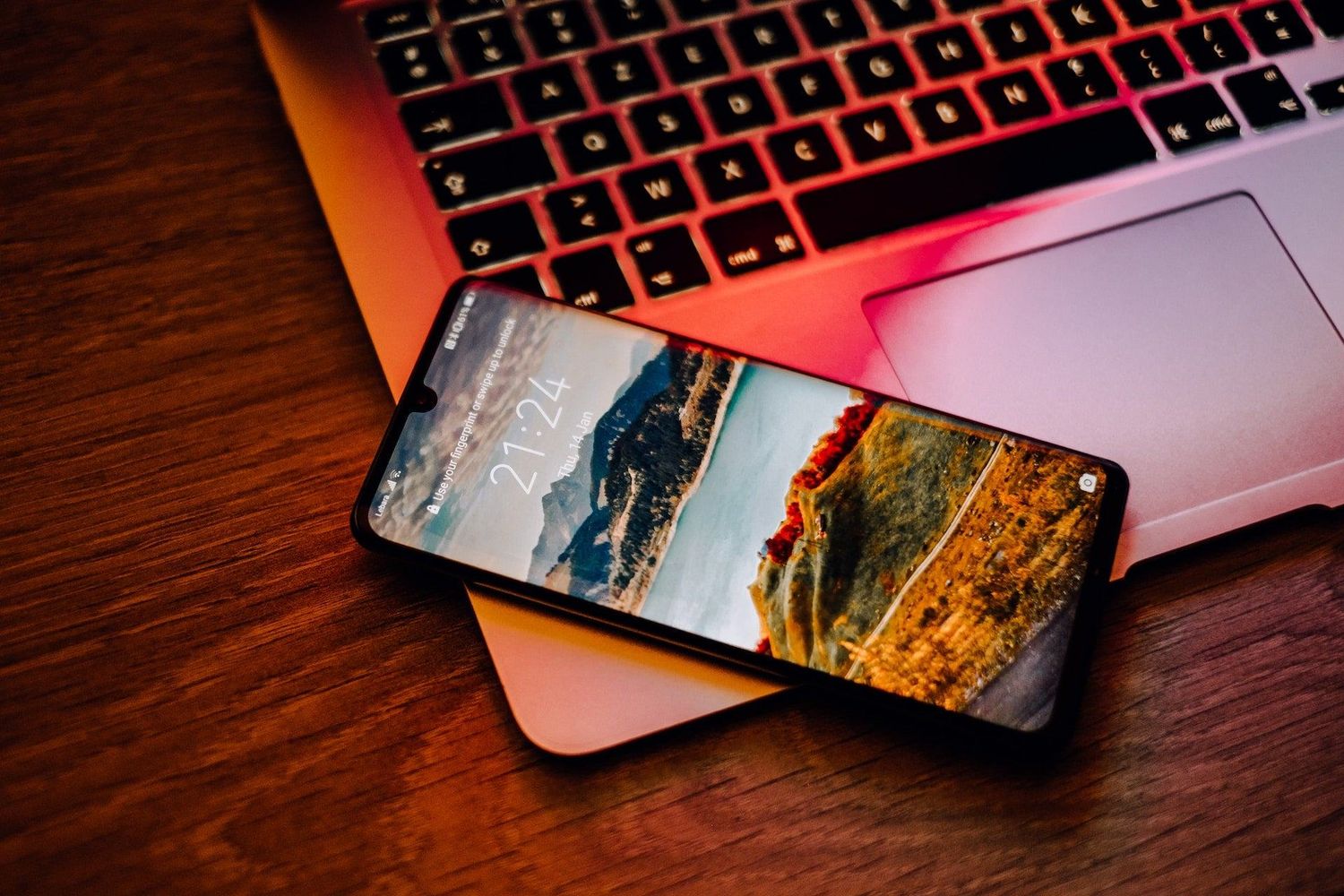
Sure, here's the introduction wrapped in a `
` tag:
Are you eager to learn how to download pictures from a Moto G Play? Whether you want to save memorable photos or transfer images to your computer, understanding the process can be incredibly useful. The Moto G Play is a popular smartphone known for its impressive camera capabilities, making it essential to know how to manage and download pictures effectively. In this article, we will explore the step-by-step guide to downloading pictures from a Moto G Play, ensuring that you can effortlessly access and preserve your cherished moments. Let’s delve into the process and uncover the simple yet essential steps to accomplish this task.
Inside This Article
- Preparing to Download Pictures
- Connecting Your Moto G Play to a Computer
- Transferring Pictures from Your Moto G Play to a Computer
- Using Cloud Storage to Download Pictures from Your Moto G Play
- Conclusion
- FAQs
**
Preparing to Download Pictures
**
Before diving into the process of downloading pictures from your Moto G Play, it’s essential to ensure that you have the necessary tools and settings in place. Here are the steps to prepare for a seamless picture download experience:
1. Check Your USB Cable: Ensure that you have a compatible USB cable to connect your Moto G Play to your computer. A high-quality USB cable can facilitate a stable and reliable connection, making the picture transfer process smoother.
2. Unlock Your Moto G Play: To enable file transfer between your Moto G Play and computer, unlock your phone and ensure that it is powered on. This step is crucial to allow access to your device’s storage and files.
3. Enable USB Debugging (Optional): If you encounter any issues during the picture transfer process, enabling USB debugging on your Moto G Play can provide additional troubleshooting options. This step is not always necessary but can be helpful in certain scenarios.
4. Charge Your Moto G Play: It’s advisable to ensure that your Moto G Play has sufficient battery charge before initiating the picture download process. This precaution can prevent any interruptions due to low battery levels during the transfer.
By taking these preparatory steps, you can set the stage for a smooth and efficient picture download process from your Moto G Play to your computer.
Connecting Your Moto G Play to a Computer
Connecting your Moto G Play to a computer is a straightforward process that allows you to transfer pictures quickly and efficiently. To start, ensure that your Moto G Play is unlocked. Next, locate the USB cable that came with your device. This cable has a USB Type-C connector on one end and a standard USB connector on the other.
Once you have the USB cable, insert the USB Type-C end into the charging port at the bottom of your Moto G Play. Then, plug the standard USB end into an available USB port on your computer. After making the physical connection, your Moto G Play will prompt you to select a USB connection type. Choose “File Transfer” to enable the transfer of pictures between your device and the computer.
Upon selecting “File Transfer,” your Moto G Play will appear as a removable storage device on your computer. You can then navigate through the device’s internal storage to locate the pictures you wish to transfer. Once you’ve found the desired pictures, simply drag and drop them from your Moto G Play to a folder on your computer to initiate the transfer process.
Sure, here's the content for "Transferring Pictures from Your Moto G Play to a Computer" section:
html
Transferring Pictures from Your Moto G Play to a Computer
Transferring pictures from your Moto G Play to a computer is a simple process that allows you to free up space on your device while keeping your precious memories safe. Here’s a step-by-step guide to help you transfer your pictures with ease.
1. Connect your Moto G Play to your computer: Use a USB cable to connect your Moto G Play to your computer. Once connected, your computer should recognize the device and prompt you to access its files.
2. Access your Moto G Play’s storage: Open the file explorer on your computer and navigate to the Moto G Play’s storage. You should see a folder containing your pictures and other media files.
3. Copy the pictures to your computer: Select the pictures you want to transfer, then copy and paste them to a location on your computer, such as a specific folder or the desktop. This process may take a few moments, depending on the number and size of the pictures.
4. Safely disconnect your Moto G Play: Once the transfer is complete, safely disconnect your Moto G Play from the computer by ejecting it from the file explorer or using the “Safely Remove Hardware” option on Windows.
Sure, here is the content:
Using Cloud Storage to Download Pictures from Your Moto G Play
If you’re looking for a convenient and efficient way to download pictures from your Moto G Play, using cloud storage can be a game-changer. Cloud storage services like Google Drive, Dropbox, or OneDrive offer seamless integration with your smartphone, allowing you to effortlessly back up and access your photos from any device with an internet connection.
First, ensure that you have a stable internet connection on your Moto G Play. Next, navigate to the Google Play Store and download the preferred cloud storage app, such as Google Drive or Dropbox. Once installed, launch the app and sign in with your account credentials or create a new account if you don’t have one already.
After signing in, you can choose to automatically back up your Moto G Play’s photos to the cloud. This will ensure that all your pictures are safely stored and easily accessible. To download pictures from your Moto G Play to a computer, simply access the cloud storage platform on your computer, locate the photos, and download them to your desired location.
Using cloud storage not only simplifies the process of downloading pictures from your Moto G Play but also provides a secure and reliable backup solution for your precious memories. With the ability to access your photos from any device, cloud storage offers unparalleled convenience and peace of mind.
Downloading pictures from your Moto G Play is a straightforward process that allows you to effortlessly access and share your cherished memories. By following the simple steps outlined in this guide, you can seamlessly transfer your photos from your device to your computer, cloud storage, or other preferred platforms. The convenience and ease of this process empower you to curate, preserve, and relive your special moments with unparalleled simplicity. With the ability to effortlessly manage your photo collection, you can fully enjoy the remarkable camera capabilities of your Moto G Play, knowing that your precious memories are securely stored and readily accessible.
FAQs
1. Can I transfer pictures from my Moto G Play to my computer?
Yes, you can transfer pictures from your Moto G Play to your computer using a USB cable or by utilizing cloud storage services such as Google Drive or Dropbox.
2. Do I need special software to download pictures from my Moto G Play?
No, you don’t need special software to download pictures from your Moto G Play. You can use the default file transfer methods provided by the operating system or opt for third-party file management apps from the Google Play Store.
3. Can I download pictures from my Moto G Play to an iPhone?
Yes, you can download pictures from your Moto G Play to an iPhone by using cloud storage services or third-party apps that facilitate cross-platform file transfers.
4. What should I do if my Moto G Play doesn’t connect to my computer?
If your Moto G Play doesn’t connect to your computer, try using a different USB cable or port. You can also troubleshoot the issue by restarting both devices and ensuring that the necessary drivers are installed on your computer.
5. Is it possible to download pictures from my Moto G Play to multiple devices simultaneously?
Yes, you can download pictures from your Moto G Play to multiple devices simultaneously by leveraging cloud storage solutions or file sharing apps that support cross-device synchronization.
