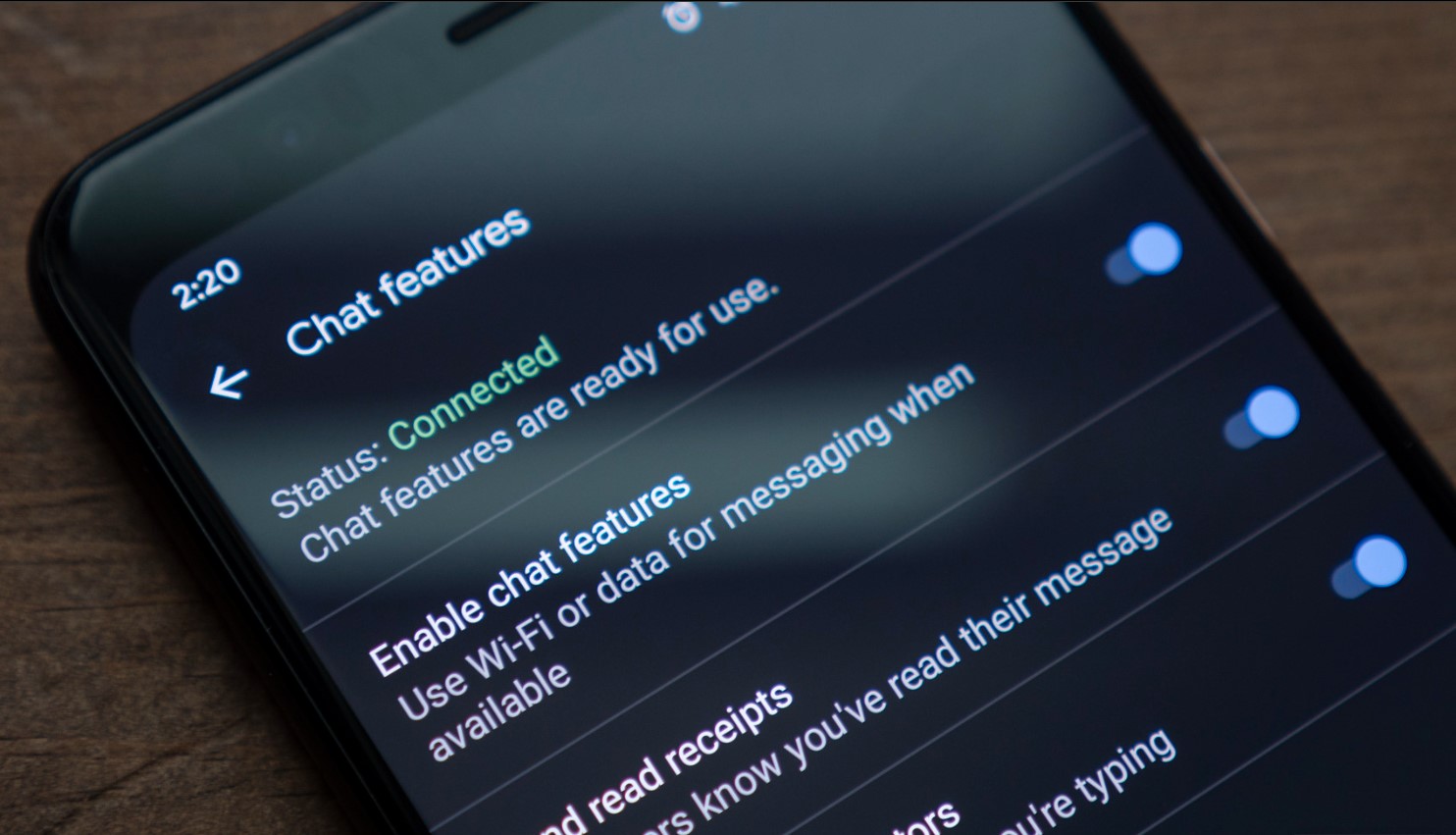
Are you tired of manually sending the same text messages repeatedly? If so, you're in luck! Enabling auto texts on your Google phone can save you time and effort. With this feature, you can set up predefined messages to be sent automatically in response to specific triggers or commands. Whether you want to quickly reply to missed calls, acknowledge received messages, or send routine updates, auto texts can streamline your communication tasks. In this article, we'll delve into the steps to enable auto texts on your Google phone, empowering you to harness the full potential of this convenient feature. Let's embark on this journey to simplify and enhance your messaging experience!
Inside This Article
- Setting up Google Messages
- Enabling Auto Texts
- Customizing Auto Texts
- Troubleshooting and FAQs
- Conclusion
- FAQs
Setting up Google Messages
Google Messages is a versatile messaging app that offers a seamless and intuitive way to communicate with friends and family. Whether you’re using an Android smartphone or an iPhone, setting up Google Messages is a straightforward process that allows you to take advantage of its rich features, including the ability to enable auto texts.
To begin, you’ll need to download the Google Messages app from the Google Play Store for Android devices or the App Store for iPhones. Once the app is installed, open it and follow the on-screen prompts to set it as your default messaging app. If you’re using an Android device, you may also need to set Google Messages as your default SMS app in the system settings.
After setting up Google Messages as your default messaging app, you can proceed to customize its settings, including enabling auto texts to enhance your messaging experience. With Google Messages, you can enjoy the convenience of automatically sending predefined texts in response to specific triggers, such as when you’re driving or unable to answer a call.
Enabling Auto Texts
Enabling auto texts on your Google phone can streamline your messaging experience by allowing quick responses without the need for manual input. This feature is particularly useful when you’re unable to respond immediately but still want to acknowledge the incoming message. By setting up auto texts, you can ensure that your contacts receive timely responses, enhancing communication efficiency.
To enable auto texts on your Google phone, follow these simple steps:
- Open the Google Messages app on your phone. This is the default messaging app for Google phones, providing a seamless interface for managing your text conversations.
- Tap on the three-dot menu icon located in the top-right corner of the screen. This will open a dropdown menu with various options for customizing your messaging settings.
- Select “Settings” from the dropdown menu to access the messaging app’s configuration options. This is where you can modify settings related to your messaging experience, including enabling auto texts.
- Within the Settings menu, locate and tap on the “Chat features” option. This section contains advanced messaging features that enhance the functionality of your text messaging service.
- Scroll down to find the “Smart Reply” or “Auto-reply” feature, depending on the version of the Google Messages app. Tap on this option to enable auto texts for your conversations.
- Once you’ve enabled the auto text feature, you can customize the predefined responses or create your own personalized auto texts to suit your communication style and preferences.
By following these steps, you can easily enable auto texts on your Google phone, empowering you to manage your text conversations more efficiently and respond promptly to incoming messages, even when you’re occupied with other tasks.
Sure, here's the content for "Customizing Auto Texts" section:
html
Customizing Auto Texts
Once you’ve enabled auto texts on your Google phone, you can further personalize and customize the messages to suit your preferences and needs. Customizing auto texts allows you to add a personal touch to your automated responses, making them feel more genuine and tailored to your communication style.
One way to customize auto texts is by adding specific phrases or emojis that reflect your personality. This can make your automated responses feel more authentic and engaging for the recipient. Additionally, you can create different auto text responses for various scenarios, such as work-related messages, personal inquiries, or quick acknowledgments.
Furthermore, you can set up specific triggers or keywords that prompt the auto text feature to activate. By customizing these triggers, you can ensure that the automated responses are only sent when relevant, avoiding unnecessary or inappropriate messages being sent out.
Another aspect of customizing auto texts involves setting up a delay for the automated responses. This feature allows you to control the timing of the auto texts, ensuring that they are sent at an appropriate moment, rather than immediately after receiving a message. This can be particularly useful in situations where you want to appear responsive but not overly eager.
Troubleshooting and FAQs
If you encounter any issues while setting up or using auto texts on your Google phone, don’t fret. Here are some common troubleshooting tips and frequently asked questions to help you navigate through any challenges.
1. Why are my auto texts not sending?
If your auto texts are not sending, first ensure that the “Auto Texts” feature is enabled in your Google Messages settings. Additionally, check your internet connection to ensure it’s stable. If the issue persists, try restarting your device or updating the Google Messages app to the latest version.
2. Can I use emojis in my auto texts?
Absolutely! You can include emojis in your auto texts to add a personal touch to your messages. When customizing your auto texts, simply insert the desired emojis as you would in a regular text message.
3. Why are my auto texts appearing as gibberish?
If your auto texts are appearing as gibberish or symbols on the recipient’s end, it could be due to compatibility issues with their device or messaging app. To address this, consider using standard characters and avoiding special symbols in your auto texts.
4. Can I schedule auto texts for specific times?
As of the current version, Google Messages does not have a built-in feature to schedule auto texts for specific times. However, you can draft your messages in advance and manually send them at your preferred times.
5. My auto texts are repeating multiple times. How do I fix this?
If your auto texts are sending multiple times to the same recipient, review the auto text settings to ensure that the feature is not inadvertently set to send multiple repetitions. Additionally, check for any software updates for the Google Messages app that may address this issue.
By addressing these common queries and troubleshooting tips, you can make the most of the auto text feature on your Google phone and ensure a seamless messaging experience.
Conclusion
Enabling auto texts on your Google phone can greatly enhance your messaging experience, saving you time and effort while ensuring that your messages are sent promptly. By following the simple steps outlined in this guide, you can customize your auto texts to suit your personal preferences and streamline your communication process. Whether you’re sending quick responses, sharing your location, or informing contacts that you’re driving, auto texts offer convenience and efficiency. Embracing this feature allows you to stay connected with minimal disruptions, making it a valuable addition to your smartphone usage. With auto texts activated, you can communicate swiftly and effectively, enhancing your overall mobile experience.
FAQs
Q: How do I enable auto texts on my Google phone?
A: To enable auto texts on your Google phone, you can use the built-in feature in the messaging app or download a third-party keyboard app that offers this functionality.
Q: Can I customize the auto texts on my Google phone?
A: Yes, you can customize auto texts on your Google phone by accessing the settings within the messaging app or keyboard app. This allows you to create personalized shortcuts and responses.
Q: Will enabling auto texts improve my typing efficiency?
A: Yes, enabling auto texts can significantly improve your typing efficiency by offering predictive text suggestions and allowing you to create shortcuts for frequently used phrases.
Q: Are auto texts available in multiple languages on Google phones?
A: Yes, auto texts are available in multiple languages on Google phones, providing convenient typing assistance for users who communicate in different languages.
Q: Can I disable auto texts if I no longer wish to use this feature?
A: Yes, you can easily disable auto texts on your Google phone by adjusting the settings within the messaging or keyboard app, giving you full control over this feature.
