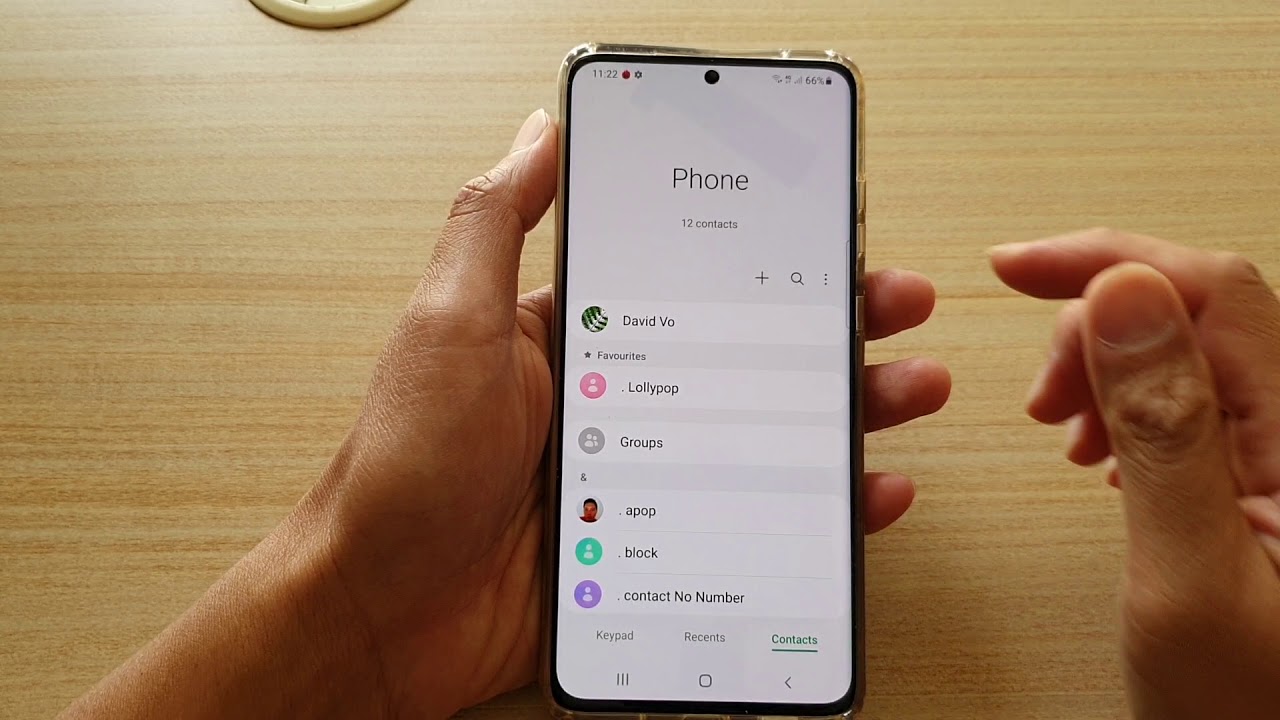
Setting up user accounts on a Samsung Galaxy A tablet is a crucial step in personalizing the device to cater to different users' preferences and privacy needs. Whether you're sharing the tablet with family members, friends, or colleagues, creating separate user accounts ensures that each user has their personalized experience, including apps, wallpapers, and settings. This not only enhances privacy but also allows for a more tailored and enjoyable user experience. In this article, we'll delve into the step-by-step process of setting up user accounts on a Samsung Galaxy A tablet, empowering you to manage and customize the device according to your specific requirements. Let's embark on this journey to unlock the full potential of your Samsung Galaxy A tablet through the creation of distinct user accounts.
Inside This Article
- Creating a New User Account
- Switching Between User Accounts
- Managing User Accounts
- Setting Up Parental Controls
- Conclusion
- FAQs
Creating a New User Account
Creating a new user account on your Samsung Galaxy A tablet allows multiple users to personalize their experience and keep their data separate. To set up a new user account, follow these simple steps:
1. Open the “Settings” app on your Samsung Galaxy A tablet. You can find the Settings app in the app drawer or by swiping down from the top of the screen and tapping the gear icon.
2. Scroll down and tap on “Users and accounts” or “Users,” depending on your device’s software version.
3. Tap “Add user” or “Add user profile” to begin creating a new user account.
4. Choose the type of account you want to create. You can opt for a “User” account, which is a standard account with its own apps and settings, or a “Restricted profile” for limited access to apps and content.
5. Follow the on-screen instructions to complete the setup, including choosing a name and profile picture for the new user account.
Once you’ve completed these steps, a new user account will be created on your Samsung Galaxy A tablet, allowing another user to access the device with their own customized settings and apps.
Switching Between User Accounts
Switching between user accounts on your Samsung Galaxy A tablet is a seamless process that allows multiple users to access the device with their personalized settings and apps. Whether you share your tablet with family members or use it for work and personal purposes, the ability to switch between user accounts ensures privacy and customization for each user.
When you first power on your Samsung Galaxy A tablet, you will encounter the lock screen, where you can select the user you want to log in as. Simply tap the user profile icon on the lock screen and enter the corresponding PIN, password, or pattern to access that user’s account. This quick and intuitive process eliminates the need to log out and log back in each time you want to switch users.
Additionally, if you’re already logged in and want to switch to a different user account, you can do so by pulling down the notification panel from the top of the screen and tapping the user icon. From there, select the user you want to switch to, and the tablet will seamlessly transition to the chosen user’s account, complete with their personalized apps, wallpapers, and settings.
Switching between user accounts on your Samsung Galaxy A tablet not only enhances privacy and personalization but also ensures a smooth and uninterrupted user experience for each individual who shares the device.
**
Managing User Accounts
**
Once you have multiple user accounts set up on your Samsung Galaxy A tablet, you may want to manage these accounts to ensure a smooth and personalized experience for each user. Managing user accounts allows you to control access to apps, data, and settings, as well as monitor usage and activity. Here are some essential tips for effectively managing user accounts on your Samsung Galaxy A tablet.
1. Restricting App Access: As the tablet owner or administrator, you can control which apps are accessible to each user. This feature is particularly useful for limiting access to certain apps for younger users or for creating a dedicated work environment for specific users. By customizing app access, you can tailor the tablet experience to suit the needs and preferences of each user.
2. Monitoring Usage: Keeping track of each user’s activity and usage patterns can provide valuable insights. The tablet’s user management features allow you to monitor app usage, screen time, and other activities. This information can help you understand how the tablet is being utilized by different users, enabling you to make informed decisions about app restrictions, screen time limits, and overall user experience.
3. Customizing Settings: Each user account can have its own set of personalized settings, including display preferences, accessibility features, and privacy settings. By customizing these settings for each user, you can ensure that everyone has a tailored experience that meets their individual needs and preferences.
4. Data Management: Managing user accounts also involves overseeing data storage and ensuring that each user has adequate space for their files, photos, and app data. With the ability to allocate storage space to different users and control data usage, you can prevent storage issues and maintain a well-organized storage environment on the tablet.
5. Security and Privacy: User account management includes maintaining the security and privacy of each user’s data and personal information. You can implement security measures such as screen lock options, biometric authentication, and privacy settings to safeguard user accounts and prevent unauthorized access to sensitive information.
By effectively managing user accounts on your Samsung Galaxy A tablet, you can create a personalized and secure environment for each user while maintaining control over the tablet’s usage and functionality.
Setting Up Parental Controls
Parental controls are essential for managing and monitoring the content and usage of a Samsung Galaxy A Tablet by children or teenagers. By setting up parental controls, you can restrict access to certain apps, content, and features, ensuring a safer and more controlled digital environment for young users.
To set up parental controls on your Samsung Galaxy A Tablet, start by accessing the “Settings” app from the home screen. Once in the “Settings” menu, scroll down and tap on “Digital Wellbeing & Parental Controls.
Next, select “Parental controls” and tap “Get Started.” You will be prompted to set up a PIN that will be used to manage and access the parental control settings. Choose a PIN that is easy for you to remember but difficult for your child to guess.
After setting up the PIN, you can customize the parental control settings based on your preferences. You can restrict app usage, set screen time limits, and manage content filters to ensure that your child’s tablet experience is safe and age-appropriate.
Additionally, you can enable “Bedtime mode” to automatically dim the screen and silence notifications during designated sleep hours. This feature helps in promoting healthy sleep habits for your child.
Furthermore, the parental control settings allow you to view activity reports, showing you how much time your child spends on apps and which apps they use the most. This insight can help you make informed decisions about your child’s tablet usage.
Once you have configured the parental control settings according to your preferences, your Samsung Galaxy A Tablet will provide a safer and more controlled environment for your child to explore and enjoy digital content.
Sure, here's the conclusion section for the article:
html
Conclusion
Setting up user accounts on your Samsung Galaxy A tablet is a simple yet effective way to personalize the device for different users while ensuring privacy and security. By following the steps outlined in this guide, you can create separate spaces for each user, customize settings, and control access to apps and content. Whether it’s for family members, friends, or colleagues, managing user accounts allows everyone to enjoy a tailored experience on the tablet. With the flexibility and convenience it offers, the Samsung Galaxy A tablet becomes a versatile device that caters to the individual needs of each user.
FAQs
Q: How do I set up a new user account on my Samsung Galaxy A tablet?
A: To set up a new user account on your Samsung Galaxy A tablet, go to Settings, then tap on Users and Accounts. From there, select Add user or profile and follow the on-screen instructions to complete the setup.
Q: Can I set up multiple user accounts on my Samsung Galaxy A tablet?
A: Yes, you can set up multiple user accounts on your Samsung Galaxy A tablet. Each user will have their own space, apps, and settings, allowing for personalized experiences on the same device.
Q: What are the benefits of setting up multiple user accounts on a tablet?
A: Setting up multiple user accounts on a tablet allows for personalized experiences for each user. It's particularly useful for families, as each member can have their own customized settings, apps, and data without interfering with others' preferences.
Q: Can I restrict access to certain apps or content for specific user accounts on the Samsung Galaxy A tablet?
A: Yes, you can restrict access to specific apps or content for individual user accounts on the Samsung Galaxy A tablet. This feature is especially helpful for parents who want to control what their children can access on the device.
Q: Is it possible to switch between user accounts on the Samsung Galaxy A tablet?
A: Yes, you can easily switch between user accounts on the Samsung Galaxy A tablet. Simply swipe down from the top of the screen to access the Quick Settings panel, then tap on the user icon to switch to a different user account.
