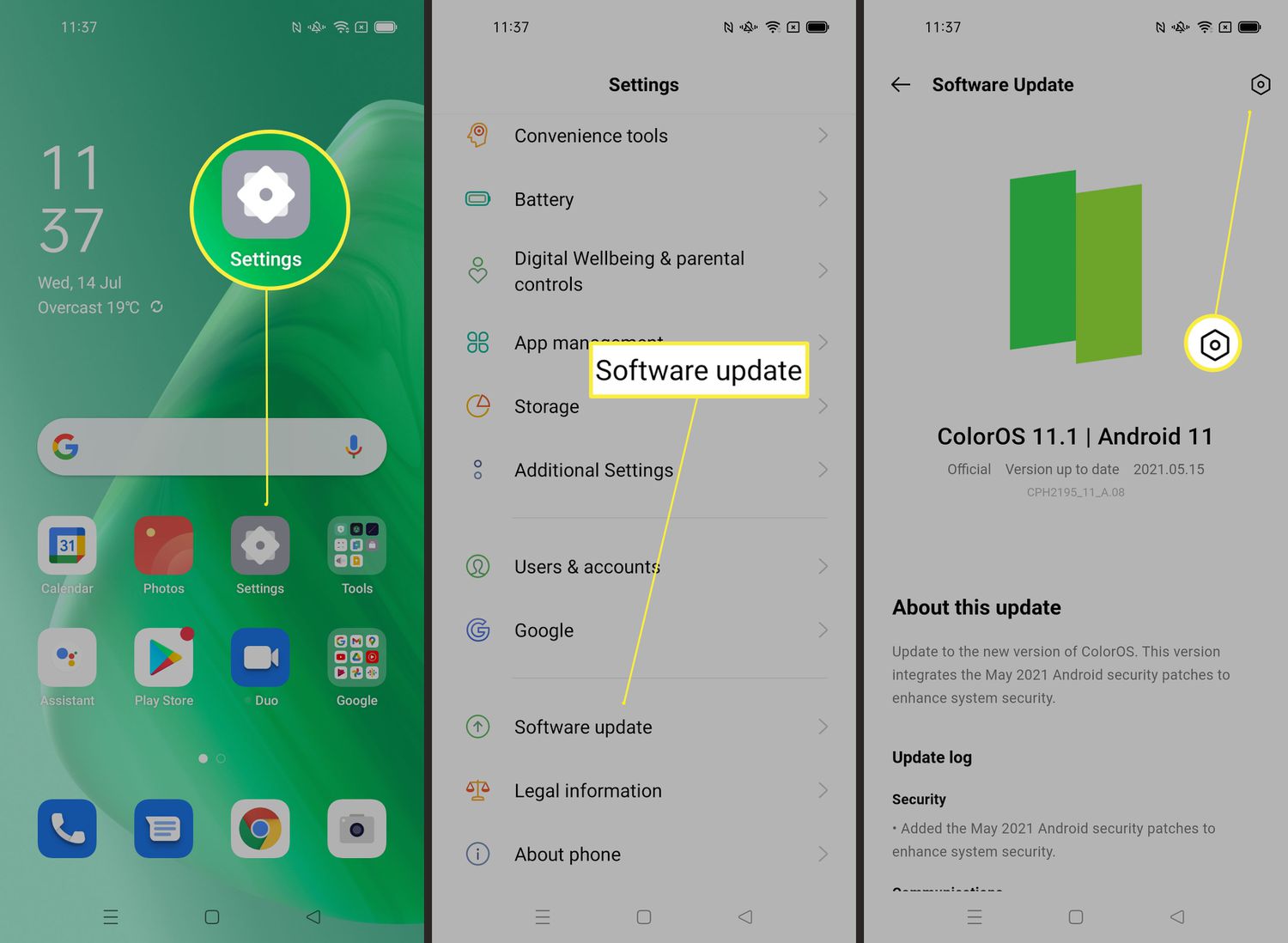
The Moto G Play is a fantastic smartphone known for its reliability and performance. However, some users prefer to have more control over their device's updates, leading them to seek ways to stop automatic updates. Whether you're looking to prevent unexpected interruptions during important tasks or simply want to manage your device's updates manually, learning how to stop automatic updates on your Moto G Play can be incredibly beneficial. In this article, we'll explore various methods to achieve this, providing you with the knowledge to tailor your device's update settings according to your preferences. So, let's delve into the steps to stop automatic updates on your Moto G Play and take charge of your device's update process.
Inside This Article
- Disabling Automatic Updates on Moto G Play
- Method 1: Disabling System Updates
- Method 2: Disabling App Updates
- Method 3: Using Data Restrictions
- Method 4: Using Third-Party Apps
- Conclusion
- FAQs
Disabling Automatic Updates on Moto G Play
If you own a Moto G Play, you may find automatic updates to be a nuisance at times. Whether it’s system updates or app updates, the constant notifications can disrupt your workflow and drain your data. Fortunately, there are several methods to stop automatic updates on your Moto G Play, allowing you to regain control over your device’s update process.
Here are four effective methods to help you disable automatic updates on your Moto G Play:
- Method 1: Disabling System Updates
- Method 2: Disabling App Updates
- Method 3: Using Data Restrictions
- Method 4: Using Third-Party Apps
Each method offers a unique approach to managing automatic updates, giving you the flexibility to choose the most suitable option for your needs. Let’s explore these methods in detail to help you regain control over your Moto G Play’s update settings.
Method 1: Disabling System Updates
Disabling system updates on your Moto G Play can be a useful strategy if you prefer to have more control over when and how your device receives updates. Follow these steps to disable system updates on your Moto G Play.
1. Go to the “Settings” app on your Moto G Play.
2. Scroll down and tap on “System.”
3. Select “Advanced” and then tap on “System Update.”
4. Tap on the “…” icon or the three vertical dots on the top right corner of the screen.
5. Choose “Settings” from the drop-down menu.
6. Toggle off the “Automatic system updates” option.
By following these steps, you can successfully disable system updates on your Moto G Play and take control of when you want to update your device.
Method 2: Disabling App Updates
Disabling app updates on your Moto G Play is a simple process that can help you take control of your device’s data usage and prevent unwanted app updates. Here’s how you can do it:
1. Open the Google Play Store app on your Moto G Play. Tap on the three horizontal lines in the top-left corner to open the menu.
2. From the menu, select “Settings” to access the Google Play Store settings.
3. Tap on “Auto-update apps” under the General section. Here, you will have the option to choose between “Do not auto-update apps,” “Auto-update apps at any time,” and “Auto-update apps over Wi-Fi only.”
4. Select “Do not auto-update apps” to disable automatic app updates altogether. Alternatively, you can choose “Auto-update apps over Wi-Fi only” to ensure that app updates are only downloaded when your Moto G Play is connected to a Wi-Fi network.
By following these steps, you can effectively disable app updates on your Moto G Play and have more control over when and how your apps are updated.
Method 3: Using Data Restrictions
Another effective way to prevent automatic updates on your Moto G Play is by utilizing data restrictions. By limiting the background data usage for the Google Play Store and other relevant system apps, you can effectively control the automatic update process.
To implement this method, navigate to the “Settings” on your Moto G Play and select “Network & Internet.” From there, tap on “Data usage” and choose “Mobile data usage.” Here, you can view the data usage for different apps and set restrictions accordingly.
Locate the Google Play Store app in the list and tap on it to access the app’s data usage details. You can then toggle the “Background data” option to restrict background data usage for the Google Play Store, thereby preventing automatic updates when you are using mobile data.
By employing data restrictions, you can effectively manage the automatic update process on your Moto G Play and ensure that updates are only downloaded and installed when you are connected to a Wi-Fi network, providing you with greater control over your device’s data usage.
Method 4: Using Third-Party Apps
Another effective way to stop automatic updates on your Moto G Play is by using third-party apps. There are several apps available on the Google Play Store that allow you to manage and control app updates.
One popular app for this purpose is “Auto-update Toggle” which gives you the ability to toggle automatic updates on and off for individual apps. This allows you to have more control over which apps are updated automatically and which ones require manual updates.
Additionally, some third-party apps provide advanced features such as scheduling updates, data usage monitoring, and notifications for available updates. These apps can help you tailor the update process to your specific preferences and needs.
Before choosing a third-party app, it’s essential to read reviews and ensure that the app is reputable and safe to use. Once you’ve selected a suitable app, simply install it from the Google Play Store and follow the instructions to customize your update settings.
Conclusion
Managing automatic updates on your Moto G Play can significantly improve your user experience and device performance. Whether you’re looking to conserve data, avoid unexpected changes, or simply want more control over your device, the ability to stop automatic updates gives you the power to tailor your smartphone experience to your preferences. By following the steps outlined in this guide, you can confidently navigate your device settings and ensure that updates occur on your terms. Remember, while staying updated is important for security and functionality, having the flexibility to manage updates according to your needs is equally valuable.
FAQs
1. How do I stop automatic updates on my Moto G Play?
To stop automatic updates on your Moto G Play, you can disable the automatic update feature in the settings. Go to Settings > System > Advanced > System update, and then disable the "Automatic system updates" option.
2. Will stopping automatic updates affect my phone's security?
Disabling automatic updates may affect your phone's security as updates often include important security patches. It's recommended to manually check for updates regularly if you choose to disable automatic updates.
3. Can I selectively stop certain types of updates on my Moto G Play?
Unfortunately, the Moto G Play does not offer granular control over specific types of updates. You can only enable or disable automatic system updates as a whole.
4. What are the potential risks of not installing updates on my Moto G Play?
By not installing updates, you may miss out on important security patches, bug fixes, and new features. This could potentially lead to security vulnerabilities and performance issues.
5. Can I schedule updates to install at a convenient time?
The Moto G Play does not have a built-in feature to schedule update installations. Updates are typically installed when the device is idle and connected to Wi-Fi, without interrupting your usage.
