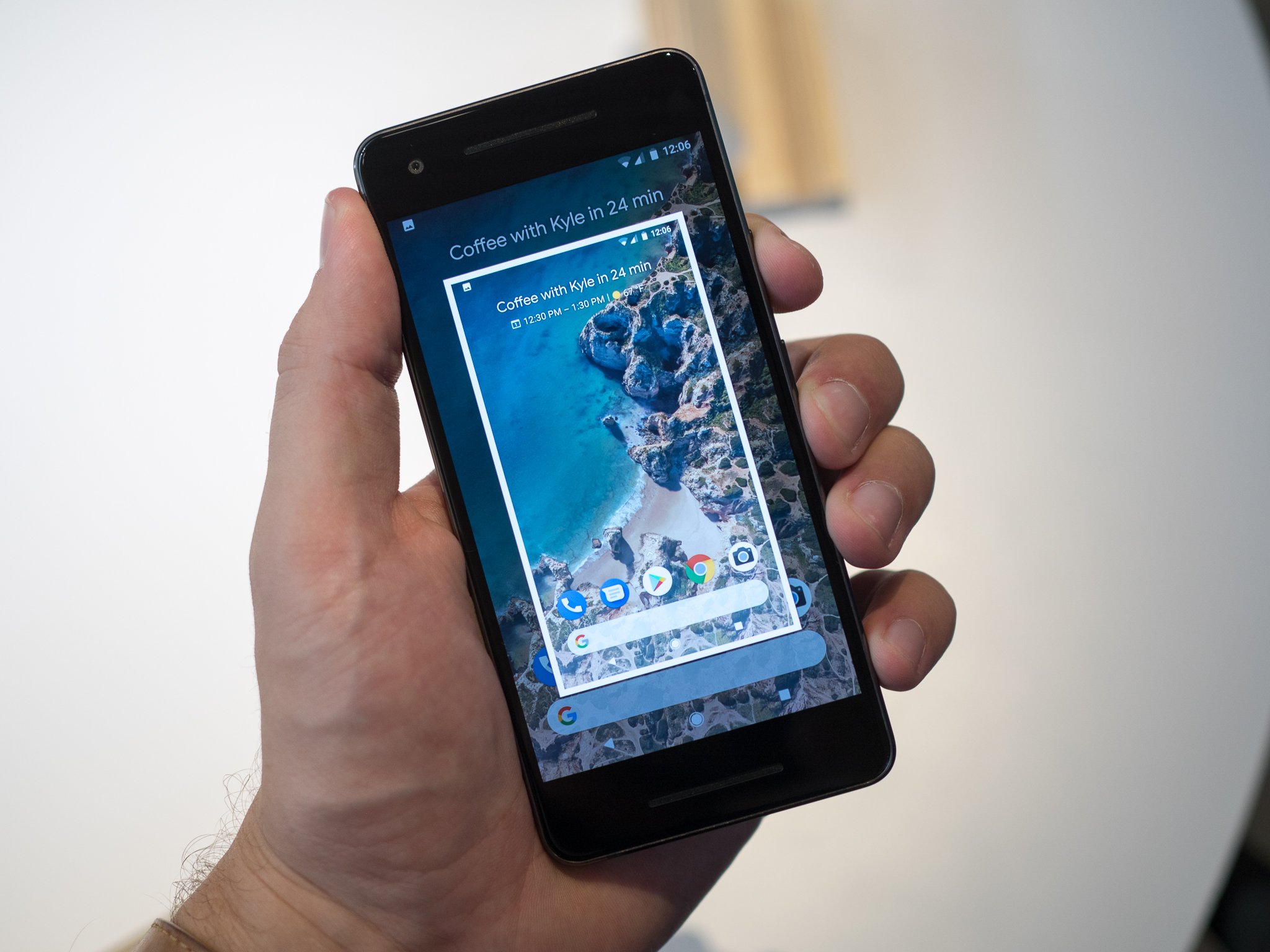
Taking a screenshot on your Google phone is a handy feature that allows you to capture and save important information, memorable moments, or interesting content with just a few simple taps. Whether you want to save a conversation, capture a stunning image, or document a crucial piece of information, knowing how to take a screenshot can be incredibly useful. In this article, we'll explore the various methods for taking a screenshot on a Google phone, including the traditional button combination and the convenient shortcut provided by the Google Assistant. By the end, you'll be equipped with the knowledge to effortlessly capture and share anything on your Google phone. So, let's dive in and discover the easy ways to capture screenshots on your Google phone!
Inside This Article
Using Physical Buttons
To capture what’s on your Google phone’s screen, you can use the physical buttons. This method is simple and works on most Google devices, including the popular Pixel series. To take a screenshot using physical buttons, follow these steps.
First, navigate to the screen you want to capture. Once you’re ready, press and hold the Power and Volume Down buttons simultaneously. You’ll hear a shutter sound and see a brief animation, indicating that the screenshot has been successfully taken.
After the screenshot is captured, you can find it in the Screenshots folder within the Photos app. From there, you can view, edit, or share the screenshot as needed. Using the physical buttons to take a screenshot on your Google phone is a quick and convenient way to capture and share important information or memorable moments.
Using Quick Settings
Another simple method to capture a screenshot on your Google phone is by using the quick settings menu. This method is particularly convenient for users who prefer a touch-based approach rather than physical buttons.
To take a screenshot using quick settings, navigate to the screen you want to capture. Next, swipe down from the top of the screen to access the notification shade and then swipe down again to fully expand the quick settings panel.
Look for the “Screenshot” icon, which typically resembles a small phone screen with a dotted outline and is labeled as “Screenshot.” Tap this icon, and your device will instantly capture the current screen and save it to your gallery.
Using quick settings to take a screenshot is a swift and hassle-free method, ideal for users who want to avoid using physical buttons or voice commands. It’s a convenient option for capturing images, conversations, or any content displayed on your Google phone’s screen.
Using Google Assistant
Another convenient way to capture a screenshot on your Google phone is by using the Google Assistant. This feature allows you to take a screenshot using voice commands, making the process hands-free and effortless. Simply activate the Google Assistant by saying “Hey Google” or by holding down the home button, then instruct it to take a screenshot by saying “Take a screenshot.”
Once the command is recognized, the Google Assistant will capture the contents of your screen, and you will be prompted with options to edit, share, or save the screenshot. This method is particularly useful when you need to capture a screenshot while your hands are occupied, such as when cooking, exercising, or driving (if legally permissible).
It’s important to note that the availability of certain features may vary depending on the specific model of your Google phone and the version of the operating system it is running. However, most modern Google phones are equipped with the Google Assistant, making it a convenient and accessible option for taking screenshots.
Conclusion
In conclusion, taking a screenshot on a Google phone is a simple and convenient process that allows you to capture and share important information, memorable moments, or interesting content with ease. Whether you prefer using the physical buttons or the quick settings menu, the flexibility offered by Google phones ensures that you can effortlessly capture and save screenshots for various purposes. By familiarizing yourself with these methods, you can enhance your overall smartphone experience and efficiently utilize the screenshot feature whenever the need arises. As technology continues to evolve, mastering these fundamental functions empowers you to make the most of your Google phone and stay connected in today’s digital world.
FAQs
Q: Can I take a screenshot on my Google phone?
Yes, you can easily take a screenshot on your Google phone using a simple key combination or a quick gesture.
Q: What is the key combination to take a screenshot on a Google phone?
To take a screenshot on a Google phone, simply press the power button and the volume down button simultaneously.
Q: Where are the screenshots saved on a Google phone?
By default, the screenshots are saved in the "Screenshots" folder in the Photos app on your Google phone.
Q: Can I edit the screenshots after taking them on my Google phone?
Yes, you can edit the screenshots using the built-in photo editing tools or third-party apps available on your Google phone.
Q: Are there any alternative methods to take a screenshot on a Google phone?
Yes, you can also use the Google Assistant to take a screenshot by saying, "Hey Google, take a screenshot."
