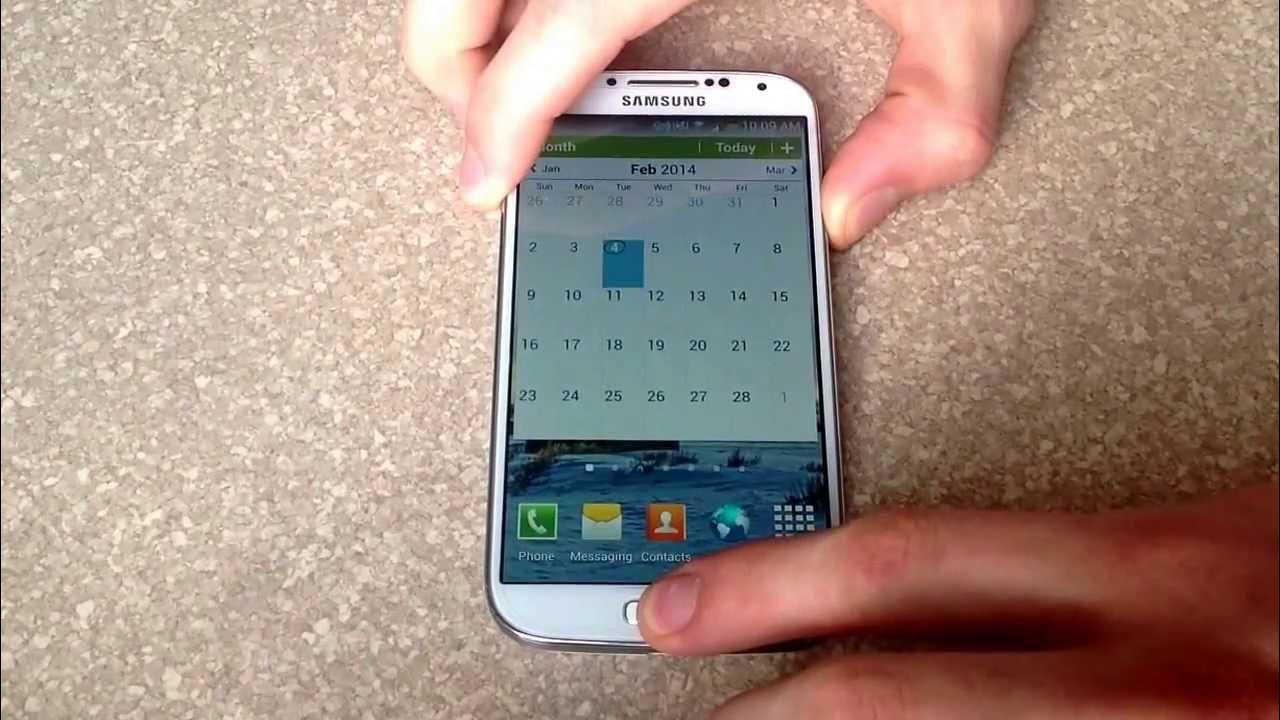
In this modern age of fast-paced technology, capturing screenshots has become an essential part of our digital lives. Whether you want to save an important piece of information, share a funny conversation, or document a bug on your smartphone, knowing how to take a screenshot is invaluable.
For all the proud owners of the Moto G Power, you’re in luck! This article will guide you through the step-by-step process of taking a screenshot on your device. From the basics to some nifty tips and tricks, you’ll be able to capture and share your screen effortlessly. So, let’s dive in and unlock the power of capturing moments on your Moto G Power!
Inside This Article
- Overview of Moto G Power
- Method 1: Taking a Screenshot with Physical Buttons
- Method 2: Using the Quick Settings Menu
- Method 3: Using Google Assistant
- Troubleshooting Tips for Screenshot Issues
- Conclusion
- FAQs
Overview of Moto G Power
Moto G Power is a popular smartphone that offers impressive features and a long-lasting battery life. It belongs to the renowned Moto G series, known for delivering excellent performance at an affordable price point. With its sleek design and powerful specifications, the Moto G Power is a reliable device for both productivity and entertainment purposes.
One of the standout features of the Moto G Power is its impressive battery life. Equipped with a massive 5000mAh battery, this smartphone can easily last for up to three days on a single charge, even with heavy usage. This extended battery life is perfect for individuals who are constantly on the go and don’t want to worry about running out of power.
Another notable aspect of the Moto G Power is its display. It features a spacious 6.4-inch Full HD+ Max Vision display, providing a vibrant and immersive viewing experience. Whether you’re watching movies, playing games, or browsing the web, the Moto G Power’s display delivers crisp visuals and vibrant colors.
When it comes to performance, the Moto G Power doesn’t disappoint. Powered by a Qualcomm Snapdragon 665 octa-core processor and 4GB of RAM, this smartphone can handle multitasking with ease. Whether you’re switching between apps, editing photos, or running resource-intensive games, the Moto G Power provides a smooth and seamless user experience.
Photography enthusiasts will also appreciate the Moto G Power’s triple camera setup. It features a 16-megapixel main camera, an 8-megapixel ultra-wide-angle camera, and a 2-megapixel depth sensor. This versatile camera system allows you to capture stunning photos in various lighting conditions and take breathtaking wide-angle shots.
In terms of storage, the Moto G Power offers 64GB of internal storage, which can be expanded up to 512GB with a microSD card. This ample storage space ensures that you can store all your photos, videos, and apps without worrying about running out of space.
Overall, the Moto G Power is a feature-packed smartphone that delivers exceptional value for its price. With its impressive battery life, stunning display, powerful performance, and versatile camera system, it is an excellent choice for those seeking a reliable and affordable smartphone.
Method 1: Taking a Screenshot with Physical Buttons
One of the most common and straightforward methods to capture a screenshot on your Moto G Power is by using the physical buttons on the device. Follow these simple steps to take a screenshot:
1. Identify the content you wish to capture on your screen, whether it’s a photo, a webpage, or an app.
2. Locate the Power button and the Volume Down button on your Moto G Power. The Power button is usually situated on the right side of the device, while the Volume Down button can be found on the left side.
3. With the content you want to capture on your screen, simultaneously press and hold the Power button and the Volume Down button. It can take some practice to get the timing right, but be patient.
4. Once you hear a shutter sound or see a brief animation, release both buttons. This indicates that the screenshot has been successfully taken.
5. To view the screenshot, swipe down from the top of the screen to access the notification panel. You may find the screenshot in the “Screenshots” folder of your Gallery app.
Taking a screenshot with physical buttons is a quick and reliable method that can be used in various situations. Whether you want to capture a funny conversation, save a recipe, or preserve an important email, this method is a handy feature of your Moto G Power.
Method 2: Using the Quick Settings Menu
If you find using physical buttons to take a screenshot a bit cumbersome, don’t worry! The Moto G Power comes with an alternative method that offers convenience at the touch of a button – the Quick Settings Menu. Here’s how you can capture a screenshot using this method:
1. Navigate to the screen you want to capture on your Moto G Power.
2. Swipe down from the top of the screen to access the notification shade, and then swipe down again to fully expand it.
3. Look for the Quick Settings icon, which resembles a gear or a cogwheel, and tap on it.
4. In the Quick Settings panel, you’ll see a variety of shortcuts and toggles for different features. Look for the “Screenshot” icon, usually represented by a small phone-shaped icon with a dotted outline, and tap on it.
5. Your Moto G Power will instantly capture a screenshot of the current screen and save it to your device’s internal storage.
6. To access the screenshot, simply swipe down the notification shade, and tap on the “Screenshot captured” notification. Alternatively, you can find the screenshot in your device’s gallery app or the dedicated “Screenshots” folder.
That’s it! You’ve successfully taken a screenshot on your Moto G Power using the Quick Settings Menu method. Remember to practice and familiarize yourself with this method for quick and easy access to screenshots whenever you need them.
Method 3: Using Google Assistant
Another convenient way to take a screenshot on your Moto G Power is by using Google Assistant. The Google Assistant is an intelligent virtual assistant that can perform various tasks on your phone, including capturing screenshots.
To take a screenshot with Google Assistant, follow these simple steps:
- Activate Google Assistant by saying “OK Google” or by long-pressing the home button.
- Once Google Assistant is activated, you can say “Take a screenshot” or “Capture the screen.”
- Google Assistant will instantaneously capture the screen and display a preview of the screenshot.
- You can edit, save, or share the screenshot directly from the preview screen.
Note that Google Assistant may have different activation methods depending on your phone’s settings and preferences.
Using Google Assistant to take a screenshot offers a hands-free and effortless experience, especially if your hands are occupied or you prefer voice commands.
Remember to enable Google Assistant on your Moto G Power and grant necessary permissions for it to access and capture screenshots.
Troubleshooting Tips for Screenshot Issues
If you’re having trouble taking screenshots on your Moto G Power, don’t worry. There are a few troubleshooting tips you can try to resolve the issue and get those perfect screenshots. Here are some solutions to common screenshot problems:
- Check the Volume Down Button: Sometimes, the volume down button may be stuck or not functioning properly. Make sure the button is not physically blocked or damaged. Clean the button if necessary and try taking the screenshot again.
- Restart Your Phone: Sometimes, a simple restart can fix minor software glitches that may be causing the screenshot issue. Restart your Moto G Power, and then attempt to take a screenshot once it powers back on.
- Update Your Operating System: Ensure that your Moto G Power is running on the latest software update. Outdated software can sometimes interfere with the screenshot function. Go to the settings menu, check for available updates, and install any pending updates.
- Clear Cache Data: Accumulated cache data can affect various functions on your phone, including screenshots. Clearing the cache can help resolve any temporary issues. Go to the settings menu, navigate to the storage section, and select “Cache data” to clear it.
- Reset App Preferences: Sometimes, misconfigured app preferences can cause problems with screenshot functionality. Resetting app preferences can resolve these issues. Go to the settings menu, navigate to apps or applications, tap on the three-dot menu, and choose “Reset app preferences.”
- Disable Third-Party Apps: Certain third-party apps may interfere with the screenshot feature on your Moto G Power. To identify such apps, try booting your phone into safe mode. If you can take a screenshot in safe mode, it indicates that a third-party app is causing the problem. Uninstall or disable suspicious apps individually to pinpoint the culprit.
- Factory Reset: If all else fails and you’re still unable to take screenshots, you may need to perform a factory reset on your Moto G Power. This will erase all data on your phone, so make sure to back up your important files before proceeding. Go to the settings menu, select “System,” choose “Reset options,” and select “Factory data reset.”
By following these troubleshooting tips, you should be able to overcome any screenshot issues you might be facing on your Moto G Power. If the problem persists, consider reaching out to Motorola customer support for further assistance.
Conclusion
In conclusion, the Moto G Power is a fantastic device that offers an exceptional smartphone experience. With its impressive battery life, powerful performance, and stunning display, this phone has everything you need to stay connected and entertained on the go. Whether you’re capturing memorable moments with the high-quality camera, multitasking with ease, or enjoying your favorite apps and games, the Moto G Power delivers it all.
Not only does it provide a seamless user experience, but it also comes at an affordable price point, making it a great choice for budget-conscious consumers. So, if you’re in the market for a new smartphone that combines functionality, performance, and affordability, look no further than the Moto G Power.
Don’t miss out on the opportunity to own this exceptional device – grab your Moto G Power today and experience the power of unlimited possibilities!
FAQs
1. How do I take a screenshot on my Moto G Power?
Taking a screenshot on your Moto G Power is incredibly simple. Just follow these steps:
- Open the screen or app that you want to capture.
- Press and hold both the Volume Down button and the Power button simultaneously for a few seconds.
- You will notice a flash on the screen and hear a confirmation sound indicating that the screenshot has been taken.
- Go to your Photos app or Gallery to find the captured screenshot.
2. Can I take a screenshot on my Moto G Power without using any buttons?
Yes, you can take a screenshot on your Moto G Power without using any buttons. Just enable the ‘Three-Finger Screenshot’ feature by going to ‘Settings’ > ‘Gestures’ > ‘Three-Finger Screenshot’ and toggle it on. Once enabled, simply swipe down with three fingers on the screen to capture a screenshot. This is a convenient and quick alternative for capturing screenshots.
3. How can I edit or annotate a screenshot on my Moto G Power?
To edit or annotate a screenshot on your Moto G Power, follow these steps:
- Open the screenshot image in the Gallery app or Photos app.
- Tap the ‘Edit’ button, usually represented by a pencil or brush icon.
- Use the available editing tools to crop, draw, add text, or apply filters to the screenshot.
- Once you are satisfied with the edits, don’t forget to save your changes.
4. How do I share a screenshot from my Moto G Power?
Sharing a screenshot from your Moto G Power is a breeze. Just follow these steps:
- Open the screenshot you want to share from the Gallery app or Photos app.
- Tap the ‘Share’ button, usually represented by an arrow pointing outwards.
- Select the platform or app you want to share the screenshot to, such as social media, messaging apps, or email.
- Customize any additional options and add a caption if desired.
- Finally, tap ‘Send’ or ‘Share’ to send the screenshot to your chosen destination.
5. Can I take scrolling screenshots on my Moto G Power?
Unfortunately, the Moto G Power does not have a built-in feature to capture scrolling screenshots. However, you can try using third-party apps available on the Google Play Store that offer this functionality. These apps allow you to capture screenshots of entire webpages, conversations, or long articles by scrolling automatically while capturing the screen.
