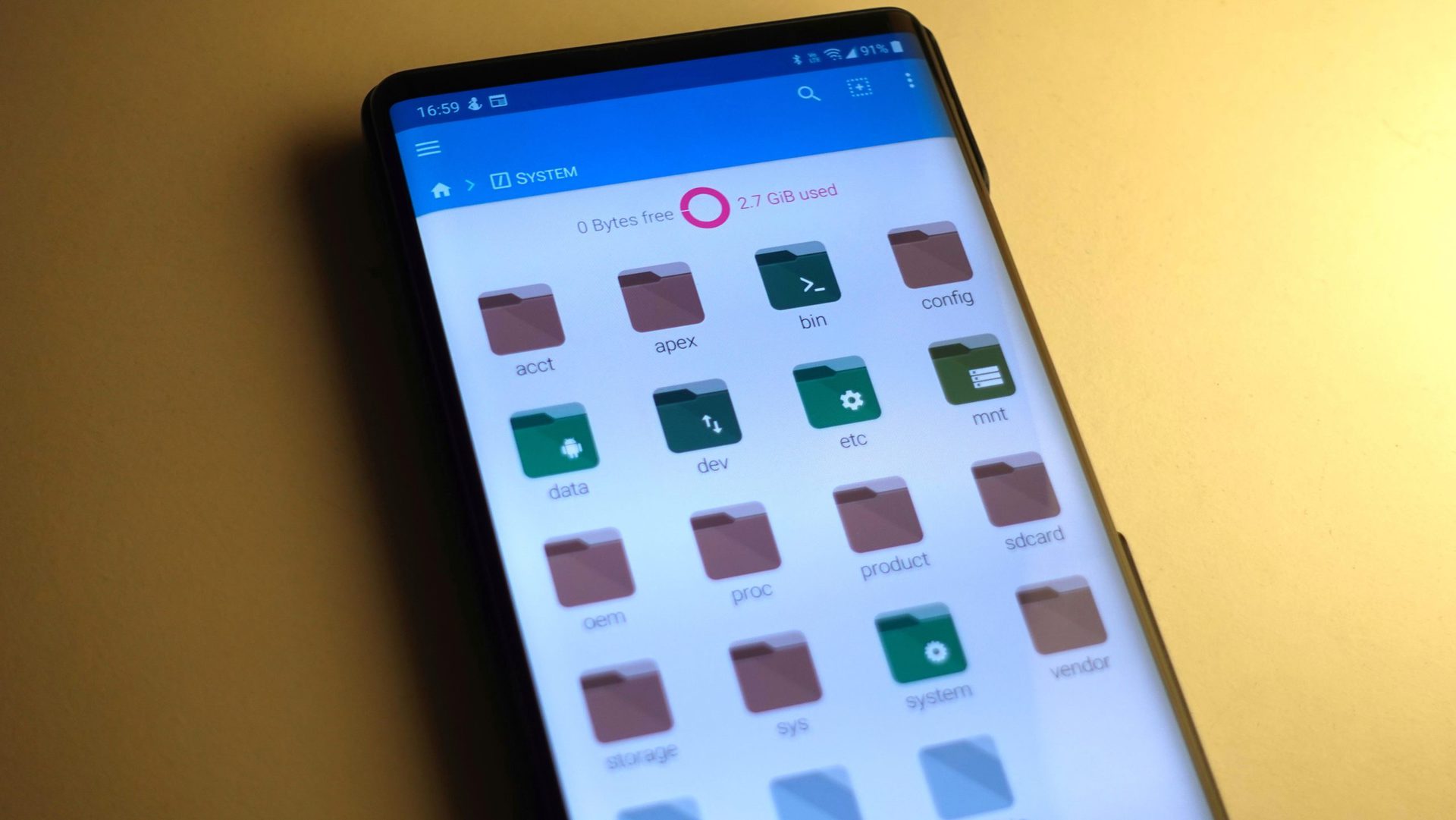
Are you wondering where to find your downloaded files on your Moto G Power? Look no further, as we have got you covered! The Moto G Power is a popular smartphone known for its impressive battery life and reliable performance. However, locating the downloaded files can sometimes be a bit tricky, especially for new users. In this article, we will guide you on how to access your downloads on the Moto G Power with ease. Whether it’s a PDF document, a music file, or a photo, you will soon know exactly where to find them on your device. So, let’s dive in and find out where your downloaded files go on the Moto G Power!
Inside This Article
Overview
The Moto G Power is a popular smartphone known for its impressive battery life and stellar performance. If you’re a proud owner of this device and have been wondering where your downloaded files are stored, you’ve come to the right place! In this article, we will guide you through the process of finding and managing your downloads on the Moto G Power.
Downloading files is a common task for smartphone users. Whether you’re grabbing a document, image, video, or any other file from the internet or downloading content from apps, it’s important to know where these files are saved on your device. Let’s dive in and explore the different ways to download and access files on the Moto G Power.
Before we proceed, it’s worth mentioning that the process of finding downloads may vary slightly depending on the version of Android you’re running on your Moto G Power. However, the general steps we outline here should apply to most devices.
Let’s begin with downloading files from the internet. When you click a download link or button in your web browser, the file is typically saved to a default location determined by your browser settings. However, you also have the option to choose a specific folder or location for each file you download.
Downloading files from apps is another common scenario. Apps like email clients, cloud storage services, or social media platforms allow you to download various files directly from within the app. The downloaded files are usually stored in a designated folder or location specific to the app.
Now that we have a basic understanding of how files are downloaded, let’s explore where you can find these downloaded files on the Moto G Power. To access your downloads, you’ll need a file manager app installed on your device, as it provides a convenient way to locate and manage your downloaded files.
One of the easiest ways to access your downloads is by using the built-in Google Files app. Simply open the app and tap on the “Downloads” section in the navigation menu. Here, you’ll find a list of all your downloaded files, sorted chronologically with the most recent files at the top.
If you prefer using a different file manager app, you can find your downloaded files by navigating to the “Downloads” folder on your device’s internal storage. Most file manager apps have a dedicated section or shortcut to access downloads, making it quick and easy to find what you’re looking for.
Managing your downloaded files is just as important as finding them. You can easily delete unwanted files, move them to different folders, rename them, or share them with others directly from your file manager app. Simply long-press on a file to reveal the available options or use the contextual menu provided by your file manager app.
With this guide, you should now have a clear understanding of where your downloads are stored on the Moto G Power. Whether you’re accessing files from the internet or apps, your files will be safe and easily accessible within your device’s storage.
Remember, if you ever need to free up space on your device, it’s a good practice to regularly review and delete unnecessary or outdated files from your downloads folder. This will help optimize your device’s performance and ensure you have enough storage for new downloads.
So go ahead and enjoy downloading files, knowing that you have the knowledge to find and manage them effortlessly on your Moto G Power.
Android File Manager
When it comes to managing files on your Moto G Power, an Android file manager is a handy tool that allows you to navigate, organize, and access your downloaded files. Whether you’re looking for a document, photo, or video, an Android file manager makes it easy to locate and manage your files with just a few taps.
One of the benefits of using an Android file manager on the Moto G Power is that it provides a user-friendly interface, making it simple to find and open your files. With just a few swipes and taps, you can browse through different folders, search for specific files, and even create new folders to better organize your files.
Downloading files from the internet is a common activity on smartphones, and an Android file manager makes it effortless to find and access these downloads. Whether you’re saving a PDF, a music file, or an image, the file manager keeps track of all your downloads, so you don’t have to hunt for them in different locations.
Another useful feature of an Android file manager is the ability to transfer files between your Moto G Power and other devices. With just a few steps, you can connect your smartphone to your computer, and easily transfer files back and forth. This makes it convenient to share documents, photos, and videos with friends, family, and colleagues.
Not only does an Android file manager help you manage your downloaded files, but it also provides additional features such as file compression, file encryption, and file sharing options. This allows you to keep your files secure, reduce file size for efficient storage, and easily share files with others through various platforms.
Downloads App
The Downloads app on your Moto G Power is a useful tool that allows you to conveniently manage and access the files you download from the internet or other applications. Whether it’s a PDF, an image, a document, or any other type of file, the Downloads app provides a centralized location for all your downloaded content.
Downloading files on your Moto G Power is a seamless process. When you download a file from the internet using a web browser, the file is automatically saved in the Downloads app. Similarly, if you download a file from within an app, such as an email attachment or a file from a messaging app, it will also be stored in the Downloads app.
Accessing your downloaded files is straightforward. To open the Downloads app, simply tap on the app drawer icon on your Moto G Power’s home screen, which is typically located at the bottom center of the display. Once you have the app drawer open, you can scroll through the list of apps until you find the Downloads app, which is represented by a white folder icon with a downward-facing arrow.
When you open the Downloads app, you will see a list of all the files you have downloaded. This list is organized chronologically, with the most recent downloads appearing at the top. By default, the Downloads app displays both the file name and the file type, making it easy to identify the content you are looking for.
Managing your downloaded files on the Moto G Power is a breeze. You can perform various actions on the files, such as opening them, sharing them with others, deleting them, or moving them to different folders. To open a file, simply tap on its name on the Downloads app’s main screen, and it will open in the appropriate app assigned to handle that file type.
If you want to share a downloaded file with someone, long-press on the file name, and a menu will appear with different options, including the option to share the file via email, messaging apps, or other compatible apps installed on your Moto G Power. To delete a downloaded file, simple swipe the file name to the left or right, and a delete option will appear. Tap on it, and the file will be permanently removed from your device’s storage.
Additionally, if you wish to organize your downloaded files into different folders, you can create new folders within the Downloads app. To create a folder, tap on the three-dot menu icon at the top-right corner of the Downloads app’s main screen, and select the “Create new folder” option. Give the folder a name, and it will appear on the main screen for you to move files into it for better organization.
Third-Party File Manager
While the Moto G Power comes equipped with a built-in file manager, sometimes you may find it lacking in features or ease of use. In such cases, a third-party file manager can be a great alternative. These apps offer enhanced functionality and advanced options for managing your downloaded files on your Moto G Power.
There are numerous third-party file manager apps available on the Google Play Store. Some popular options include ES File Explorer, Solid Explorer, and Astro File Manager. These apps provide a user-friendly interface and a wide range of features to help you organize, search, and interact with your downloaded files.
Using a third-party file manager allows you to customize your file management experience according to your preferences. Features like batch renaming, file compression, cloud storage integration, and advanced search options can make managing your downloaded files a breeze.
Moreover, third-party file managers often come with additional security features, such as app lock and encryption, to ensure the confidentiality of your files. They also offer more control over file permissions and sharing options, giving you more flexibility in managing your downloaded content on your Moto G Power.
To install a third-party file manager on your Moto G Power, simply follow these steps:
- Open the Google Play Store on your device.
- Search for the file manager app of your choice, such as ES File Explorer or Solid Explorer.
- Select the app from the search results, and tap on “Install”.
- Once the installation is complete, open the file manager app.
- You’ll be prompted to grant necessary permissions for the app to access your files. Tap on “Allow” to proceed.
- Now, you can use the third-party file manager to browse, organize, and manage your downloaded files on your Moto G Power.
Conclusion
In conclusion, knowing where to find downloads on your Moto G Power is crucial for easy access and management of your files. By following the steps outlined in this guide, you can quickly locate and organize your downloaded files on your smartphone. Whether it’s finding recently downloaded files, accessing files from specific apps, or checking your download history, the Moto G Power provides a user-friendly interface to handle all your downloads conveniently. Remember to utilize the file manager app or the Downloads app to easily navigate through your files and folders.
With the ability to manage your downloads effectively, you can optimize your smartphone’s storage and ensure that important files are easily accessible at any given time. Embrace the convenience of organizing your downloaded files on your Moto G Power, and enjoy a seamless and efficient user experience on this impressive smartphone.
FAQs
1. Where can I find downloads on Moto G Power?
To find downloads on your Moto G Power, follow these steps:
- Open the Files app on your device. You can locate it in the app drawer or the home screen.
- In the Files app, you should see different categories such as Images, Videos, Audio, and Downloads. Tap on the Downloads category.
- Here, you will find all the files you have downloaded on your Moto G Power. You can tap on the files to open them or manage them as you desire.
2. Can I change the default download location on Moto G Power?
By default, the downloads on Moto G Power are saved in the Downloads folder. However, if you wish to change the default download location, you can do so by following these steps:
- Open the Files app on your Moto G Power.
- In the app, tap on the three horizontal lines or the menu icon in the top-left corner to open the side menu.
- Select Settings from the menu options.
- Scroll down and find the Downloads section.
- Tap on Download directory to choose a new location for your downloads.
- Select the desired folder or create a new one to set it as the new default download location.
3. How can I view my downloaded files on Moto G Power?
To view your downloaded files on Moto G Power, follow these steps:
- Open the Files app on your device.
- In the app, tap on the Downloads category.
- Here, you will find all the files you have downloaded on your Moto G Power. You can browse through the files and tap on them to view their contents.
4. Can I delete downloaded files on Moto G Power?
Yes, you can delete downloaded files on your Moto G Power using the following steps:
- Open the Files app on your Moto G Power.
- In the app, tap on the Downloads category.
- Long-press on the file you want to delete until a menu appears.
- Select the Delete or Trash option from the menu.
- Confirm the deletion when prompted.
5. How can I manage my downloads on Moto G Power?
To manage your downloads on Moto G Power, you can use the Files app which provides different options for managing your downloaded files. Here are a few things you can do:
- Open the Files app and tap on the Downloads category to view your downloaded files.
- Long-press on a file to select it and access options such as Share, Move, Copy, and Delete.
- You can also create folders, move files to different locations, rename files, and perform other file management tasks within the Files app.
