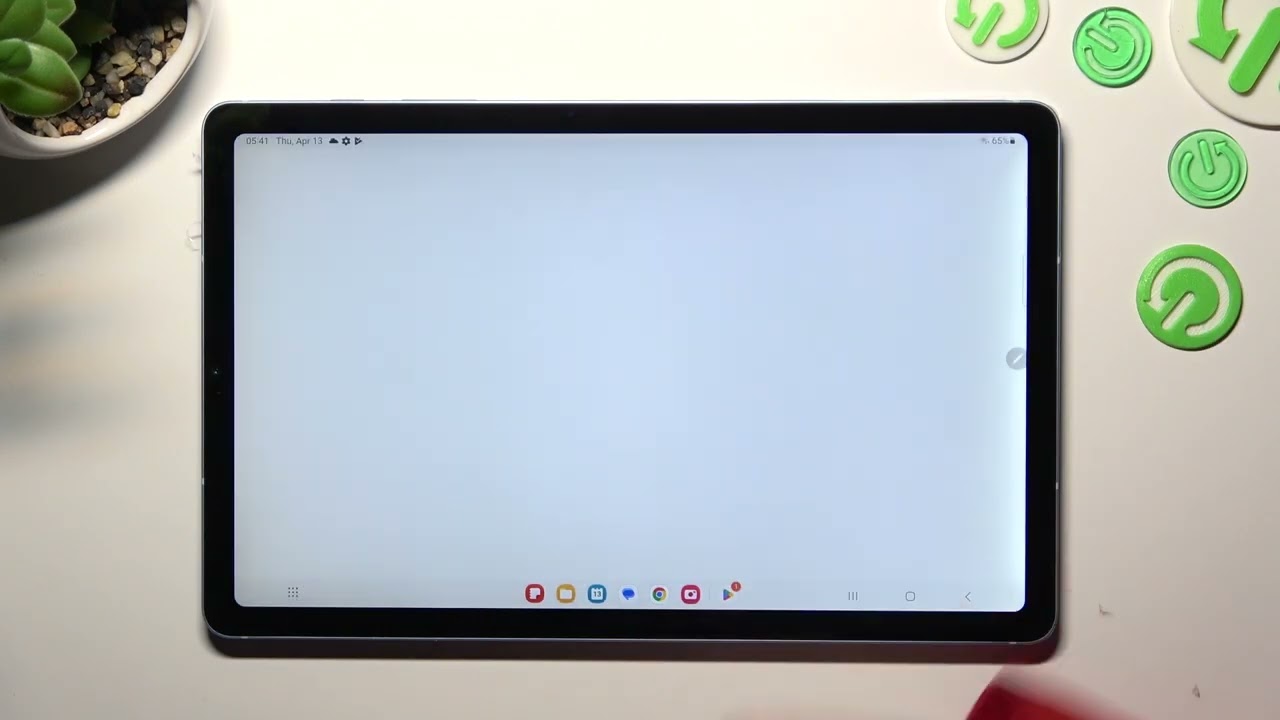
Sure, here's the introduction written in HTML format:
html
Welcome to the world of Samsung Galaxy A tablets! If you’re wondering where to find downloads on your Samsung Galaxy A tablet, you’ve come to the right place. These versatile devices offer a wide range of features, including the ability to download various apps, games, media, and more. In this comprehensive guide, we’ll explore the different avenues for accessing and managing downloads on your Samsung Galaxy A tablet. Whether you’re a tech enthusiast or a casual user, understanding the download options can enhance your overall experience with your device. Let’s dive into the exciting world of downloads on your Samsung Galaxy A tablet!
Inside This Article
- Finding Downloads on a Samsung Galaxy A Tablet
- Downloading from the Google Play Store
- Managing Downloads: Accessing the Downloads App, Viewing and Managing Downloaded Files, Deleting and Organizing Downloads
- Downloading from the Internet- Using the web browser to download files- Accessing and managing downloaded files- Transferring downloaded files to other apps or locations
- Downloading from Email or Messaging Apps- Downloading attachments from emails- Downloading files from messaging apps- Saving and accessing downloaded files
- Conclusion
- FAQs
Finding Downloads on a Samsung Galaxy A Tablet
When it comes to finding downloads on a Samsung Galaxy A tablet, you have a variety of options, from accessing the Google Play Store to downloading files from the internet or email. Let’s explore the different methods for finding and managing downloads on your Samsung Galaxy A tablet.
Downloading from the Google Play Store
Accessing the Google Play Store is the primary way to download apps and games on your Samsung Galaxy A tablet. To do this, simply locate and tap the Play Store icon on your home screen or app drawer.
Once inside the Google Play Store, you can browse and search for apps using the search bar or by exploring different categories and recommendations. When you find an app you want to download, simply tap on it to view more details and then click the “Install” button to initiate the download and installation process.
Managing Downloads
To access your downloaded files on a Samsung Galaxy A tablet, you can use the Downloads app. This app allows you to view and manage all the files you have downloaded, including documents, images, videos, and more.
Once inside the Downloads app, you can view a list of all your downloaded files and perform actions such as opening, deleting, or organizing them into different folders. This makes it easy to keep track of and manage your downloaded content.
Downloading from the Internet
If you need to download files from the internet, you can use the web browser on your Samsung Galaxy A tablet. Simply navigate to the website or page where the file is located, and then tap on the download link or button to initiate the download process.
After downloading a file from the internet, you can access and manage it by opening the Downloads app or by using the file manager on your tablet. From there, you can transfer the downloaded files to other apps or locations, such as your gallery, documents, or cloud storage.
Downloading from Email or Messaging Apps
Downloading attachments from emails or files from messaging apps is also possible on a Samsung Galaxy A tablet. When you receive an email with an attachment or a file through a messaging app, simply tap on the attachment or file to initiate the download process.
Once the download is complete, you can access the downloaded file through the Downloads app or by using the file manager on your tablet. From there, you can save, open, or share the downloaded files as needed.
By utilizing these methods, you can easily find and manage downloads on your Samsung Galaxy A tablet, whether you’re downloading apps from the Google Play Store, files from the internet, or attachments from emails and messaging apps.
Downloading from the Google Play Store
Accessing the Google Play Store on your Samsung Galaxy A tablet is a breeze. Simply tap the “Play Store” icon on your home screen or in the app drawer to launch the store. Once inside, you’ll have access to a vast array of apps, games, movies, books, and more, tailored to your preferences and interests.
Browsing and searching for apps within the Google Play Store is an intuitive experience. You can explore different categories such as “Top Charts,” “Games,” “Entertainment,” and “Productivity,” or use the search bar to look for specific apps. Additionally, the Play Store provides personalized recommendations based on your previous downloads and preferences, making it easier to discover new and exciting content.
When you find an app you’d like to download, simply tap on it to view more details, including user reviews, screenshots, and a brief description. If the app meets your requirements, click the “Install” button to initiate the download and installation process. Depending on the app’s size and your internet connection speed, the download should complete within moments.
Managing Downloads: Accessing the Downloads App, Viewing and Managing Downloaded Files, Deleting and Organizing Downloads
Managing downloads on your Samsung Galaxy A tablet is essential for keeping your device organized and ensuring that you can easily access and manage your downloaded files. The Downloads app is a central hub for all the files you download, including images, documents, and more.
Accessing the Downloads app is a straightforward process. Simply navigate to your home screen or the app drawer and locate the Downloads app icon. Tap on the icon to open the app, and you will be greeted with a list of all your downloaded files, arranged by date or file type.
Once inside the Downloads app, you can easily view and manage your downloaded files. You can scroll through the list to browse all your downloads, and tapping on a file will open it or prompt you with options to manage or share it. This allows you to quickly access your downloaded content and take necessary actions based on your needs.
When it comes to managing your downloads, the ability to delete and organize files is crucial. In the Downloads app, you can select files individually or in batches to delete them, freeing up space on your device and decluttering your download folder. Additionally, you can create folders within the Downloads app to organize your files, making it easier to locate specific downloads when needed.
Downloading from the Internet- Using the web browser to download files- Accessing and managing downloaded files- Transferring downloaded files to other apps or locations
When using your Samsung Galaxy A tablet, the web browser serves as a gateway to a plethora of downloadable content. Whether it’s a PDF, an image, or a music file, the web browser allows you to access and download various file types directly to your device.
After initiating a download, you can easily access and manage the downloaded files by navigating to the “Downloads” folder. This centralized location provides a convenient way to view and organize your downloaded content, ensuring quick and easy access whenever needed.
Furthermore, once the files are downloaded, you have the flexibility to transfer them to other apps or locations within your device. Whether it’s moving a downloaded image to the Gallery or a PDF to a specific folder, the Samsung Galaxy A tablet empowers you to seamlessly transfer downloaded files to the desired destinations.
Downloading from Email or Messaging Apps- Downloading attachments from emails- Downloading files from messaging apps- Saving and accessing downloaded files
Downloading files from email or messaging apps on your Samsung Galaxy A tablet is a seamless process that allows you to access and save important attachments and media. Whether it’s an important document from an email or a memorable photo from a messaging app, your tablet provides convenient methods for managing and accessing these downloads.
When it comes to downloading attachments from emails, the process is straightforward. Upon receiving an email with an attachment, simply open the email and locate the attachment. Tap on the attachment to initiate the download process. Depending on the file type, you may be prompted to select a destination for the download or the file may automatically save to a default location on your tablet.
Similarly, downloading files from messaging apps such as WhatsApp or Messenger follows a user-friendly approach. When you receive a file or media in a messaging app, tapping on the file will prompt the download process. The file will be saved to a designated location on your tablet, typically within the messaging app’s storage or a general downloads folder.
Once the files are downloaded, accessing and managing them is effortless. You can navigate to the designated storage locations within the email or messaging apps to view and interact with the downloaded files. Additionally, your tablet’s file manager provides a centralized location for accessing all downloaded files, allowing you to organize, share, or open them with compatible apps.
Conclusion
In conclusion, the Samsung Galaxy A tablet offers a seamless and user-friendly experience when it comes to finding and managing downloads. Whether it’s accessing files from the internet, saving email attachments, or downloading apps and media, the Galaxy A tablet provides a convenient and intuitive interface for handling all your downloaded content. With its robust features and efficient organization, users can easily locate and access their downloads, making the Samsung Galaxy A tablet a reliable companion for productivity and entertainment on the go.
FAQs
1. **Where can I find downloads on a Samsung Galaxy A tablet?**
On a Samsung Galaxy A tablet, you can find your downloads in the "My Files" app. Simply open the "My Files" app, and then tap on "Downloads" to access all the files you have downloaded on your tablet.
-
Can I change the default download location on my Samsung Galaxy A tablet?
Yes, you can change the default download location on your Samsung Galaxy A tablet. To do this, open the "Settings" app, navigate to "Apps," then tap on the three-dot menu and select "Default apps." From there, you can set your preferred download location.
-
How can I transfer downloaded files from my Samsung Galaxy A tablet to my computer?
You can transfer downloaded files from your Samsung Galaxy A tablet to your computer using a USB cable. Simply connect your tablet to your computer using the USB cable, and then access the tablet's storage to locate and transfer the downloaded files.
-
Is it possible to view and manage my downloads in a specific app on my Samsung Galaxy A tablet?
Yes, many apps on the Samsung Galaxy A tablet have a dedicated section for managing downloads. For example, web browsers, email clients, and file manager apps typically have a "Downloads" section where you can view and manage your downloaded files.
-
What should I do if I can't find my downloads on my Samsung Galaxy A tablet?
If you can't find your downloads on your Samsung Galaxy A tablet, you can use the search function in the "My Files" app to look for specific files. Additionally, you can check the settings of the app or browser you used to download the files to see the default download location.
