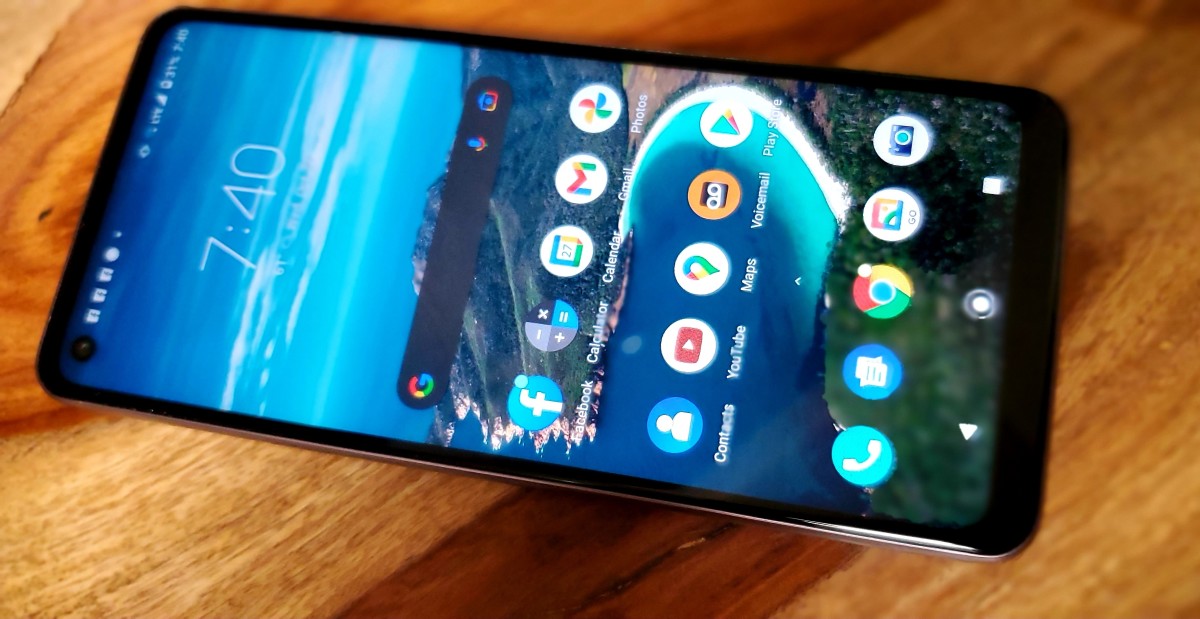
Are you wondering where the gallery is on your Moto G Power smartphone? Look no further – this article will guide you through the process of finding the gallery on your device. The Moto G Power, known for its impressive battery life and sleek design, offers a variety of features that make it a popular choice among smartphone users. However, locating certain functions, such as the gallery, can sometimes be a bit confusing, especially if you’re new to the device. But fear not, as we are here to provide you with a step-by-step explanation on how to access the gallery on your Moto G Power, so you can easily view and organize your photos and videos with just a few taps on your screen. Let’s dive right in and discover where the gallery is hiding on your Moto G Power!
Inside This Article
- Overview of Moto G Power
- Understanding the Gallery App
- Finding the Gallery App on Moto G Power
- Alternative Options for Accessing the Gallery App
- Conclusion
- FAQs
Overview of Moto G Power
The Moto G Power is a powerful smartphone that offers an exceptional user experience and unmatched battery life. It is a part of the popular Moto G series, known for combining affordability with impressive performance. With its sleek design, expansive display, and impressive camera capabilities, the Moto G Power is a top choice for smartphone users.
One of the standout features of the Moto G Power is its massive battery capacity. With a 5,000mAh battery, this device can easily last up to three days on a single charge. Whether you are a heavy user or simply want a phone that can keep up with your daily activities, the Moto G Power has you covered.
In terms of performance, the Moto G Power boasts a powerful Qualcomm Snapdragon processor and ample RAM. This means you can effortlessly multitask, switch between apps, and enjoy smooth gameplay without any lag or slowdown. Whether you’re streaming videos, playing games, or browsing the web, the Moto G Power delivers a seamless and responsive experience.
The Moto G Power also excels in the camera department. It features a triple rear camera setup, including a 16 MP main camera, an 8 MP ultra-wide-angle lens, and a 2 MP macro lens. This versatile camera system allows you to capture stunning photos and videos in various scenarios, from wide landscapes to intricate close-ups.
Additionally, the Moto G Power comes with a large and vibrant 6.4-inch Full HD+ display. Whether you’re watching movies, browsing social media, or playing games, you’ll be treated to a visually immersive experience with vivid colors and sharp details.
Another notable feature of the Moto G Power is its stock Android user interface. It offers a clean and user-friendly experience without any bloatware or unnecessary customizations. This not only enhances the overall performance of the device but also ensures timely software updates and security patches.
Overall, the Moto G Power is a reliable and budget-friendly smartphone that offers impressive features and exceptional battery life. Whether you’re a casual user or a power user, this device is designed to meet your needs and keep you connected throughout the day.
Understanding the Gallery App
The Gallery app on the Moto G Power is an essential tool for organizing and viewing your photos and videos. It provides a user-friendly interface that allows you to easily access and manage your media files.
With the Gallery app, you can create albums, add tags, and even edit your photos with basic editing features like cropping, rotating, and applying filters. It also offers a slideshow mode, allowing you to enjoy a hands-free viewing experience of your memories.
One of the key features of the Gallery app is its ability to sync with online storage services like Google Photos. This means that you can enable automatic backup and access your media files from any device with an internet connection. It’s a convenient way to ensure that your precious memories are safe and easily accessible.
In addition to organizing and managing your photos and videos, the Gallery app also supports various file formats, making it compatible with a wide range of media files. Whether you’re capturing moments with the Moto G Power’s high-quality camera or transferring files from other devices, the Gallery app can handle it all.
Moreover, the app provides different viewing options, including a grid view for quick browsing, a timeline view for organizing by date, and a map view for photos with location data. This makes it easy to browse and locate specific files based on your preferred method.
Overall, the Gallery app on the Moto G Power is a powerful and versatile tool for managing your media files. It offers a user-friendly interface, various editing options, and seamless integration with online storage services. Whether you’re a photography enthusiast or simply want to keep your memories organized, the Gallery app has got you covered.
Finding the Gallery App on Moto G Power
When it comes to navigating your smartphone, finding the right apps can sometimes be a bit of a challenge. If you’re a proud owner of the Moto G Power, you might find yourself wondering where the Gallery app is located. Well, fret not! In this article, we will guide you on how to find the Gallery app on your Moto G Power with ease.
By default, the Gallery app should be pre-installed on your Moto G Power. It is an essential app for organizing and viewing your photos and videos. However, due to different software versions or customized user interfaces, the location of the Gallery app may vary slightly. But don’t worry, we’ll help you find it.
One of the easiest ways to find the Gallery app on your Moto G Power is through the app drawer. Simply swipe up from the home screen to open the app drawer, which contains all the apps installed on your device. Scroll through the apps until you find the one labeled “Gallery” or “Photos.” Tap on it, and you’ll be taken directly to your photo and video collections.
If you prefer a more direct approach, you can also use the search function on your Moto G Power. From the home screen, swipe down to bring up the search bar. Then, type in “Gallery” or “Photos” and let the device locate the app for you. Once the Gallery app appears in the search results, simply tap on it to open it.
Alternatively, you may have the Gallery app shortcut on one of your home screens. To check if it’s available, simply swipe left or right on your home screens until you find the one where the shortcut might be located. Look for the icon that resembles a stack of photos, and tap on it to launch the Gallery app.
If you are unable to find the Gallery app using the above methods, it’s possible that it may have been accidentally uninstalled or disabled. In such cases, you can easily download it from the Google Play Store. Simply open the Play Store app, search for “Gallery” or “Photos,” and choose a trusted app from the search results. Tap on “Install,” and once the app is downloaded, you’ll be ready to enjoy all your precious memories in the Gallery.
Alternative Options for Accessing the Gallery App
If you’re using the Moto G Power and are struggling to find the Gallery app, don’t worry – there are alternative options for accessing it. Whether you’re looking to view your photos, organize your albums, or share your favorite memories, these alternative methods will make it easy for you to access the Gallery app.
1. Using the Photos App: Moto G Power comes with a pre-installed Photos app, which serves as an alternative to the Gallery app. The Photos app allows you to view and manage your photos and videos. To access it, simply locate the Photos app icon on your home screen or in your app drawer, and tap on it. Once inside the Photos app, you can browse through your media, create albums, and perform various editing functions.
2. Using the Files App: Another option for accessing your gallery is through the Files app. The Files app is a file management application that provides access to all the files and folders on your device. To find your photos, open the Files app, navigate to the “Internal storage” or “SD card” folder, and look for a folder named “Pictures” or “DCIM.” Once you locate the folder, you can easily view and manage your photos using the built-in file explorer.
3. Using Google Photos: Google Photos is a powerful cloud-based photo storage and management service. If you have your photos backed up to Google Photos, you can access them from any device with an internet connection. Simply open the Google Photos app on your Moto G Power, or access it through a web browser on your computer, and sign in with your Google account. From there, you can view, organize, and share your photos and videos.
4. Using Third-Party Gallery Apps: If you prefer a different gallery app with additional features or a different user interface, you can always explore third-party options from the Google Play Store. Some popular gallery apps include QuickPic, Simple Gallery, and Piktures. Simply search for “gallery app” in the Play Store, read reviews, and choose the one that suits your needs best. Once installed, you can set it as the default gallery app and enjoy a personalized photo viewing experience.
With these alternative options, you can easily access the Gallery app or find alternative apps that offer similar functionalities. Whether you choose to use the pre-installed Photos app, navigate through the Files app, utilize Google Photos, or explore third-party gallery apps, managing and viewing your photos on your Moto G Power will be a breeze.
Conclusion
In conclusion, the gallery on the Moto G Power is an essential feature for users to store, organize, and display their cherished memories. With its intuitive interface and robust capabilities, the gallery allows users to conveniently access their photos and videos, making it a valuable tool for reliving past experiences and sharing them with others.
Whether you are a casual photographer or a professional, the Moto G Power’s gallery offers a seamless and enjoyable experience. Its simple navigation, editing options, and cloud integration make it easy to manage your media files and ensure they are securely backed up.
So, if you are looking for a smartphone that not only delivers exceptional performance but also provides a top-notch gallery experience, the Moto G Power is definitely worth considering.
FAQs
FAQ 1: Where is the gallery on Moto G Power?
The gallery on Moto G Power can be accessed by following these steps:
- Locate and open the “Apps” or “All Apps” icon on your device’s home screen.
- Scroll through the list of apps and find the “Photos” or “Gallery” app.
- Tap on the app icon to open the gallery.
- Once inside the gallery, you can view and manage your photos and videos.
FAQ 2: Can I customize the Moto G Power gallery?
Yes, you can customize the Moto G Power gallery to suit your preferences. Here are some customization options available:
- Change the view style: You can switch between grid view, list view, or carousel view in the gallery settings.
- Sort and organize: Use the gallery’s sorting options to arrange your photos and videos by date, size, or name.
- Create albums: Group related photos together by creating albums within the gallery.
- Set a default app: You can also set the Moto G Power gallery as the default app for viewing and managing your media.
FAQ 3: How do I delete photos from the Moto G Power gallery?
To delete photos from the Moto G Power gallery, follow these steps:
- Open the gallery app on your Moto G Power.
- Select the photo(s) you wish to delete by tapping and holding on the image.
- Once the photo is selected, a trash bin or delete icon will appear at the top or bottom of the screen.
- Tap on the delete icon to remove the selected photo(s) from your device.
- Confirm the deletion when prompted.
FAQ 4: Can I recover deleted photos from the Moto G Power gallery?
Unfortunately, once you delete a photo from the Moto G Power gallery, it is usually not possible to recover it directly from the device. However, if you have backed up your photos to a cloud service or have enabled automatic backups, you may be able to restore them from the backup. It is recommended to regularly back up your important photos to prevent data loss.
FAQ 5: How can I transfer photos from the Moto G Power gallery to my computer?
To transfer photos from the Moto G Power gallery to your computer, you can use one of the following methods:
- USB Cable: Connect your Moto G Power to your computer using a USB cable. On your phone, select “File Transfer” or “MTP” mode from the notification bar. Your computer will recognize the device, and you can navigate to the gallery folder to copy the photos.
- Cloud Services: Upload the photos from your Moto G Power gallery to a cloud storage service like Google Drive or Dropbox. Install the corresponding app on your computer and sign in with the same account. You can then download the photos to your computer.
- Bluetooth: If your computer has Bluetooth capability, you can enable Bluetooth on both devices and pair them. Once paired, you can select the photos in the Moto G Power gallery, choose the “Share” option, and select Bluetooth as the sharing method. Accept the file transfer on your computer to receive the photos.
