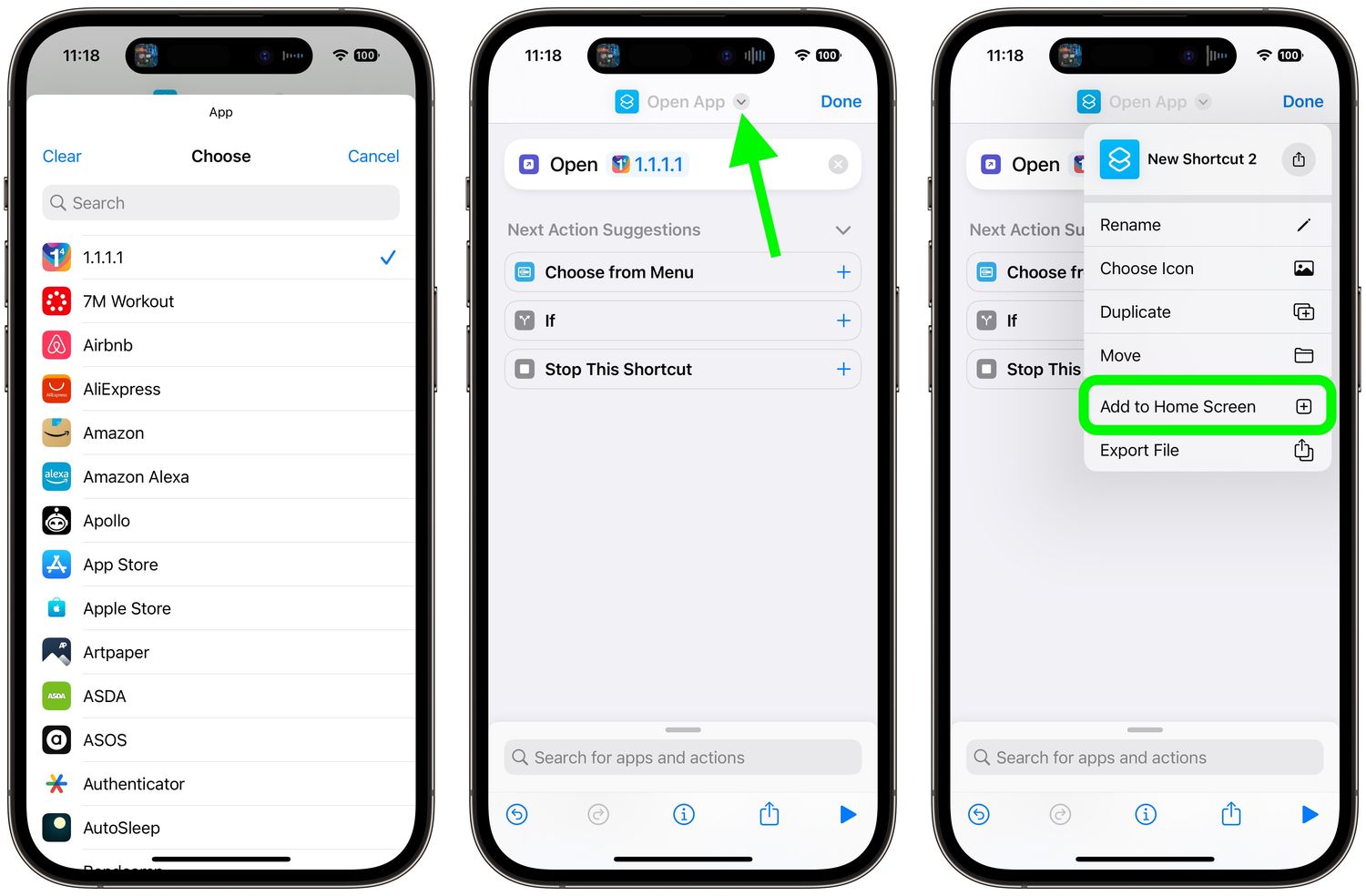
Changing the icon on your phone can be a fun and creative way to personalize your device and make it stand out. Whether you want to customize the appearance of app icons or change the system icons on your phone, there are various methods and tools available to help you achieve this. In this article, we will explore different ways to change phone icons, including using built-in features, third-party apps, and custom launchers. By the end of this guide, you'll have the knowledge and tools to give your phone a fresh, unique look that reflects your style and personality. So, let's dive in and discover how to make your phone icons truly your own!
Inside This Article
- Step 1: Accessing the Home Screen Settings
- Step 2: Selecting the Phone Icon
- Step 3: Choosing a New Icon
- Step 4: Confirming the Changes
- Conclusion
- FAQs
Step 1: Accessing the Home Screen Settings
Changing the icon for the phone app on your mobile device can be a fun way to personalize your smartphone experience. To begin this process, you’ll need to access the home screen settings of your device. The specific method for accessing these settings can vary depending on the make and model of your phone, but the general process remains fairly consistent across most devices.
Typically, you can access the home screen settings by long-pressing on an empty area of your home screen. This action will often prompt a menu to appear, allowing you to select “Home Screen Settings” or a similar option. Alternatively, you may need to access the settings through the phone’s main menu, which can usually be found by tapping the “Settings” app on your device.
Once you have successfully located the home screen settings, you are ready to proceed to the next step of customizing the phone icon on your device. This initial step sets the stage for the exciting process of personalizing your phone’s appearance to reflect your unique style and preferences.
Step 2: Selecting the Phone Icon
Once you’ve accessed the home screen settings, the next step is to locate the option for customizing the phone icon. This process may vary slightly depending on your device and its operating system, but it typically involves tapping on the “Icon” or “Theme” settings within the customization menu.
Upon selecting the appropriate option, you will be presented with a range of pre-installed icons to choose from. These may include variations in style, color, and design, allowing you to personalize your phone icon to your preference. Some devices also offer the option to download additional icon packs from the app store, expanding your choices even further.
Take your time to browse through the available options and consider how each icon aligns with your desired aesthetic. Whether you prefer a minimalist design, a vibrant color scheme, or a sleek, modern look, there’s likely an icon that resonates with your personal style.
Once you’ve identified the perfect phone icon, simply tap on it to select and apply it to your home screen. This action typically triggers a preview of the new icon in place, allowing you to confirm that it complements your overall home screen layout before finalizing the selection.
Step 3: Choosing a New Icon
Once you’ve accessed the icon customization menu, you’ll be presented with a range of options to choose from. These options may include pre-installed icons, as well as the ability to browse and select from your own image gallery. Take your time to browse through the available icons and consider the visual aesthetics, as well as the functionality of each option.
When selecting a new icon, it’s essential to consider its visual appeal and its relevance to the app or function it represents. Whether you opt for a sleek, minimalist design or a vibrant, eye-catching icon, ensure that it aligns with your personal preferences and complements the overall theme of your device’s interface. Additionally, consider the icon’s ability to convey the purpose of the app or function at a glance.
Furthermore, you may have the option to customize the size and shape of the icon, allowing you to personalize it to your exact specifications. This level of customization can significantly enhance the visual cohesiveness of your device’s interface, creating a tailored and harmonious user experience.
Step 4: Confirming the Changes
Once you have selected the new icon for your phone, it’s essential to confirm the changes to ensure that the customization process is completed successfully. This step is crucial as it finalizes the visual transformation of your phone’s interface. Confirming the changes also ensures that the new icon is properly integrated into the system, allowing for seamless functionality and visual appeal.
After selecting the desired icon, you will typically be prompted to confirm the changes by tapping a designated “confirm” or “apply” button. This action signals to the phone’s operating system that you wish to implement the selected icon as the new representation for the phone app on your home screen. It’s important to follow this prompt to ensure that the customization is executed accurately.
Upon confirming the changes, your phone may briefly display a loading or processing indicator as the system applies the new icon to the phone app. This brief transition indicates that the customization is being implemented, and the new icon is being integrated into the interface. Once the process is complete, the new icon will replace the previous one, reflecting your personalized choice.
Following the confirmation of the changes, it’s advisable to navigate back to the home screen to verify that the new phone icon has been successfully applied. By doing so, you can ensure that the customization process has been completed to your satisfaction, allowing you to enjoy the visual transformation of your phone’s interface with the newly selected icon.
Conclusion
Customizing your phone icon can be a fun and rewarding way to personalize your device and make it truly your own. Whether you want to change the appearance of your app icons or create a unique look for your home screen, there are various methods and tools available to help you achieve the desired result. From using built-in features to downloading third-party apps or even creating your own custom icons, the possibilities for customization are virtually endless. By following the steps outlined in this guide, you can easily transform the look and feel of your phone to reflect your individual style and preferences. So, go ahead and unleash your creativity to give your phone a fresh and personalized look that sets it apart from the rest.
FAQs
Q: Can I change the icons on my phone without rooting it?
A: Yes, you can change the icons on your phone without rooting it. There are various launcher apps available on the app stores that allow you to customize the appearance of your phone, including changing icons.
Q: Will changing the phone icons affect the performance of my device?
A: Changing the phone icons using launcher apps typically does not have a significant impact on the performance of your device. However, using heavy customization features or installing multiple icon packs may slightly affect the performance.
Q: Are there any risks involved in changing phone icons?
A: Generally, changing phone icons using reputable launcher apps does not pose significant risks to your device. However, it's essential to download apps from trusted sources to avoid potential security and privacy concerns.
Q: Can I revert to the original icons if I don't like the changes?
A: Yes, you can revert to the original icons by uninstalling the custom launcher app or restoring the default settings within the app. This process will revert your phone's icons to their original appearance.
Q: Will changing phone icons void the warranty of my device?
A: No, changing phone icons using launcher apps does not void the warranty of your device. Customizing the appearance of your device through non-invasive methods such as icon changes does not impact the warranty.
