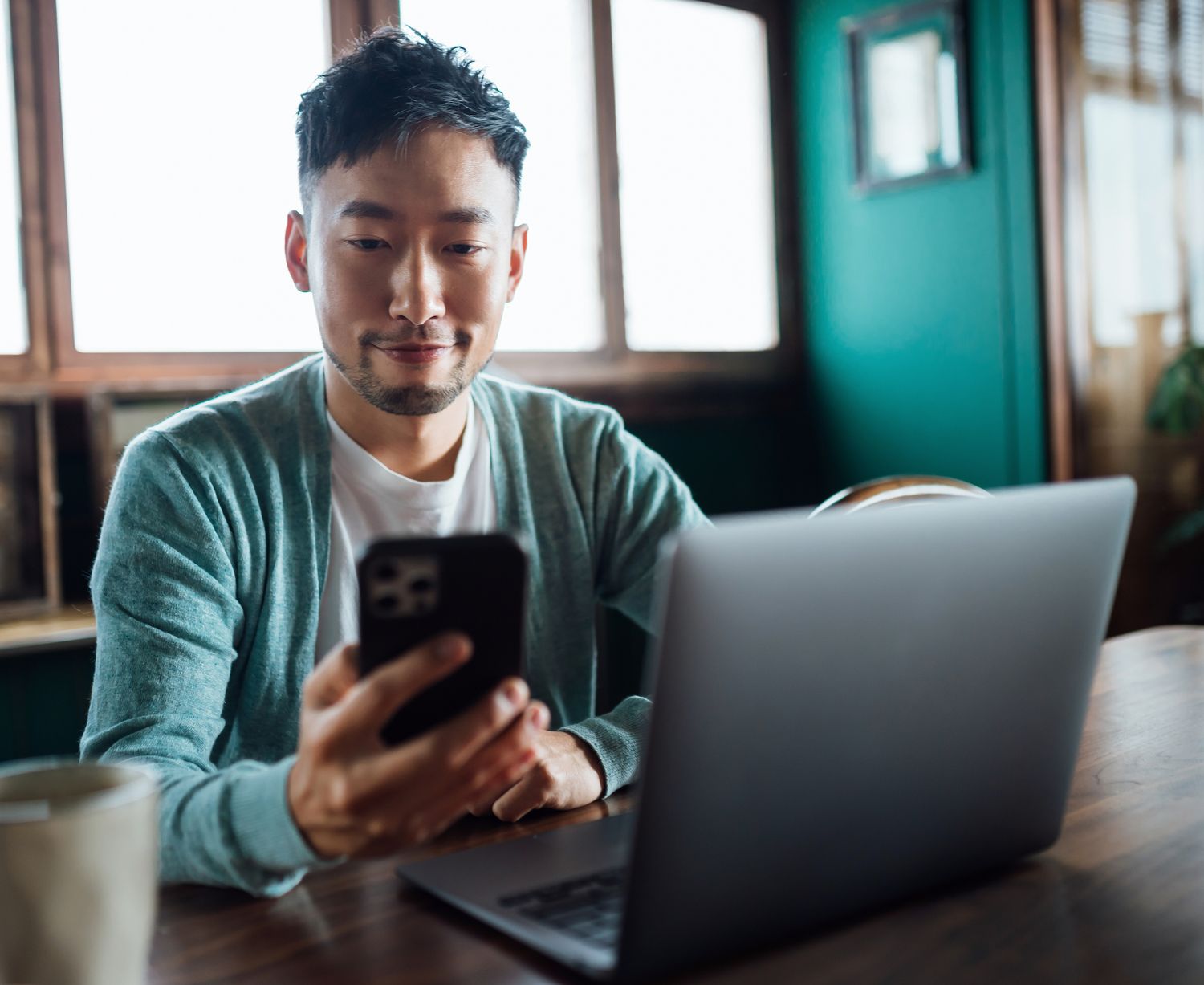
Are you looking to add a phone icon under "My Computer" on your desktop? This customization can be a convenient way to access your phone's files and folders directly from your computer. Whether you're using a Windows or Mac system, incorporating a phone icon under "My Computer" can streamline your file management process and simplify the way you interact with your mobile device. In this article, we'll explore the step-by-step process for achieving this customization, providing you with a comprehensive guide to seamlessly integrate your phone into your computer's file system. Let's delve into the details of how to get a phone icon under "My Computer" and enhance your digital workflow.
Inside This Article
- Adding Phone Icon to My Computer
- Checking System Requirements
- Downloading and Installing the Phone Icon
- Troubleshooting and Additional Tips
- Conclusion
- FAQs
Adding Phone Icon to My Computer
Adding a phone icon to your computer can be a convenient way to access your device’s files and folders directly from your desktop. This can save you time and effort, especially if you frequently transfer data between your phone and computer. Fortunately, adding a phone icon to your computer is a straightforward process that can be completed in just a few simple steps.
First, it’s important to ensure that your computer meets the necessary system requirements to support the addition of a phone icon. This typically involves having the appropriate drivers installed for your specific phone model, as well as ensuring that your computer’s operating system is compatible with the required software.
Once you’ve confirmed that your computer meets the system requirements, you can proceed with downloading and installing the necessary software to add the phone icon to your computer. This typically involves obtaining the appropriate drivers or software from the manufacturer’s website or through a trusted third-party source.
After the software has been successfully installed, you may need to troubleshoot any potential issues that arise during the process. Additionally, it’s helpful to be aware of any additional tips or best practices for optimizing the performance of the phone icon on your computer.
Checking System Requirements
Before adding a phone icon to your computer, it’s crucial to ensure that your system meets the necessary requirements. The process of adding a phone icon typically involves installing software or drivers, and these may have specific system requirements.
Start by checking the compatibility of your operating system. Some phone icons may only be compatible with certain versions of Windows or Mac OS. Ensure that your computer meets the minimum operating system requirements specified by the software or driver provider.
Additionally, verify the available storage space on your computer. Installing the phone icon may require a certain amount of free disk space. It’s advisable to have ample storage available to accommodate the installation process and any associated files.
Check for any additional hardware requirements. Certain phone icons may necessitate specific hardware components, such as USB ports or Bluetooth capabilities. Ensure that your computer has the necessary hardware to support the phone icon installation and functionality.
Lastly, consider the system resources required by the phone icon software or driver. Some applications may demand a certain amount of RAM or processing power. Verify that your computer’s specifications align with the requirements outlined by the phone icon provider.
Downloading and Installing the Phone Icon
Once you’ve found the perfect phone icon for your computer, the next step is to download and install it. Here’s a simple guide to help you through the process.
First, locate the download button or link associated with the phone icon. This is typically found on the website or platform where you found the icon. Click on the download button to initiate the process.
After clicking the download button, a dialog box will appear, prompting you to choose a location to save the file. Select a location on your computer where you can easily access the file, such as the desktop or a dedicated folder.
Once the file is downloaded, navigate to the location where it was saved. The file is usually in a compressed format, such as a ZIP file. Extract the contents of the ZIP file to reveal the actual icon file or files.
Next, right-click on the extracted icon file. From the context menu that appears, select “Copy” to copy the icon file to your clipboard.
Now, navigate to the desktop or the location where you want to place the phone icon. Right-click on an empty area and select “Paste” from the context menu. This action will place the phone icon file in the chosen location.
With the phone icon file in the desired location, you can now proceed to set it as the icon for “My Computer” or “This PC.” Right-click on “My Computer” or “This PC” and select “Properties” from the context menu.
In the Properties window, click on the “Change Icon” button. A new dialog box will appear, allowing you to browse for the icon file. Navigate to the location where you placed the phone icon file, select it, and click “OK” to set it as the new icon for “My Computer” or “This PC.”
Troubleshooting and Additional Tips
If you encounter any issues during the installation process or if the phone icon does not appear under My Computer after installation, there are several troubleshooting steps and additional tips you can try.
First, ensure that you have followed the installation instructions correctly. Double-check that you have downloaded the correct version of the phone icon for your operating system. If you are using a Windows computer, make sure that the icon is compatible with your specific Windows version.
If the phone icon still does not appear, try restarting your computer. Sometimes, a simple reboot can resolve minor installation issues and prompt the icon to appear under My Computer.
It’s also important to check for any conflicting software or drivers that may be causing the issue. Update your operating system and drivers to the latest versions to ensure compatibility with the phone icon software.
If the problem persists, consider reaching out to the developer or support team for the phone icon software. They may have specific troubleshooting steps or updates that can address the issue and help the icon appear under My Computer.
Additionally, if you are customizing your computer’s desktop and file icons, be mindful of the overall visual aesthetic. Ensure that the phone icon complements the other icons on your desktop for a cohesive and visually appealing look.
Lastly, consider exploring online forums and communities for tech support and user experiences. Other users may have encountered similar issues and can provide valuable insights and solutions to help you get the phone icon to appear under My Computer.
Conclusion
Customizing your phone icon under “My Computer” can be a convenient way to access your device and manage its files efficiently. Whether you’re using a Windows or Mac computer, the process involves connecting your phone to the computer, enabling file transfer, and ensuring the necessary drivers are installed. By following the steps outlined in this article, you can personalize your phone icon and streamline the way you interact with your device from your computer. Additionally, exploring customization options and staying updated with the latest software developments can further enhance your user experience. With a personalized phone icon readily accessible under “My Computer,” you can seamlessly navigate your device’s contents and enjoy a more tailored digital environment.
FAQs
Q: How can I get the phone icon under "My Computer"?
A: To get the phone icon under "My Computer," you can connect your phone to your computer using a USB cable. Once connected, your phone should appear as a removable storage device, and the phone icon will be visible under "My Computer."
Q: What if the phone icon doesn't appear under "My Computer" after connecting the phone to the computer?
A: If the phone icon doesn't appear under "My Computer" after connecting your phone, you may need to enable USB debugging or change the USB connection mode on your phone. Additionally, ensure that the USB cable is functioning properly and that your computer recognizes the connected device.
Q: Can I customize the phone icon under "My Computer"?
A: Yes, you can customize the phone icon under "My Computer" by changing the icon image. This can be done by accessing the properties of the connected phone in the "My Computer" window and selecting the option to customize the icon.
Q: Is it possible to create a shortcut for the phone icon on the desktop?
A: Yes, you can create a shortcut for the phone icon on the desktop by right-clicking on the phone icon under "My Computer" and selecting the "Create shortcut" option. This will place a shortcut to the phone icon on your desktop for easy access.
Q: What if I want to remove the phone icon from "My Computer"?
A: If you want to remove the phone icon from "My Computer," you can simply right-click on the phone icon and select the "Eject" or "Safely Remove Hardware" option to safely disconnect the phone from your computer. Once the phone is disconnected, the icon will no longer appear under "My Computer."
