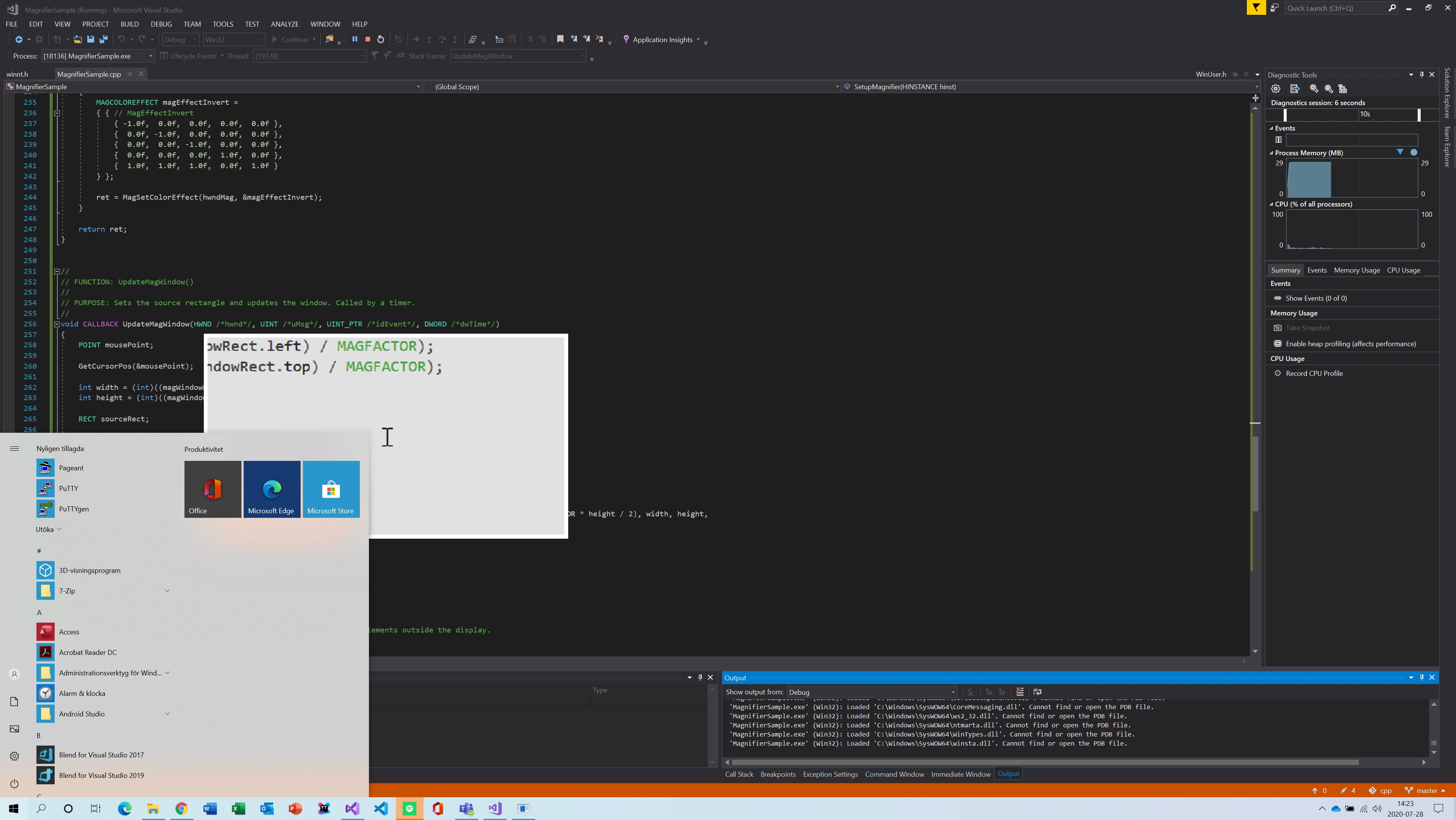
Are you struggling to locate the magnifier on your computer? Don’t worry, you’re not alone! The magnifier is a useful tool that can help enhance visibility for those with visual impairments or for anyone who needs a closer look at their screen. Whether you’re searching for a specific document snippet, examining images, or just trying to get a better view of the text, the magnifier can be a lifesaver. In this article, we will guide you through the process of finding the magnifier on your computer, regardless of whether you’re using a Windows PC or a Mac. So, let’s get started and discover where to find the magnifier and unleash the full potential of your computer!
Inside This Article
- Method 1: Windows Magnifier Shortcut
- Method 2: Using the Start Menu Search
- Method 3: Windows Settings
- Method 4: Accessibility Options in Control Panel
- Conclusion
- FAQs
Method 1: Windows Magnifier Shortcut
If you’re using a Windows computer and want to quickly access the magnifier tool, there is a handy shortcut that you can use. The magnifier shortcut allows you to instantly open the magnifier tool without having to navigate through various menus or settings.
To use the Windows magnifier shortcut, simply press the Windows key and the plus (+) key at the same time. This combination will immediately open the magnifier tool and zoom in on the screen, making it easier for you to see and read the content.
The Windows magnifier shortcut is a time-saving feature that comes in handy when you need to quickly magnify a portion of the screen. Whether you’re struggling to read small text or want to get a closer look at an image or document, this shortcut allows you to do so with just a few keystrokes.
To adjust the magnification level, you can use the plus (+) and minus (-) keys on your keyboard. Pressing the plus key will increase the zoom level, while pressing the minus key will decrease it. You can keep pressing the plus or minus key until the desired level of magnification is achieved.
Using the Windows magnifier shortcut is a convenient and efficient way to access the magnifier tool on your Windows computer. It eliminates the need to manually search for the tool or go through multiple steps to activate it. With just a simple key combination, you can instantly zoom in on your screen and enhance your viewing experience.
Remember, the Windows magnifier shortcut works on most Windows versions, including Windows 10, Windows 8, and Windows 7. So whether you’re using the latest operating system or an older version, you can take advantage of this handy shortcut.
Method 2: Using the Start Menu Search
If you’re looking for a quick and convenient way to find the magnifier on your computer, using the Start Menu search is the way to go. The Start Menu search function allows you to easily search for and open applications, files, and settings on your computer.
To access the Start Menu search, simply click on the Start button located in the bottom-left corner of the screen. A search box will appear where you can type in your query.
Type “magnifier” in the search box and you will see the “Magnifier” app appear in the search results. Simply click on the app to open it.
Alternatively, you can use the Windows key + S shortcut to directly open the search menu. Once the search menu opens, type “magnifier” and select the “Magnifier” app from the results.
Using the Start Menu search is a quick and efficient way to find the magnifier on your computer without having to navigate through multiple folders or menus. It’s especially useful if you’re in a hurry or if you’re not familiar with the exact location of the magnifier on your computer.
Note that the steps may vary slightly depending on the version of Windows you are using. However, the general process remains the same.
Method 3: Windows Settings
Another way to access the magnifier on your computer is through the Windows Settings. This method allows you to adjust the magnification settings to cater to your specific needs.
To access the magnifier through the Windows Settings, follow these steps:
- Open the Windows Start menu by clicking on the Start icon located at the bottom left corner of your screen.
- Click on the “Settings” icon, which looks like a gear.
- In the Settings window, click on the “Ease of Access” option.
- On the left sidebar, click on the “Magnifier” option.
- You will now see various magnifier settings on the right side of the screen.
- Adjust the magnification level by moving the slider under the “Zoom level” section.
- Toggle the switch under the “Turn on Magnifier” section to enable or disable the magnifier feature.
- Customize additional settings such as the tracking speed and color filters according to your preferences.
- Once you have adjusted the settings to your liking, close the Settings window.
By using the Windows Settings method, you can fine-tune the magnifier to provide the perfect level of zoom and customize additional options that suit your visual needs.
This method offers flexibility and allows you to have precise control over the magnification settings, making it a preferred option for many users.
Method 4: Accessibility Options in Control Panel
If you’re looking for the magnifier on your computer, one of the places you can find it is in the Accessibility Options within the Control Panel. The Control Panel is a centralized location on your computer where you can access various settings and options to customize your system.
To access the Accessibility Options in Control Panel, follow these steps:
- Click on the “Start” menu or press the Windows key on your keyboard.
- Type “Control Panel” in the search bar and click on the corresponding result to open the Control Panel.
- In the Control Panel window, you may see different views, such as “Category” or “Large icons.” Make sure you are in the view that displays all the available options as individual icons.
- Scroll down and locate the “Accessibility Options” icon, which resembles a blue circle with a stick figure inside. Click on it to open the Accessibility Options.
Once you are in the Accessibility Options window, you will find various accessibility features that can assist users with specific needs, including the magnifier. Here, you can adjust the settings related to the magnifier, such as the zoom level and tracking options.
While using the magnifier, you can also enable additional features like the “Follow the mouse pointer” option, which ensures that the magnified area automatically moves along with your mouse cursor. This can be particularly useful if you need to focus on different areas of the screen without the need to constantly adjust the magnifier window.
Additionally, in the Accessibility Options, you can explore other accessibility features that may benefit you, such as high contrast settings, keyboard shortcuts, and visual notifications.
Please note that the location and appearance of the Accessibility Options may vary slightly depending on the version of Windows you are using. If you are unable to locate the Accessibility Options within the Control Panel, you can also try searching for “magnifier” directly in the Control Panel search bar.
Now that you know where to find the magnifier in the Accessibility Options within the Control Panel, you can easily customize it to meet your specific needs and enhance your computer usage experience.
Conclusion
In conclusion, knowing where to find the magnifier on your computer can greatly enhance your user experience by providing you with a handy tool to zoom in on specific areas of your screen. Whether you are looking to enlarge text for better readability, examine detailed images, or simply navigate through intricate interfaces, the magnifier can be a valuable asset to have at your disposal. By following the steps outlined in this article, you can easily locate and activate the magnifier feature on your computer.
Remember to experiment with the different zoom levels and settings to customize the magnifier according to your preferences. Additionally, keep in mind that while the magnifier is a powerful tool, it may not be suitable for everyone, especially those with certain visual impairments or specific accessibility needs. In such cases, it is recommended to explore alternative assistive technologies or consult with a professional for specialized assistance.
Overall, the magnifier is a versatile and useful tool that can greatly improve your digital experience. So go ahead, locate the magnifier on your computer, and start exploring the world of finer details and enhanced visual accessibility.
FAQs
Q: Where do I find the magnifier on my computer?
A: To find the magnifier on your computer, you can follow these steps:
- Click on the Start button located on the bottom left corner of the screen.
- Type “magnifier” in the search bar and press Enter.
- The Magnifier app will appear in the search results. Click on it.
- The Magnifier tool will open, allowing you to zoom in and magnify parts of your screen.
Q: How do I use the magnifier on my computer?
A: Once you have opened the Magnifier tool on your computer, you can use it in different ways:
- To magnify the entire screen, click on the “Full screen” button.
- To magnify a specific area of the screen, click on the “Lens” button and then drag the lens around.
- Use the plus and minus buttons to adjust the level of magnification.
- You can also use the “Views” drop-down menu to choose between full screen, lens, or docked views.
Q: Can I customize the settings of the magnifier?
A: Yes, you can customize the settings of the magnifier on your computer to suit your needs. Here’s how:
- Open the Magnifier tool as mentioned in the first FAQ.
- Click on the “Settings” button.
- In the settings window, you can adjust options such as the magnification level, color filters, tracking, and more.
- Once you’re done customizing the settings, click on “OK” to apply the changes.
Q: Is the magnifier available on all operating systems?
A: The magnifier tool is available on most operating systems, including Windows, macOS, and various Linux distributions. However, the exact steps to access the tool may vary slightly depending on the operating system version you are using. It’s always best to refer to the specific instructions for your operating system to find and use the magnifier tool.
Q: Can I use the magnifier on my mobile devices?
A: Yes, many mobile devices provide built-in accessibility features, including magnification tools. For example, on iOS devices like iPhones and iPads, you can enable the magnifier by going to “Settings” > “Accessibility” > “Magnifier.” On Android devices, you can usually find the magnifier under the “Accessibility” or “Vision” settings. The specific steps may vary depending on the device and its operating system version.
