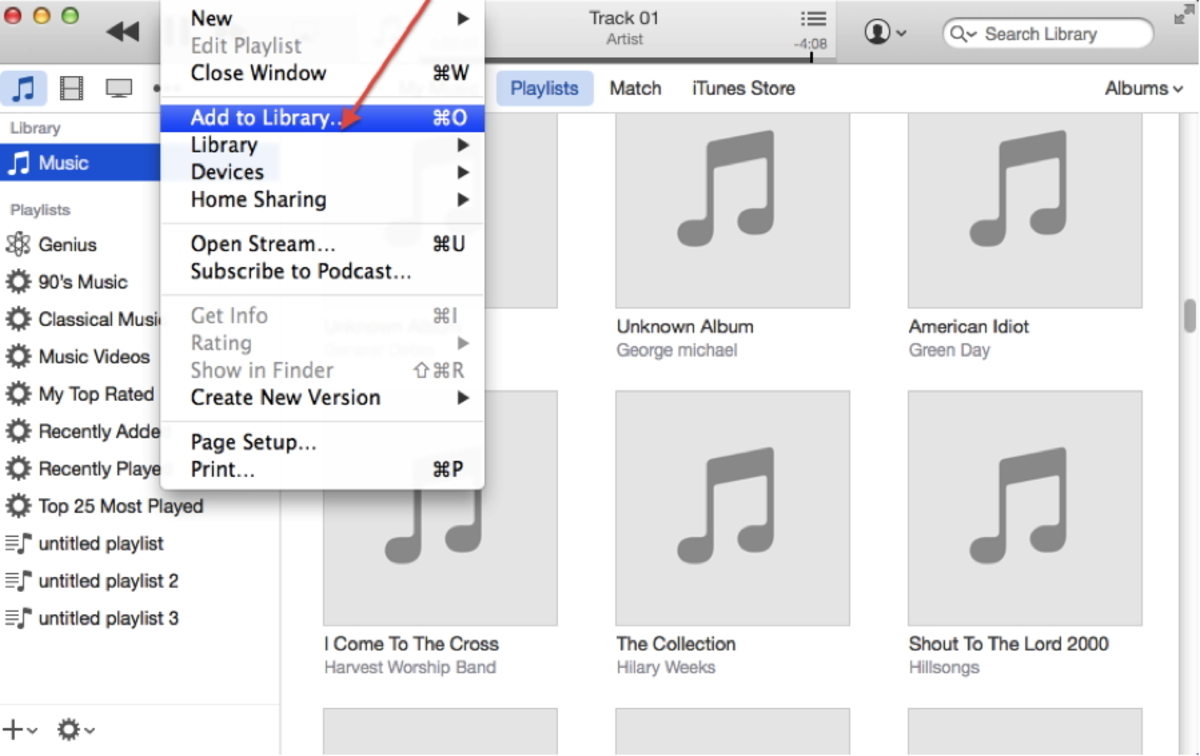
Are you eager to transfer your favorite videos from your computer to your iPhone? Look no further! In this article, we will guide you through the process of uploading videos from your computer to your iPhone using iTunes. Whether you want to enjoy movies on the go or share memorable moments with your friends and family, this step-by-step tutorial will help you do just that. With iTunes, you can easily synchronize your video files and have them readily accessible on your iPhone anytime, anywhere. Say goodbye to the hassle of searching for Wi-Fi or relying on streaming services. Let’s dive into the world of seamless video transfers and make the most out of your iPhone’s storage capacity. Grab your popcorn, sit back, and let’s get started!
Inside This Article
How to Upload Videos from Your Computer to Your iPhone with iTunes
Do you have some amazing videos on your computer that you want to enjoy on your iPhone? Look no further! With iTunes, you can easily transfer videos from your computer to your iPhone, allowing you to watch your favorite videos on the go. In this article, we will guide you through the process of uploading videos from your computer to your iPhone using iTunes.
Enabling iTunes File Sharing
The first step in uploading videos to your iPhone is to enable iTunes file sharing. This feature allows you to transfer files between your computer and iPhone. To enable iTunes file sharing:
- Open iTunes on your computer.
- Connect your iPhone to your computer using a USB cable.
- Select your iPhone icon in the iTunes menu.
- Click on the “File Sharing” option in the left sidebar.
- Scroll down and find the “iTunes” section.
- Click on the app you want to transfer the videos to.
- Click on the “Add File” or “Add Folder” button.
- Select the videos you want to upload from your computer.
- Click “Open” to start the upload process.
Adding Videos to iTunes Library
Now that you have enabled iTunes file sharing, it’s time to add the videos to your iTunes library. Follow the steps below:
- In iTunes, click on “File” in the menu bar.
- Select “Add File to Library” or “Add Folder to Library” from the dropdown menu.
- Navigate to the location where your videos are stored on your computer.
- Select the videos you want to add to your iTunes library.
- Click “Open” to add the videos.
Syncing Videos to Your iPhone
With the videos now stored in your iTunes library, it’s time to sync them to your iPhone. Follow these steps:
- Connect your iPhone to your computer using a USB cable.
- Select your iPhone icon in the iTunes menu.
- Click on the “Movies” or “TV Shows” tab.
- Check the “Sync Movies” or “Sync TV Shows” box.
- Select the videos you want to sync to your iPhone.
- Click the “Apply” or “Sync” button to start the syncing process.
Accessing Uploaded Videos on Your iPhone
Once the syncing process is complete, you can access your uploaded videos on your iPhone. Follow the steps below:
- Disconnect your iPhone from your computer.
- Unlock your iPhone and go to the “Videos” app.
- You will find the uploaded videos listed under the “Movies” or “TV Shows” section.
- Select a video to start watching it on your iPhone.
That’s it! You have successfully uploaded videos from your computer to your iPhone using iTunes. Now you can enjoy your favorite videos wherever you go.
Conclusion
Uploading videos from your computer to your iPhone can open up a world of entertainment possibilities on the go. By using iTunes, you can effortlessly transfer your favorite videos and enjoy them anytime, anywhere.
With the step-by-step guide we provided, you now have the knowledge to successfully upload videos from your computer to your iPhone. Remember to use the appropriate format, create a dedicated folder to easily locate your videos, and sync your device to complete the process.
Now, you can enjoy your favorite videos, movies, and TV shows while commuting, traveling, or simply relaxing. With iTunes as your go-to tool, managing and enjoying multimedia content on your iPhone has never been easier.
So, what are you waiting for? Start exploring the vast library of videos on your computer and bring them to life on your iPhone. Take full advantage of your device’s capabilities and elevate your entertainment experience today!
FAQs
1. Can I upload videos from my computer to my iPhone without using iTunes?
Yes, there are alternative methods to transfer videos from your computer to your iPhone without using iTunes. You can use third-party apps like VLC, Dropbox, Google Drive, or iCloud Drive to upload videos to your iPhone wirelessly. Simply install the app on your iPhone and computer, sign in with the same account, and follow the instructions to upload and access the videos on your device.
2. How do I upload videos from my computer to my iPhone using iTunes?
To upload videos from your computer to your iPhone using iTunes, follow these steps:
- Connect your iPhone to your computer using a USB cable.
- Launch iTunes and click on the device icon in the upper left corner.
- Select “Movies” or “TV Shows” from the sidebar, depending on the type of video you want to upload.
- Click on the “Add File to Library” or “Add Folder to Library” option.
- Choose the videos you want to upload and click on “Open” or “Choose”.
- Once the videos are imported, click on your iPhone icon again and go to the “Movies” or “TV Shows” tab.
- Check the box next to “Sync Movies” or “Sync TV Shows” and select the videos you want to upload.
- Click on the “Apply” or “Sync” button to transfer the videos to your iPhone.
3. What video formats are supported by the iPhone?
The iPhone supports a variety of video formats, including MP4, MOV, M4V, and AVI. However, it is recommended to use the MP4 format for better compatibility and playback performance on iOS devices.
4. Can I upload videos to my iPhone without converting them to a specific format?
Yes, if the videos are in a supported format (such as MP4) and meet the required specifications (resolution, frame rate, bit rate, etc.), you can upload them to your iPhone without converting them. However, if your videos are in an unsupported format, you may need to convert them using a video converter before uploading them to your iPhone.
5. Are there any size limitations for videos uploaded to the iPhone?
Yes, there are size limitations for videos uploaded to the iPhone depending on the available storage space on your device. The maximum file size for videos uploaded through iTunes or other methods is generally limited to 4GB. If your video exceeds this limit, you may need to compress or resize it before uploading it to your iPhone.
