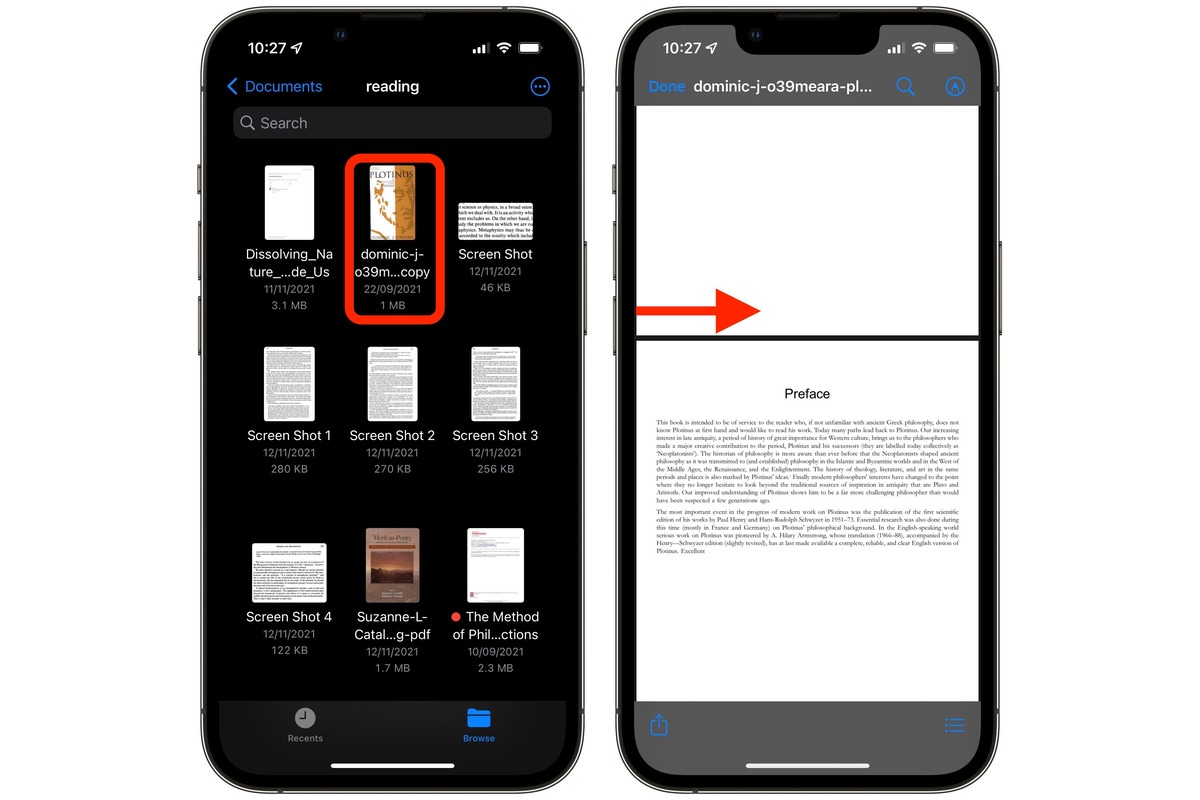
Are you tired of scrolling through lengthy PDF documents on your computer? Look no further! With the convenience of modern technology, editing PDF files right from your iPhone has never been easier. Whether you need to make minor adjustments to a presentation, annotate important documents, or fill out forms on the go, your iPhone can handle it all. In this article, we will walk you through the step-by-step process of editing PDF files on your iPhone, ensuring that you have the knowledge and tools to effortlessly manage your documents. So, grab your iPhone, follow along, and unlock a whole new level of productivity with the ability to edit PDF files wherever you are!
Inside This Article
- Subtitle 1: Required Tools
- Subtitle 2: Accessing PDF Editing Options
- Subtitle 3: Editing Text in a PDF
- Subtitle 4: Annotating and Marking Up PDFs
- Subtitle 5: Saving and Sharing Edited PDFs
- Conclusion
- FAQs
Subtitle 1: Required Tools
To edit PDF files on your iPhone, you’ll need a few essential tools. Here are the required tools:
1. iPhone: Obviously, you need an iPhone device to perform the editing tasks. Make sure you have a compatible model with the latest iOS version installed for a smooth experience.
2. PDF Editing App: To edit PDF files on your iPhone, you’ll need a reliable PDF editing app from the App Store. There are several options available, such as Adobe Acrobat Reader, PDF Expert, Notability, and GoodNotes. Choose the one that suits your needs and preferences.
3. PDF Files: Of course, you’ll need the PDF files that you want to edit. These files can be downloaded from various sources, received via email, or stored in cloud storage platforms like iCloud, Dropbox, or Google Drive. Ensure that you have the PDF files accessible on your iPhone.
4. Stable Internet Connection: A stable internet connection is necessary while using some PDF editing apps that require online syncing, file sharing, or cloud backup. Make sure you have a reliable internet connection to avoid any interruptions during the editing process.
5. Optional Stylus: If you prefer more precise control and have a compatible device, you can use a stylus to edit PDF files on your iPhone. This can be helpful, especially when making annotations or drawing on the PDF document.
Subtitle 2: Accessing PDF Editing Options
When it comes to editing PDF files on an iPhone, there are several options available to users. Let’s explore some of the most popular apps that provide easy-to-use features for editing PDF files on your iPhone.
1. Using the Adobe Acrobat Reader App
The Adobe Acrobat Reader app is a popular choice for many iPhone users. It provides a comprehensive set of tools for editing PDF files, including the ability to modify text, add or delete pages, annotate, highlight, and sign documents. To access the editing options, simply open the PDF file in the app and tap on the edit icon at the bottom of the screen.
2. Utilizing the PDF Expert App
The PDF Expert app is another powerful tool for editing PDF files on your iPhone. It offers a user-friendly interface with a wide range of editing features, such as text editing, merging or splitting PDFs, adding images, and even creating fillable forms. To access the editing options in PDF Expert, open the app, import the PDF file you want to edit, and tap on the edit icon located on the top toolbar.
3. Editing PDF files with the Notability App
The Notability app, primarily designed for note-taking, also provides the capability to edit PDF files seamlessly. While it may not offer as many advanced editing options as other apps, it still allows you to make basic modifications, such as adding text, images, and annotations to your PDF. To access the editing options in Notability, open the app, import your PDF file, and tap on the edit icon located on the top right corner of the screen.
4. Editing PDF files with the GoodNotes App
The GoodNotes app is another fantastic option for editing PDF files on your iPhone. It offers a range of editing tools, like writing, highlighting, erasing, and adding shapes, making it ideal for both markup and annotation tasks. To access the editing options in GoodNotes, open the app, import your PDF file, and tap on the edit icon located at the top of the screen.
With these powerful applications at your disposal, editing PDF files on your iPhone becomes incredibly simple and convenient. Choose the app that best suits your needs and start editing your PDFs right from your iPhone.
Subtitle 3: Editing Text in a PDF
Editing text in PDF files is a common need for many iPhone users. Whether you need to correct a typo, update information, or make changes to a contract, having the ability to edit text directly in a PDF file can save you a lot of time and effort. Fortunately, there are several apps available on the App Store that allow you to easily edit text in a PDF file on your iPhone.
One app that stands out for its text editing capabilities is the Adobe Acrobat Reader app. With this app, you can highlight, underline, and strikethrough text, as well as add comments and annotations to the document. To edit the actual text, you can use the Edit Text tool, which allows you to select and modify individual words or paragraphs. This can be particularly useful if you need to make minor changes to the content of a PDF file.
Another popular app for editing text in PDF files is PDF Expert. This app not only allows you to edit text, but also provides advanced formatting options, such as changing font styles, sizes, and colors. You can easily add, delete, or rearrange text blocks, ensuring that the document looks exactly how you want it. PDF Expert also supports OCR (Optical Character Recognition), which allows you to convert scanned documents into editable text.
If you’re looking for an app that is specifically designed for note-taking and PDF editing, then Notability is a great choice. While primarily used for taking handwritten notes, Notability also offers powerful PDF editing features. You can easily edit text, add images and drawings, and even record audio while you make changes to the document. Notability makes it easy to create dynamic and engaging PDF files that are both informative and visually appealing.
GoodNotes is another app that is worth considering for editing text in a PDF file on your iPhone. It offers a user-friendly interface and a wide range of editing tools. You can easily select and modify text, adjust its formatting, and add images and annotations to enhance the document. GoodNotes also supports handwriting recognition, allowing you to convert your handwritten notes into editable text.
With these apps, editing text in a PDF file on your iPhone has never been easier. Whether you need to make a quick correction or overhaul an entire document, these apps provide the necessary tools to get the job done efficiently. So, go ahead and download one of these apps and start editing your PDF files on your iPhone today!
Subtitle 4: Annotating and Marking Up PDFs
If you’re looking to go beyond simply editing the content of your PDF files on your iPhone, you may want to explore the option of annotating and marking up your documents. This can be useful for adding notes, highlighting important information, or making corrections. Luckily, there are several apps available that provide powerful annotation tools for PDF files on your iPhone.
One popular app for annotating PDFs on iPhone is the Adobe Acrobat Reader app. With this app, you can easily add comments, highlight text, draw shapes, and even add your own signature to your PDF files. The app offers a range of annotation tools and customization options, allowing you to mark up your documents in a way that suits your needs.
Another app worth considering for annotating PDFs on your iPhone is the PDF Expert app. This app offers a wide range of annotation features, including the ability to highlight text, underline or strike through words, and add text comments. You can also draw shapes and diagrams directly on your PDF files, making it easy to emphasize important points.
The Notability app is another excellent choice for annotating PDF files on your iPhone. In addition to basic annotation tools like highlighting and underlining, Notability allows you to add audio recordings, images, and even handwritten notes to your PDFs. This can be particularly useful for students or professionals who want to enhance their reading experience with multimedia elements.
Lastly, the GoodNotes app provides a comprehensive set of annotation tools for PDF files on your iPhone. You can use the app to highlight text, draw shapes and diagrams, add sticky notes, and even create interactive links within your PDFs. The app also supports handwriting recognition, allowing you to search for specific words or phrases within your annotated documents.
Whether you need to add comments, highlight important information, or make corrections, these apps offer powerful annotation and markup tools for PDF files on your iPhone. Take some time to explore the different features and choose the app that best suits your needs.
Subtitle 5: Saving and Sharing Edited PDFs
Once you have finished editing your PDF file on your iPhone, it’s time to save and share your changes. Saving the edited file ensures that you don’t lose any of the modifications you have made. Sharing the file allows you to collaborate with others or simply distribute the updated version.
Most PDF editing apps on the iPhone provide options to save and share your edited PDFs. Let’s take a look at how to save and share with some popular apps:
1. Adobe Acrobat Reader App: To save your edited PDF, simply tap on the save icon in the top-right corner of the app. You can choose to save the file locally on your device or upload it to cloud storage services like Dropbox, Google Drive, or iCloud. To share the edited PDF, tap on the share icon and select the desired sharing method, such as email, messaging apps, or social media platforms.
2. PDF Expert App: After editing your PDF, tap on the save icon located in the top-left corner of the app. PDF Expert also provides various options to save and share your edited file. You can save it locally, sync it with cloud storage, or export it to other apps on your iPhone. To share the edited PDF, tap on the share icon and choose the sharing method that suits your needs.
3. Notability App: Once you have finished editing your PDF in Notability, tap on the share icon located in the upper-right corner. You can save the edited PDF to your device, share it via email, send it to other apps, or upload it to cloud storage services. Notability gives you the freedom to choose how you want to save and share your modified PDF file.
4. GoodNotes App: To save your edited PDF in GoodNotes, tap on the options button (three dots) in the upper-right corner. From there, choose the “Export” option and select where you want to save the file. GoodNotes allows you to save the edited PDF locally on your device or share it via email, AirDrop, or other compatible apps.
Remember to consider the file size of your edited PDF when choosing a sharing method. Some sharing options may have limitations on file size.
Saving and sharing your edited PDF files on your iPhone is a straightforward process with the right PDF editing app. Choose the app that best fits your needs and enjoy the convenience of editing and distributing PDFs directly from your iPhone.
Conclusion
Editing PDF files on your iPhone has become easier than ever before. With the advancements in technology and the availability of powerful PDF editing apps, you can now make changes to your PDF documents right from your mobile device.
Whether you need to annotate, highlight, add text, or insert images, there are numerous PDF editing apps available on the App Store that cater to your needs. These apps offer a user-friendly interface, robust editing features, and seamless integration with cloud storage services.
By utilizing these apps, you can effortlessly edit your PDF files on the go, eliminating the need for a computer or complicated software. So, next time you receive a PDF document that requires modifications, you can confidently rely on your iPhone to get the job done.
With the power of mobile technology at your fingertips, you can now unleash your productivity and efficiently edit PDF files with ease. Embrace the convenience and flexibility of editing PDFs on your iPhone today!
FAQs
Q: Can I edit PDF files on my iPhone?
Yes, you can edit PDF files on your iPhone. There are several apps available that allow you to make edits, add annotations, and even fill out forms directly on your iPhone.
Q: What apps can I use to edit PDF files on my iPhone?
There are numerous apps available on the App Store that let you edit PDF files on your iPhone. Some popular options include Adobe Acrobat Reader, PDF Expert, and PDFelement.
Q: Can I edit the text in a PDF file on my iPhone?
Yes, with the right app, you can edit the text in a PDF file on your iPhone. These apps usually provide features like text selection, deletion, and addition, allowing you to make changes to the text content.
Q: Can I add annotations to a PDF file on my iPhone?
Absolutely! PDF editing apps on the iPhone offer various annotation tools such as highlighter, underline, strikethrough, and freehand drawing. These tools make it easy to mark up and add notes to the PDF files.
Q: How do I save the edited PDF files on my iPhone?
Once you have finished editing a PDF file on your iPhone, you can usually save it directly within the editing app. Most apps have a save or export option that allows you to store the modified PDF file back to your device or cloud storage.
