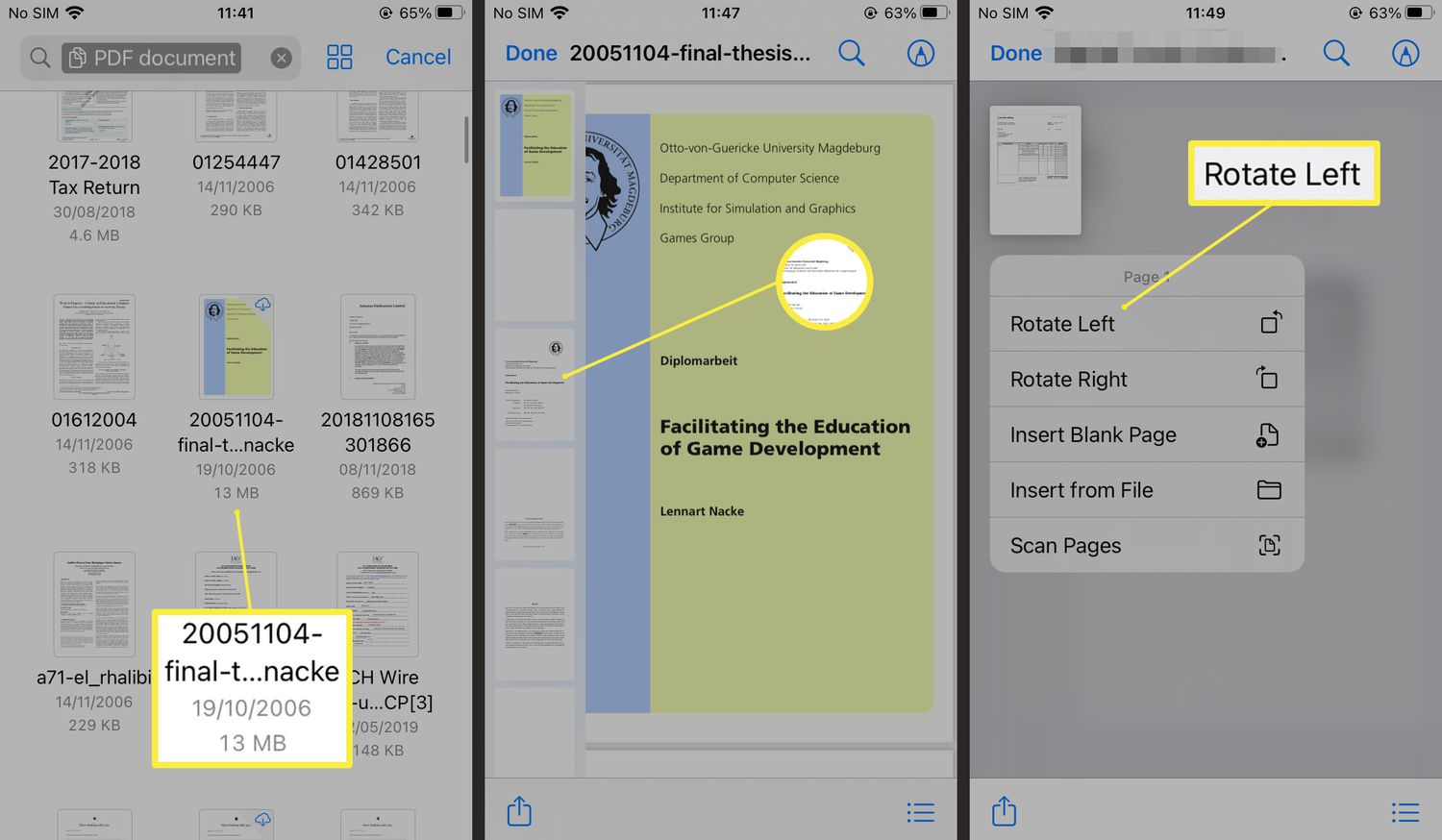
Are you tired of dealing with PDF documents on your iPhone or iPad that need editing? Fret not! With the advancement of technology, there are now convenient methods to edit text in PDF files directly from your mobile device. Gone are the days of having to switch to a desktop or laptop computer just to make simple changes in a PDF.
In this article, we will explore the different methods and tools available to help you edit PDF text on your iPhone or iPad. Whether you need to correct a typo, update information, or make any other changes, we’ve got you covered. So, let’s dive in and discover how you can easily edit text in PDF documents right from the palm of your hand.
Inside This Article
- Overview
- Method 1: Using a PDF Editing App
- Method 2: Using a PDF to Word Converter App
- Method 3: Using the Markup Tool in the Files App
- Method 4: Using a Third-Party PDF Editor App
- Conclusion
- FAQs
Overview
Editing text in a PDF document is a common need for many iPhone and iPad users. Whether it’s to make corrections, add annotations, or update information, having the ability to edit a PDF file directly on your mobile device can be incredibly convenient. In this article, we will explore different methods that allow you to edit text in a PDF on your iPhone or iPad.
There are several approaches you can take to edit a PDF on your iPhone or iPad. We will cover four methods that offer varying degrees of functionality and ease of use. These methods include using a PDF editing app, using a PDF to Word converter app, using the Markup tool in the Files app, and utilizing a third-party PDF editor app. By following the steps outlined in each method, you’ll be able to effectively edit text in a PDF file on your iOS device.
Before we dive into the specific methods, it’s important to note that the availability and features of the tools may vary depending on the PDF editing app or converter you choose. It’s always recommended to read user reviews, compare features, and test out different options to find the one that best suits your needs.
Method 1: Using a PDF Editing App
If you’re looking to edit text in a PDF document on your iPhone or iPad, one of the most effective methods is using a PDF editing app. These apps are specifically designed to handle PDF files and offer comprehensive features to make edits seamlessly.
One popular PDF editing app for iOS devices is Adobe Acrobat Reader. With this app, you can easily edit the text in your PDF document directly from your iPhone or iPad. Simply open the PDF file in the app, select the text you want to edit, and make the necessary changes. Adobe Acrobat Reader also allows you to add, delete, or rearrange pages within the PDF, making it a versatile tool for managing your documents.
Another excellent option is PDF Expert by Readdle. This app provides a user-friendly interface and advanced editing capabilities. You can edit text, images, and even links within your PDF file, all from the convenience of your iOS device. PDF Expert also offers features like annotation, highlighting, and the ability to sign documents electronically.
When using a PDF editing app, it’s important to note that some apps may require a subscription or in-app purchases for access to advanced editing features. However, the basic editing functionalities are usually available for free.
Before you begin editing, make sure to back up your PDF file to avoid losing any important data. It’s also a good idea to double-check the edited document before sharing or printing to ensure that all changes have been made correctly.
Overall, using a PDF editing app on your iPhone or iPad provides a convenient and efficient way to edit text in PDF documents. Whether you choose Adobe Acrobat Reader or PDF Expert, you’ll have the necessary tools to make changes on the go and manage your PDF files effectively.
Method 2: Using a PDF to Word Converter App
If you’re looking for a convenient way to edit the text in a PDF on your iPhone or iPad, using a PDF to Word Converter app can be a great solution. These apps are designed to convert PDF files into editable Word documents, allowing you to make changes to the text and formatting with ease.
Here’s how you can use a PDF to Word Converter app to edit text in PDF on your iPhone or iPad:
1. Start by downloading a PDF to Word Converter app from the App Store. There are many options available, so be sure to choose one that has a good rating and positive reviews.
2. Once you’ve installed the app, open it and select the PDF file you want to edit from your device’s storage or cloud storage platforms like iCloud or Google Drive.
3. The app will then convert the PDF file into a Word document, preserving the original formatting as much as possible.
4. Once the conversion process is complete, you can now make edits to the text in the Word document. Simply tap on the text you want to edit and start typing or make the necessary changes using the app’s editing tools.
5. After you’ve finished editing the text, save the changes in the Word document format.
6. If needed, you can convert the edited Word document back to PDF using the same app or a PDF conversion tool.
Using a PDF to Word Converter app offers a user-friendly and efficient way to edit text in PDF files on your iPhone or iPad. It eliminates the need for manual retyping or complicated editing techniques, allowing you to make changes easily and quickly. Whether you need to update information in a business document or make edits to a personal PDF file, using a PDF to Word Converter app can save you time and effort.
Method 3: Using the Markup Tool in the Files App
If you’re using an iPhone or iPad running on the latest iOS version, you have access to the Files app, which includes a built-in markup tool. This handy tool allows you to edit and annotate PDF files without the need for additional apps. Here’s how you can use the Markup tool:
- Open the Files app on your device. It’s represented by a blue folder icon.
- Navigate to the folder where your PDF file is located. You can browse through different folders or use the search bar at the top to find the file.
- Tap on the PDF file to open it.
- Once the PDF file is open, tap the screen to bring up the toolbars.
- Look for the Markup icon, which looks like a pen tip inside a circle. Tap on it to access the Markup tool.
- At the bottom of the screen, you’ll find various annotation tools, including a pen, highlighter, text tool, and more.
- Select the tool you want to use and start editing your PDF. You can underline or strike through text, draw shapes, add text boxes, and even paste images.
- After making the necessary edits, you can save the changes by tapping on the Done button at the top right corner of the screen.
The Markup tool in the Files app provides basic editing and annotation capabilities that are sufficient for most users. It’s a convenient option if you don’t want to install any additional apps on your device. However, if you require more advanced features, such as advanced text editing or form filling, you may need to consider using a dedicated PDF editor app.
Method 4: Using a Third-Party PDF Editor App
If you’re looking to have more advanced editing capabilities for your PDFs on your iPhone or iPad, using a third-party PDF editor app is a great option. These apps are specifically designed to provide a wide range of editing features, making it easier for you to modify the text in your PDFs.
One popular third-party PDF editor app is Adobe Acrobat Reader. This app allows you to not only view and annotate PDFs but also edit the text within them. With its user-friendly interface, you can easily navigate through your documents and make the necessary changes to the text.
To edit the text in a PDF using Adobe Acrobat Reader, follow these steps:
- Open the Adobe Acrobat Reader app on your iPhone or iPad.
- Select the PDF file that you want to edit.
- Tap on the “Edit” tool located at the bottom of the screen.
- Choose the text you want to edit by tapping on it.
- Make the desired changes to the text using the on-screen keyboard.
- Once you’re done editing, tap on the “Done” button.
- Save the modified PDF file to your device or share it with others.
In addition to Adobe Acrobat Reader, there are other third-party PDF editor apps available on the App Store, such as PDF Expert, GoodReader, and Foxit MobilePDF. These apps offer similar editing functionality, allowing you to easily modify text in your PDFs directly from your iPhone or iPad.
Using a third-party PDF editor app gives you more flexibility and control over the text in your PDFs. Whether you need to make minor changes or completely rework the content, these apps offer a convenient solution for editing PDFs on your mobile device.
However, it’s important to note that some third-party PDF editor apps may require a subscription or purchase to unlock all the editing features. So, it’s always a good idea to check the app’s pricing and features before making a decision.
Conclusion
In conclusion, the ability to edit text in PDF on an iPhone or iPad is a valuable feature for those who frequently work with PDF documents on the go. With the help of mobile apps specifically designed for this purpose, users can easily make edits, add annotations, and collaborate with others without the need for a computer or external software.
Whether you need to make last-minute changes to a presentation, correct typos in a contract, or add notes to a research paper, these mobile apps provide a convenient solution. By utilizing the intuitive editing tools and features, users can save time and effort while ensuring the accuracy and professionalism of their PDF documents. With the ever-increasing reliance on mobile devices, the ability to edit PDFs on iPhones and iPads is no longer a luxury but a necessity in the modern digital era.
FAQs
1. Can I edit text in a PDF on my iPhone or iPad?
Yes, you can edit text in a PDF on your iPhone or iPad. There are several applications available on the App Store that allow you to make changes to the text within a PDF document. These apps provide features such as text editing, formatting, and annotation tools to help you customize and modify the content in your PDF files.
2. Which app is best for editing PDFs on iOS devices?
There are several highly-rated apps available for editing PDFs on iOS devices. Some of the most popular ones include Adobe Acrobat Reader, PDF Expert, and iAnnotate. These apps offer a wide range of editing features, such as the ability to add, delete, or modify text, annotate with comments or markup, and even fill out forms directly within the PDF.
3. Can I edit scanned PDFs on my iPhone or iPad?
Yes, you can edit scanned PDFs on your iPhone or iPad. Some PDF editing apps come with OCR (Optical Character Recognition) technology, allowing you to convert the scanned text into editable text. This feature enables you to make changes to scanned PDFs just like any other PDF document, making it easier to update or modify the content.
4. Are there any free apps for editing PDFs on iOS devices?
Yes, there are free apps available for editing PDFs on iOS devices. Adobe Acrobat Reader is a popular free app that allows you to view, edit, and annotate PDFs. However, some advanced editing features may require a subscription or in-app purchases. Other free options include apps like PDFelement and Foxit PDF, which offer basic editing functionalities for free.
5. Can I collaborate on a PDF document using my iPhone or iPad?
Absolutely! Many PDF editing apps on iOS devices support collaboration features, allowing multiple users to work on the same document simultaneously. With these apps, you can share the PDF with others, receive comments or annotations, and make real-time edits together. This makes it easy for teams or colleagues to collaborate on projects, review documents, and streamline workflows.
