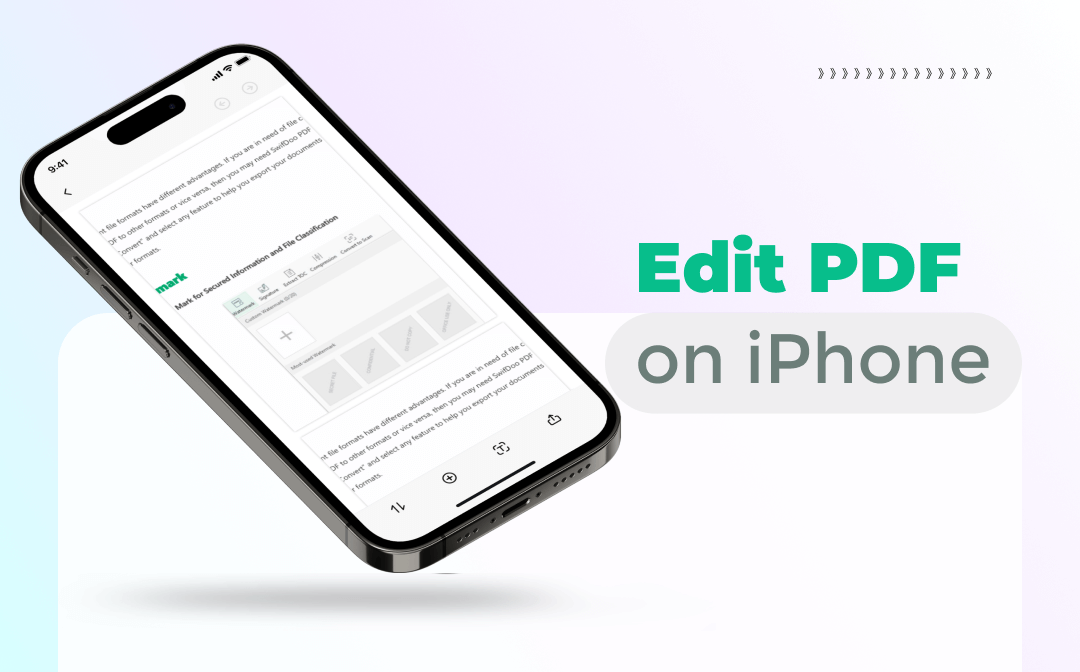
In today’s digital age, smartphones have become an essential tool for productivity and convenience. One task that often comes up is the need to edit PDF documents. While it may seem daunting, editing a PDF on an iPhone is actually a straightforward process that can be accomplished with the right tools and a few simple steps. In this article, we will explore different methods and apps that allow you to edit PDFs directly on your iPhone, eliminating the need to transfer files to a computer or use a separate editing software. Whether you need to make minor changes or annotate a document, we have you covered. So, let’s dive in and discover how to edit a PDF on your iPhone like a pro!
Inside This Article
- Introduction
- Option 1: Using Adobe Acrobat Reader
- Option 2: Using PDFelement
- Option 3: Using iBooks
- Option 4: Using Online PDF Editors
- Conclusion
- Conclusion
- FAQs
Introduction
In today’s digital age, being able to efficiently edit documents on our smartphones has become a necessity. One such document format that commonly needs editing is the PDF file. PDF files are widely used for their compatibility and the ability to preserve the document’s original formatting. If you find yourself needing to edit a PDF file on your iPhone, you’re in luck. In this article, we’ll explore some of the options available to edit PDFs on your iPhone.
Editing PDF files on iPhones used to be a challenging task, but with the advancements in mobile technology, it has become much easier. There are a variety of apps and tools available in the App Store that allow you to edit PDF files directly on your iPhone. Whether you want to make simple changes to a PDF or annotate and sign a document, there’s an app that can meet your editing needs.
In this article, we’ll discuss four popular options for editing PDF files on your iPhone. These options include using Adobe Acrobat Reader, PDFelement, iBooks, and online PDF editors. Each option has its own unique features and capabilities, so you can choose the one that best suits your requirements.
So, if you’re ready to discover how to edit a PDF on your iPhone, let’s dive in and explore the different options available!
Option 1: Using Adobe Acrobat Reader
Adobe Acrobat Reader is a widely-used PDF reader app that also offers some basic editing capabilities. If you have a PDF file that you want to edit on your iPhone, here’s how you can do it using Adobe Acrobat Reader:
- First, make sure you have Adobe Acrobat Reader installed on your iPhone. If not, download it from the App Store.
- Open the app and navigate to the location where your PDF file is stored. You can import the PDF file from various sources like iCloud, Google Drive, Dropbox, or simply access it from your device’s local storage.
- Once you have opened the PDF file, you will see a toolbar at the bottom of the screen. Tap on the icon that looks like a pencil to access the editing options.
- In the editing mode, you can annotate the PDF by adding text, drawing shapes, highlighting, underlining, or striking through the text. You can also add comments or sticky notes to specific sections of the PDF.
- If you need to edit the content of the PDF, tap on the “Edit Text” button. You can then select and modify the existing text or add new text to the document.
- Once you have made all the necessary edits, save the changes by tapping on the checkmark icon in the top-right corner of the screen.
- You can then save the edited PDF file using various options like saving it to your device, sharing it via email, or uploading it to a cloud storage service.
It’s important to note that while Adobe Acrobat Reader provides basic editing capabilities, it may not offer advanced features like advanced formatting, image editing, or rearranging pages. For more advanced editing options, you may need to consider using other PDF editing apps or software.
Option 2: Using PDFelement
Another great option for editing PDFs on your iPhone is to use PDFelement. This powerful PDF editor offers a variety of features that make editing a breeze. Here’s how you can use PDFelement to edit your PDFs on your iPhone:
- First, download and install the PDFelement app from the App Store.
- Launch the app and tap on the “+” button to import the PDF you want to edit.
- Once the PDF is imported, you can use the toolbar at the bottom of the screen to access various editing tools.
- To edit text, simply tap on the text you want to modify and start typing. You can change the font, size, color, and alignment of the text.
- If you need to add an image to your PDF, tap on the “Image” icon in the toolbar and select the image you want to insert.
- To annotate your PDF, use the “Markup” tool to highlight, underline, or strike through text. You can also add comments and draw shapes on the document.
- If you want to rearrange pages, tap on the “Page” icon in the toolbar and choose the desired option, such as inserting, deleting, or rotating pages.
- Once you have made all the necessary edits, you can save the modified PDF to your device or share it via email, messaging apps, or cloud storage services.
PDFelement also offers advanced features such as OCR (Optical Character Recognition) to extract text from scanned PDFs, password protection for your documents, and the ability to merge or split PDF files. With its user-friendly interface and powerful editing capabilities, PDFelement is a reliable choice for editing PDFs on your iPhone.
It’s important to note that while PDFelement offers a free version with limited features, some advanced features may require a subscription. However, the basic editing tools are available for free, making it a convenient option for occasional PDF editing needs.
Option 3: Using iBooks
If you are an iPhone user, you are probably familiar with the iBooks app. While iBooks is primarily used for reading eBooks, it can also be used to edit PDFs on your iPhone. Here’s how:
- Open the PDF in iBooks: Start by opening the iBooks app on your iPhone. If you don’t have it already, you can download it from the App Store. Once you have the app, locate the PDF file you want to edit and open it in iBooks.
- Tap on the Markup icon: Once the PDF is open, tap on the Markup icon, which looks like a pencil inside a circle. This will open up the editing options for the PDF.
- Edit the PDF: iBooks allows you to make various edits to the PDF, such as highlighting text, underlining, adding notes, and even drawing on the document. You can use your finger or a stylus to perform these edits. Simply select the editing tool you want to use and make the changes on the document.
- Save the changes: Once you have finished editing the PDF, tap on the Done button. iBooks will automatically save the changes you made. You can then access the edited PDF in your iBooks library.
Using iBooks to edit PDFs on your iPhone is a convenient option, especially if you already use the app for reading eBooks. It provides basic editing functionalities and is intuitive to use.
However, it’s important to note that iBooks may not offer as extensive editing capabilities as dedicated PDF editing apps like Adobe Acrobat Reader or PDFelement. If you require more advanced features, you might want to consider using one of the other options mentioned in this article.
Option 4: Using Online PDF Editors
Another convenient way to edit a PDF on your iPhone is by using online PDF editors. These web-based tools allow you to modify, annotate, and even convert your PDF documents directly in your mobile browser. Here are a few popular online PDF editors that you can try:
- Smallpdf: Smallpdf is a versatile online platform that offers a wide range of PDF editing tools. It allows you to add text, images, and shapes, as well as rotate, crop, and merge pages. With its easy-to-use interface and mobile-friendly design, Smallpdf is a great choice for editing PDFs on your iPhone.
- PDFescape: PDFescape is another online PDF editor that offers both free and premium options. You can edit text, add images, annotations, and form fields with just a few taps. It also allows you to password-protect your PDF files for added security.
- PDFBuddy: PDFBuddy is a user-friendly online PDF editor with a sleek and intuitive interface. It enables you to edit text, add images, and highlight or underline text. PDFBuddy also supports form filling and digital signatures, making it a comprehensive tool for PDF editing on your iPhone.
When using online PDF editors, keep in mind that you’ll need a stable internet connection to access and edit your documents. Additionally, consider the security and privacy measures provided by the platform before uploading sensitive or confidential files.
Overall, online PDF editors offer a convenient and straightforward solution for editing PDFs on your iPhone. They eliminate the need for additional software installations and provide on-the-go accessibility to your PDF documents.
Conclusion
Editing PDFs on your iPhone has never been easier with the various options available to you. Whether you choose to use Adobe Acrobat Reader, PDFelement, iBooks, or an online PDF editor, you can make the necessary changes to your PDF files directly from your smartphone.
Each option brings its own unique set of features and benefits. Adobe Acrobat Reader provides a comprehensive suite of editing tools and seamless integration with the Adobe ecosystem. PDFelement offers a user-friendly interface and extensive editing capabilities. iBooks allows you to annotate and make basic PDF edits directly from the app. Online PDF editors offer convenience and flexibility, allowing you to edit PDFs without the need to download any additional software.
Regardless of the option you choose, it’s important to ensure the security and privacy of your PDF documents. Be mindful of the sensitive information contained within your files and only use trusted and secure applications or online platforms for editing.
Now that you are armed with the knowledge of how to edit PDFs on your iPhone, you can easily make changes, add annotations, or fill out forms while on the go. Take advantage of these powerful tools and streamline your editing process, saving time and increasing productivity.
Remember, the ability to edit PDFs directly from your iPhone gives you the flexibility to handle important documents whenever and wherever you need. So go ahead, try out the options available to you and unlock the full potential of your iPhone when it comes to PDF editing.
Conclusion
In conclusion, editing a PDF on an iPhone has become incredibly convenient and accessible with the advancements in technology and the availability of powerful mobile apps. With the right app, you can effortlessly make changes, add annotations, and even sign documents on the go.
Whether you need to make minor edits to a contract, highlight important information in a research paper, or simply fill out a form, there are plenty of reliable PDF editing apps available on the App Store.
By following the steps outlined in this article, you can easily edit a PDF on your iPhone without the need for a desktop computer or expensive software. This opens up a world of possibilities for professionals, students, and anyone who needs to make quick and efficient changes to their PDF documents.
So, next time you find yourself needing to edit a PDF on the go, remember that your iPhone is a powerful tool that can handle the task with ease. Embrace the convenience and freedom of mobile PDF editing and never miss a beat in your productivity again.
FAQs
1. Can I edit a PDF on my iPhone?
Absolutely! You can edit PDFs on your iPhone using various methods and apps. With the right tools, you can make changes, add annotations, insert text, and even sign documents directly on your iPhone.
2. What app can I use to edit PDFs on my iPhone?
There are several apps available on the App Store that allow you to edit PDFs on your iPhone. Some popular options include Adobe Acrobat Reader, PDF Expert, and iAnnotate. These apps offer a wide range of editing features and make it seamless to modify PDFs on the go.
3. Can I edit PDFs for free on my iPhone?
Yes, there are free apps available that enable you to edit PDFs on your iPhone. Apps like Adobe Acrobat Reader and PDFelement offer free versions with basic editing capabilities. However, it’s important to note that certain advanced features might require a paid subscription or in-app purchases.
4. How can I annotate a PDF on my iPhone?
Annotating a PDF on your iPhone is simple. Using an app like Adobe Acrobat Reader, open the PDF file, tap on the annotation tool (typically represented by a pencil or pen icon), and choose from various annotations like highlighting, underlining, adding text, or inserting comments. Once done, save the changes, and your annotated PDF is ready to go.
5. Can I edit password-protected PDFs on my iPhone?
Yes, you can edit password-protected PDFs on your iPhone, provided you have the password to unlock them. Many PDF editing apps offer the functionality to unlock and make changes to password-protected PDFs. Simply enter the password when prompted, and you can edit the PDF just like any other document.
