In recent times, mobile gaming has become increasingly popular all around the world! Games like Call of Duty Mobile, PUBG Mobile, and Mobile Legends have taken the gaming world by storm, drawing millions of players from every corner of the globe.
But for many mobile gamers, playing these games on smartphones is just not enough and they want to play on a bigger screen.
This is where AnyMiro steps in, a revolutionary phone mirroring tool that makes sharing and streaming Android and iOS games easier than ever before using 2 methods.
Below, we have discussed how to screen mirror mobile games on PC using a USB connection and Wi-Fi connection.
But first, let’s discuss the key features of AnyMiro.
Features of AnyMiro
Here are some features of AnyMiro that make it stand out from the rest:
Stability and Smoothness
AnyMiro is known for delivering a smooth and hassle-free experience so that you can enjoy your games and streams without any annoying interruptions or technical glitches.
High Resolution
You can mirror your phone’s screen with up to 4K resolution, providing a crisp and clear visual experience on your computer screen.
Versatile Connection Options
AnyMiro offers both USB and WiFi connections, allowing you to choose the method that suits your preferences and needs.
Lag-free Experience
Gamers will appreciate AnyMiro’s lag-free performance, with support for up to 120Hz refresh rates and a smooth 60 frames per second (fps) frame rate.
Audio Mirroring
AnyMiro goes beyond just screen mirroring by allowing you to mirror audio as well. You can hear the in-game sounds and commentary while streaming or recording your gameplay on your computer.
Cross-Platform Compatibility
AnyMiro is available for both Windows and Mac computers, ensuring that a wide range of users can take advantage of its powerful features, regardless of their operating system.
With that sorted, let’s see how to screen mirror mobile games on PC using USB and wireless connections.
Method 1: Screen Mirror Mobile Game with USB
The first method of mirroring mobile games to PC is by using a USB connection. This method requires connecting your mobile to your PC using a USB cable.
Here’s how it works:
Step 1: Download and install AnyMiro on your PC, and select “Android” from the interface.
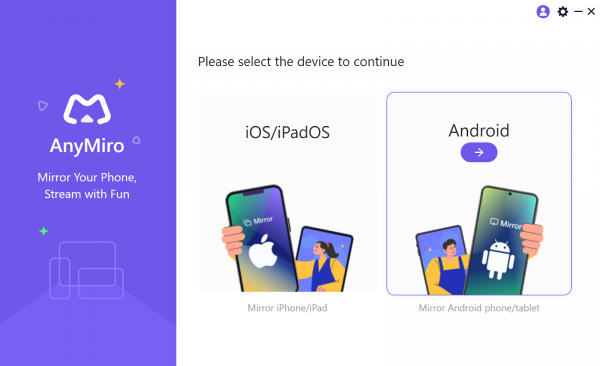
Step 2: Now connect your Android device to your PC using a USB cable, and click on “USB” from the menu on the left.
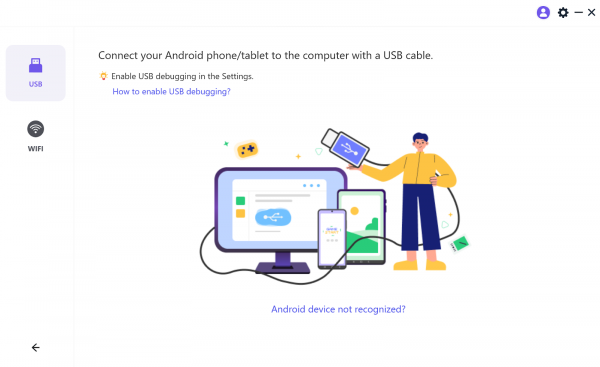
Step 3: A pop-up will appear on your phone, asking to “Allow USB Debugging?” Tap “Allow” to continue.
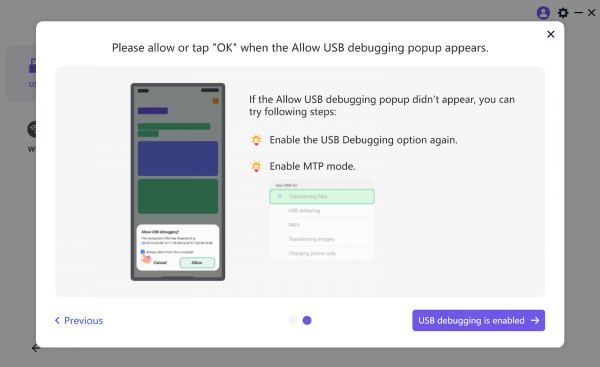
Once you allow USB Debugging, your phone screen will start casting on your PC. And that’s how to mirror mobile games on PC using a USB connection.
Advantages of Using USB Connection to Screen Mirror Games on PC
Here are some upsides of using a USB cable to mirror mobile games on a PC:
Stable Connection with USB 3.0 Technology
USB 3.0 technology provides a reliable and consistent connection between your mobile device and computer.
Fast Response Speed Within 10ms
AnyMiro’s USB 3.0 method boasts an impressive response speed of within 10 milliseconds.
Smooth and Lag-Free with 120Hz Refresh Rate
The USB 3.0 connection supports a smooth 120Hz refresh rate, contributing to a visually pleasing experience by reducing motion blur and enhancing fluidity.
Stability Despite Unstable Networks
Unlike wireless connections that can be affected by network interference or fluctuations, the USB 3.0 method remains stable and unaffected by the quality of your Wi-Fi signal.
Method 2: Screen Mirror Mobile Game without USB
If you don’t want to get into the hassle of connecting cables and wires, you can also wirelessly screen mirror games on a PC using a Wi-Fi network.
Here’s what to do:
Step 1: Download and launch AnyMiro on your PC, and select “iOS/iPadOS” from the interface.
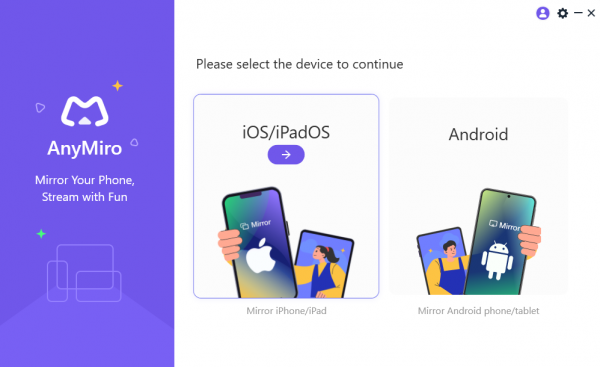
Step 2: Connect your iPhone and PC to the same Wi-Fi network, and select “WiFi” from the menu on the left.

Step 3: Now, on your iPhone, open the Control Center, tap “Screen Mirroring,” and select “AnyMiro” from the list of available devices.
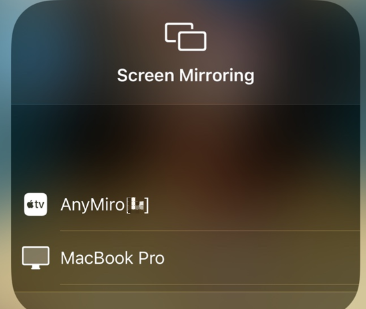
And with these 3 steps, you can seamlessly mirror mobile games on your PC.
Benefits of Using Wi-Fi to Screen Mirror Mobile Games on PC
Below are some benefits of screening mobile games on PC:
Easy Setup and One-Tap Mirroring
Using AnyMiro for wireless mirroring is super easy! You’ll have it set up in no time, and once it’s done, all it takes is one tap to start mirroring your screen.
No Distance Mirroring
With wireless mirroring, you can easily mirror your mobile device’s screen to your computer from virtually anywhere within the range of your Wi-Fi network.
Supports iOS and Android Devices
Whether you have an Android device or an iPhone, AnyMiro’s wireless connectivity is compatible with both.
Conclusion
AnyMiro is a great tool that lets mobile gamers easily mirror and share gameplay on computer. It doesn’t matter if you just want to record gameplay or share it with others through streaming, AnyMiro has got everything you need. And with its free mirroring time, it’s perfect for both casual gamers and those who aspire to create content in the mobile gaming community.
So, are you ready to take your mobile gaming to the next level? Try AnyMiro today and start mirroring and streaming your favorite mobile games with ease. Don’t miss out on our free 40-minute daily mirroring offer. Download now and elevate your gaming experience!
