When you think of the iPhone, you think about a device that has built-in features that answer your every need. Siri is helpful in a number of tasks, the Voice Command features are improving, GPS gives a smaller margin of error compared to its competitors, etc. One built-in feature that stands out is the Find My iPhone app — it is a locator app that helps track the whereabouts of your other Apple devices. All are working well but all of a sudden, you find yourself asking “why is my Find My iPhone app not working?”

We get you, especially when you need the Find My iPhone app so badly. We know how stressful it already is. This is why, in this article, we will outline comprehensive fixes that should get your Find My iPhone app not working problem sorted out fast!
Related: How to Find Lost AirPods Using Your iPhone: A Guide
Inside This Article
How Does the Find My App Work
Essentially, the Find My app is a built-in GPS/locator feature that specifically locates your other Apple devices. It can locate devices where your iCloud account has been synced in or any item you attached an Apple AirTag with. Moreover, this app can also track the location of your friends/family anywhere in the world, provided you share locations to and from. Since its inception and introduction in the Apple ecosystem, and fast forward to iOS 15, the Find My app is capable of tracking an iPhone that has no connection or when an iPhone is turned off.
In addition, it requires you to turn on your location feature (or grant the app access to the Location service) and grant other users permission to share locations with you. This means, that if you want to track your kids’ whereabouts using their iPhone, you need to set your device and their device to share each other’s location. Otherwise, the feature is not going to work.
What could cause the Find My iPhone not working issue, you might ask? Right off the bat, it could be because of a faulty iPhone antenna, loss of internet connection, contact revoking your location permission, and a host of other reasons, which we will be outlining below. Plus, you’ll get comprehensive fixes for each possible cause.
Download Find My App for iOS Here
9 Fixes for Find My iPhone App Not Working
Now, if you are curious about how to fix Find My when it won’t locate your iPhone or other devices — which you probably are because you have reached this part of this article — worry no more! Unless you have accidentally turned the Find My iPhone feature off, below are details you need with pertinence to this very issue.
1. Enable iCloud and Find My on Your Device
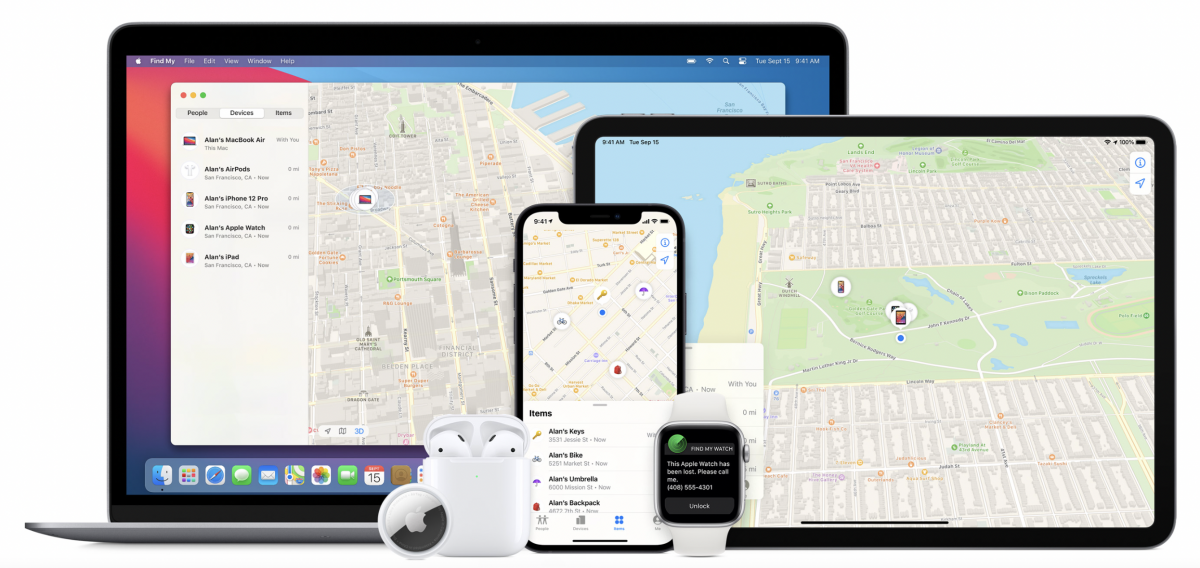
The primary reason why the Find My app would not work is that it hasn’t been enabled. Enabling both features on your iPhone, iPad, and Mac would ensure you will be able to locate your devices easily. Ideally, when first setting your device up, enabling the Find My app is one of the features you will be asked to turn on.
If it so happens you have either or both disabled, you can easily fix this by:
- First, enable iCloud by opening Settings then tap on your name to access the Apple ID menu.
- When prompted, enter your Apple ID email and password.
- Next, Tap on iCloud then select iCloud Backup.
- Toggle iCloud Backup on (must be in color green).
- Go back to the main Apple ID menu.
- Tap on Find My then tap on Find My iPhone.
- Toggle the Find My iPhone option on.
Once these are done, open your Find My app again and go through the instructions on your screen.
2. Use the Same Apple ID Across Devices
Most iPhone users end up asking “why is Find My iPhone not working” because of a simple reason. One of the most important conditions the app requires to work is to use the same Apple ID across your Apple devices. The Find My app uses both GPS and your Apple ID to locate your devices anywhere in the world. Pretty simple and yet most users still find this as a source of the problem.
3. Check Your Internet Connection
Another factor in the equation that will make the Find My app work is a reliable internet connection. Much like any GPS service, the Find My app works efficiently when a device is connected to the internet. Let us dissect this item as there are boxes that we have to check.
First, 99% of the time your device will rely on a WiFi connection to access anything on the internet. In case of a fallout, these are things you can do:
- Turn off your WiFi modem for at least 30 seconds before turning it back on.
- If that did not work, try connecting to a different WiFi network to isolate whether the problem is with your network connection.
- Check for hardware issues (e.g. damage to the WiFi modem and/or cable issues).
Next, when you are relying on a cellular data network to access the internet, here is a checklist to consider:
- Make sure you have enough credits to be able to access the internet if you are on a plan.
- Make sure your carrier has a signal in the area where you are attempting to access the internet.
Lastly, simply make sure you do not have the Airplane Mode turned on. Turning on Airplane Mode will result in blocking any possible internet or cellular data network connections.
4. Turn On Your Location Service
Of course, you need to turn on your location service feature for the Find My app. Otherwise, the app will not work in the way it should. There are privacy concerns raised over data collection while using the location service, but Apple has been clear that it does not do so and users can opt to select which apps can use the service and which don’t.
To enable location for Find My app, follow these steps:
- Open Settings then select Privacy.
- Tap on Location Services then toggle Location Services on.
- Next, select Share My Location then ensure the Find My iPhone option is enabled.
- Go back to the previous page then select Find My from the list.
- Under Allow Location Access, select an option that applies except Never.
- Next, make sure to toggle Precise Location on.
This will satisfy one of the requirements needed for the Find My app to work.
Related: How to Stop Sharing iPhone Location without Them Knowing
5. Check Your Time and Date Settings
iPhone works in, sometimes, mysterious ways. One reason why you might be getting a Find My iPhone not working issue is that you have the date and time on your iPhone incorrectly set up. Having the incorrect time and date on your iPhone will result in the Find My app displaying you are offline.
To fix this, here’s what you need to do:
- Open your Settings app then tap on General.
- Select Date & Time.
From here, you can opt to set the time settings to either the 24-hour time or 12-hour time. Additionally, you can set the date and time manually; select your time zone, and set the date and time. However, you can also opt to set the date and time automatically. The latter option is a lot better as this will ensure your iPhone will never go wrong.
6. Set Your AirTag Properly
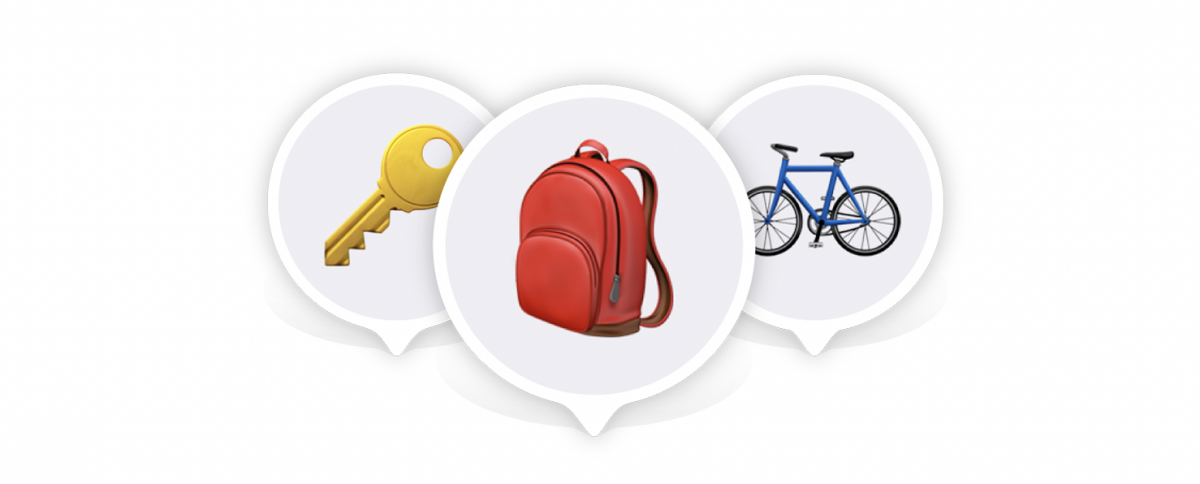
Incorrectly setting up your AirTag could result in the inability of Find My to detect your device’s location. When this happens, we could easily tag it as a Find My iPhone app problem when in reality it’s not. When equipping your bag or bike or umbrella, it is essential to successfully pair your AirTag with your iPhone or iPad.
Here’s how to properly set your AirTag and pair it with your iPhone/iPad:
- Make sure that your device is ready for setup.
- Remove the wrap around the AirTag and pull out the tab to activate the battery.
- Hold your AirTag near your iPhone, iPad, or iPod touch, then tap Connect.
- Select an item name from the list, or select Custom Name to name your AirTag then tap Continue.
- Next, tap Continue to register your AirTag with your Apple ID.
- Tap Done.
Carefully following these steps will ensure you have your AirTag paired with your iPhone, iPad, or iPod including our Apple ID.
7. Update Your Device’s OS
We all know that a chunk of our Apple device issues is related to outdated iOS and/or iPadOS. Of course, this is easily resolved by a few taps to download the latest update rollout for your iPhone or iPad. It is also entirely possible to get a Find My iPhone not working issues because of outdated OS. Hence, to download the latest OS available for your device, here’s what you need to do:
- Open your Settings app then tap General.
- Select Software Update and wait for the device to detect an update.
- If an update is available, tap Download & Install.
Otherwise, your device will show you already have the latest compatible update. In the event you have an old iPhone or iPad unit, Apple will have the last compatible version ready for you to download and install. This is an issue in itself that could result in issues with your Find My app malfunctioning.
8. You Probably Have an Old Apple Device
While the chances of seeing anyone still holding older units of the iPhone these days is rare, it is never zero. As a piece of general information, Find My iPhone 4.0 requires iOS 8 or later and iCloud (as of this writing). In addition, iOS 8 is compatible with iPhone 4s, iPhone 5, iPhone 5c, iPhone 5s, iPod touch 5th generation, iPad 2, iPad with Retina display, iPad Air, iPad mini, and iPad mini with Retina display. Hence, if you are holding a unit before the aforementioned units, you will have trouble accessing the Find My app.
9. Contact Apple Support
Did you know an iPhone has an antenna for radio signal frequency purposes? Gone were the days of a mobile phone with a part sticking out serving as an antenna; in its place is a sleek phone design and the antenna hidden from plain sight. Nonetheless, damages to the phone could still result in the antenna getting affected. It might not be easy to isolate, though. Hence, if none of the items we listed before worked, it might be helpful to ask for professional help from Apple Support agents.
Find My iPhone Not Working: Solved
So, as you can see, getting a problem fixed around the Apple ecosystem is easy and straightforward, with the exception of complicated workarounds that require the attention of experts. We hope you were able to gather the information you might need to get this problem fixed on your end. We encourage you to let us know if this page helped you out!
