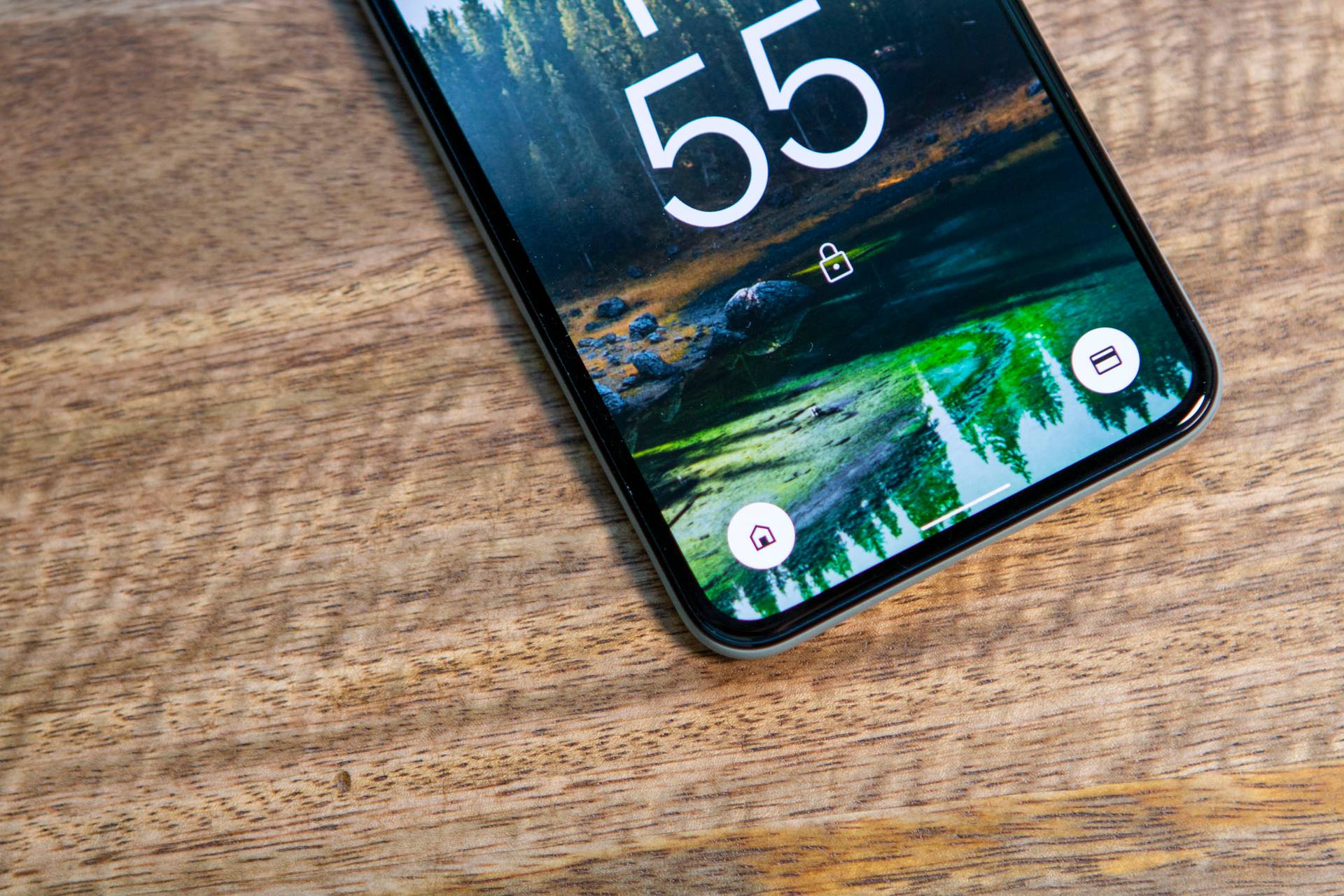
In today’s fast-paced digital world, smartphones have become an integral part of our lives. And with smartphones comes the need for security, especially when it comes to protecting our personal information and sensitive data. One common security measure on Android smartphones is the lock screen feature, which ensures that only the authorized user can access the device.
However, constantly unlocking your phone can be inconvenient, especially when you’re frequently connected to a trusted Bluetooth device, such as your car’s hands-free system. In such cases, it would be beneficial to disable the lock screen when connected to Bluetooth, providing a seamless and hassle-free user experience.
But how can you achieve this? In this article, we will delve into the methods and steps you can follow to disable the lock screen on your Android device when connected to a Bluetooth device, allowing you to bypass the lock screen and access your phone effortlessly.
Inside This Article
- Why Disable the Lock Screen When Connected to Bluetooth?
- How to Disable the Lock Screen When Connected to Bluetooth
- Method 1: Using Smart Lock
- Method 2: Using Tasker
- Method 3: Using Bluetooth Unlock
- Method 4: Using Developer Options
- Conclusion
- FAQs
Why Disable the Lock Screen When Connected to Bluetooth?
Have you ever experienced the inconvenience of having to enter your passcode or pattern every time you unlock your Android device? Imagine how much easier and efficient it would be if the lock screen automatically disabled itself when you connect to a trusted Bluetooth device.
When your Android device is connected to a Bluetooth device, such as a paired headset or car stereo, it’s safe to assume that you are in a trusted environment. In such situations, it becomes unnecessary and time-consuming to constantly unlock your device. By disabling the lock screen when connected to Bluetooth, you can eliminate this daily hassle and enjoy seamless access to your device.
Whether you’re frequently on the go and rely on Bluetooth headphones or spend a lot of time driving and connecting your phone to your car’s Bluetooth system, disabling the lock screen can greatly enhance your user experience.
Not only does disabling the lock screen when connected to Bluetooth save you time, but it also improves the overall convenience and ease of use. You won’t have to fumble with unlocking your device while juggling other tasks or driving. This feature allows for a smoother transition between Bluetooth-connected devices and your Android device.
Additionally, when the lock screen is disabled when connected to Bluetooth, you eliminate the risk of mistyping your passcode or pattern due to distractions or rushed actions. This can prevent frustrating situations where you are locked out of your device temporarily.
How to Disable the Lock Screen When Connected to Bluetooth
If you’re tired of constantly unlocking your Android device whenever it’s connected to a Bluetooth device, you’re in luck. Android provides several methods to disable the lock screen when your device is connected to a Bluetooth device, making it more convenient and seamless to use.
Here are some easy ways to achieve this:
Method 1: Using Smart Lock
One of the simplest methods to disable the lock screen when connected to Bluetooth is by utilizing the built-in Smart Lock feature on your Android device. Smart Lock allows you to set specific conditions that will automatically unlock your device, including when it’s connected to a trusted Bluetooth device.
To enable this feature, follow these steps:
- Go to the Settings app on your Android device.
- Select “Security” or “Security & Lock Screen” (varies depending on the device).
- Tap on “Smart Lock” or “Screen Lock”
- Enter your device PIN, pattern, or password to proceed.
- Select “Trusted devices” or “Smart Lock for devices”.
- Tap on “Add trusted device” or “Add trusted Bluetooth device”.
- Choose the Bluetooth device you want to use to disable the lock screen.
- Once connected to the Bluetooth device, your lock screen will no longer appear.
Method 2: Using Tasker
If you’re looking for more customization options, Tasker is a powerful automation app that can disable the lock screen based on certain conditions, including Bluetooth connectivity.
Here’s how to set it up:
- Download and install the Tasker app from the Google Play Store.
- Launch Tasker and create a new profile.
- Select the “State” context and choose “Net” > “Bluetooth Connected”.
- Tap on the Bluetooth device name and select the device you want to use.
- Create a new task and name it accordingly.
- Add an action to disable the lock screen (usually found under “Display” or “System” actions).
- Save and enable the profile.
Once completed, your lock screen will be disabled whenever your Android device is connected to the specified Bluetooth device.
Method 3: Using Bluetooth Unlock
If you prefer a dedicated app specifically designed to disable the lock screen when connected to Bluetooth, you can try using Bluetooth Unlock. This app allows you to automatically bypass the lock screen when your device detects a trusted Bluetooth connection.
Here’s how to use Bluetooth Unlock:
- Download and install the Bluetooth Unlock app from the Google Play Store.
- Launch the app and grant the necessary permissions.
- Tap on “Add trusted devices” and select the Bluetooth device you want to use.
- Enable the “Unlock Bluetooth device” toggle.
- Your lock screen will now be disabled whenever your device is connected to the specified Bluetooth device.
Method 4: Using Developer Options
For advanced Android users, you can also disable the lock screen when connected to Bluetooth through the Developer Options. Here’s how:
- Go to the Settings app on your Android device.
- Scroll down and tap on “About phone” or “About device”.
- Locate and tap on “Build number” seven times to enable Developer Options.
- Go back to the main Settings page and tap on “Developer Options”.
- Scroll down and find the “Bluetooth Unlocking” or “Allow Bluetooth devices to unlock” option.
- Toggle the switch to enable it.
- Your lock screen will now be disabled when connected to a trusted Bluetooth device.
Remember to exercise caution when making changes in the Developer Options, as it can impact system functionality if misconfigured.
With these methods, you can easily disable the lock screen on your Android device when connected to a Bluetooth device. This convenient feature enhances the user experience, allowing you to seamlessly use your device without the hassle of unlocking it every time.
Method 1: Using Smart Lock
If you’re tired of unlocking your Android phone every time you’re connected to a trusted Bluetooth device, Smart Lock is the perfect solution for you. Smart Lock allows you to bypass the lock screen when your phone is paired with a specific Bluetooth device, making it more convenient and efficient.
To enable Smart Lock, follow these simple steps:
- Go to your phone’s Settings.
- Scroll down and tap on “Security & Lock Screen” or “Lock Screen & Security” depending on your Android version.
- Select the option labeled “Smart Lock” or “Trusted Devices”.
- You may be asked to enter your phone’s unlock code or pattern for security purposes.
- Tap on “Add Trusted Device” or “Trusted Devices”.
- Choose the “Bluetooth” option.
- Select the Bluetooth device you want to use to bypass the lock screen.
- Follow the on-screen instructions to complete the pairing process.
Once you have successfully set up Smart Lock, the lock screen will automatically be disabled when your phone is connected to the trusted Bluetooth device. This means that you can simply unlock your phone and start using it without the need to enter a PIN or password.
Note that Smart Lock is a built-in feature in most Android devices, but the steps to enable it may vary slightly depending on the manufacturer or Android version you are running. If you can’t find it in your phone’s settings, try searching for “Smart Lock” in the settings search bar for quicker access.
Using Smart Lock is a fantastic way to streamline your smartphone experience and save time. No more hassle of repeatedly unlocking your phone when you’re in a trusted Bluetooth range. Enjoy the convenience and freedom with Smart Lock!
Method 2: Using Tasker
If you’re looking for a more advanced and customizable option to disable the lock screen when connected to Bluetooth, you can use the powerful automation app called Tasker. Tasker allows you to create custom automated tasks based on various triggers, including Bluetooth connections.
Here’s how you can use Tasker to disable the lock screen when your Android device is connected to a specific Bluetooth device:
- First, you need to download and install Tasker from the Google Play Store on your Android device.
- Open Tasker and tap on the Profiles tab at the top of the screen.
- Tap on the + button at the bottom to create a new profile.
- Select the Event option and choose Net from the list of categories.
- Tap on Bluetooth Connected and select the Bluetooth device you want to use as the trigger.
- Tap the back arrow at the top left corner to go back to the Profiles tab.
- Now, tap on the Tasks tab at the top of the screen.
- Tap the + button at the bottom to create a new task.
- Give your task a name and tap on the + button to add an action.
- Search for the Display Lock action and tap on it.
- Change the Set option to Off.
- Tap the back arrow at the top left corner to go back to the Tasks tab.
- Now, go back to the Profiles tab and long-press on the profile you created.
- Select Add Exit Task from the pop-up menu.
- Tap the + button to add an action to the exit task.
- Search for the Display Lock action and tap on it.
- Change the Set option to On.
- Tap the back arrow at the top left corner to go back to the exit task.
- Tap the back arrow again to go back to the Profiles tab.
- Make sure the profile is enabled by checking the box on the right side.
- That’s it! Now whenever your Android device is connected to the specified Bluetooth device, the lock screen will be automatically disabled, and when you disconnect from the Bluetooth device, the lock screen will be enabled again.
Tasker offers endless possibilities for automation, so feel free to explore its other features and create more complex tasks based on your needs. However, keep in mind that Tasker is a premium app that requires a one-time purchase, but its flexibility and functionality can make it well worth the investment.
Method 3: Using Bluetooth Unlock
If you’re tired of entering your passcode or pattern every time you want to access your Android phone while connected to a Bluetooth device, there’s a handy feature called Bluetooth Unlock that can save you from this inconvenience. By using Bluetooth Unlock, you can automatically disable the lock screen when your phone is connected to a trusted Bluetooth device, such as your car’s stereo system or your smartwatch.
To set up Bluetooth Unlock, follow these simple steps:
- Go to the Settings menu on your Android device.
- Scroll down and look for the Security & Location option. Tap on it.
- Next, tap on Smart Lock or Trust Agents to access the additional security options.
- If prompted, enter your current passcode or pattern to proceed.
- Tap on Trusted devices and select Bluetooth from the list of options.
- A list of available Bluetooth devices will appear. Choose the Bluetooth device that you want to use to unlock your phone automatically.
- Once you’ve selected the Bluetooth device, you may be prompted to enter your passcode or pattern as an added security measure.
- After completing these steps, your Android phone will automatically disable the lock screen when it’s connected to the selected Bluetooth device. This means that you won’t have to enter your passcode or pattern every time you want to use your phone while connected to that device.
Note that Bluetooth Unlock is a convenient feature, but it’s essential to choose a trusted Bluetooth device to ensure the security of your phone. If you lose the connected Bluetooth device or it falls into the wrong hands, unauthorized access to your phone may occur. Therefore, it’s crucial to take precautions and choose trusted devices that you can control and rely on.
By using Bluetooth Unlock, you can enjoy a seamless and hassle-free experience when accessing your Android phone while connected to your favorite Bluetooth device. It adds an extra layer of convenience without compromising the security of your device.
Method 4: Using Developer Options
Using the Developer Options on your Android device is another way to disable the lock screen when connected to Bluetooth. However, it’s important to note that accessing and making changes in the Developer Options can have a significant impact on your device, so proceed with caution and follow the steps carefully.
To begin, you’ll need to enable the Developer Options on your Android device. Here’s how:
- Open the Settings app on your Android device.
- Scroll down and tap on “About phone” or “About device.”
- Look for the “Build number” or “Build version” entry.
- Tap on the build number entry repeatedly, usually about seven times, until you see a message saying “You are now a developer!”
Once you’ve enabled the Developer Options, follow the steps below to disable the lock screen when connected to Bluetooth:
- Go back to the main Settings menu and scroll down to find “Developer options.”
- Tap on “Developer options” to open the settings.
- Scroll down and look for the “Stay awake” or “Keep screen turned on” option.
- Enable the “Stay awake” option by tapping on the switch next to it.
- Exit the Developer Options menu and go back to the main Settings menu.
- Tap on “Security” or “Lock screen and security” (depending on your Android version).
- Find and tap on “Smart Lock” or a similar option.
- Enter your PIN or pattern to access the Smart Lock settings.
- Tap on the “Trusted devices” or “Connected devices” option.
- Tap on “Add trusted device” or a similar option to add a Bluetooth device.
- Select the Bluetooth device you want to use as a trusted device.
That’s it! Now, whenever your Android device is connected to the selected Bluetooth device, the lock screen will automatically be disabled, saving you the hassle of entering a PIN or pattern.
Note that enabling the Developer Options on your Android device may have other effects on system functionality. It is recommended to only make changes within the Developer Options if you are fully aware of the implications and know what you are doing.
In conclusion, disabling the lock screen when connected to Bluetooth on an Android device is a convenient and efficient way to enhance the user experience. By eliminating the need to manually unlock the phone while connected to a trusted Bluetooth device, users can save time and enjoy seamless access to their device’s features and functions.
This feature is particularly beneficial for users who frequently use Bluetooth accessories, such as headphones, car kits, or smartwatches. It eliminates the hassle of repeatedly unlocking the device and allows for a smoother transition between tasks and activities.
With this simple setting adjustment, Android users can optimize their device’s functionality and enjoy a more streamlined and personalized user experience. Say goodbye to the hassle of unlocking your phone every time you use Bluetooth and embrace the convenience and efficiency of a lock screen-free Android experience.
FAQs
1. Can I disable the lock screen on my Android device when it’s connected to Bluetooth?
Yes, you can. Many Android devices have a built-in feature that allows you to disable the lock screen when your device is connected to a trusted Bluetooth device. This feature is designed to provide convenience and ease of use, especially for users who frequently connect their devices to a Bluetooth headset, car stereo, or other trusted devices.
2. How can I enable the “Bluetooth Unlock” feature on my Android device?
The steps to enable the “Bluetooth Unlock” feature vary depending on the Android device and the version of the operating system you are using. Typically, you can find this option under the “Security” or “Lock Screen” settings on your device. Look for a section called “Smart Lock” or “Trusted Devices” and follow the prompts to add your trusted Bluetooth device. Once added, your device will automatically unlock when it detects the presence of the Bluetooth device.
3. What happens if I lose or disconnect my trusted Bluetooth device?
If your trusted Bluetooth device is lost or disconnected, your Android device will revert to the default lock screen settings. This means you will need to enter your PIN, pattern, or password to unlock your device. The Bluetooth Unlock feature is designed to provide convenience but also prioritizes security, ensuring that your device remains locked in case of disconnection or loss of your trusted device.
4. Can I add multiple Bluetooth devices as trusted devices?
Yes, most Android devices allow you to add multiple Bluetooth devices as trusted devices. This is particularly useful if you frequently connect your device to different Bluetooth devices, such as a car stereo, smartwatch, or wireless earbuds. By adding multiple trusted devices, you can enjoy the convenience of automatic unlocking when any of the trusted devices are connected.
5. Is the Bluetooth Unlock feature available on all Android devices?
The Bluetooth Unlock feature is available on many Android devices running on Android 5.0 Lollipop or higher. However, the availability of this feature may vary depending on the device manufacturer and the specific version of Android that your device is running. To check if your device supports the Bluetooth Unlock feature, go to the “Security” or “Lock Screen” settings on your device and look for the option to add a trusted Bluetooth device.
