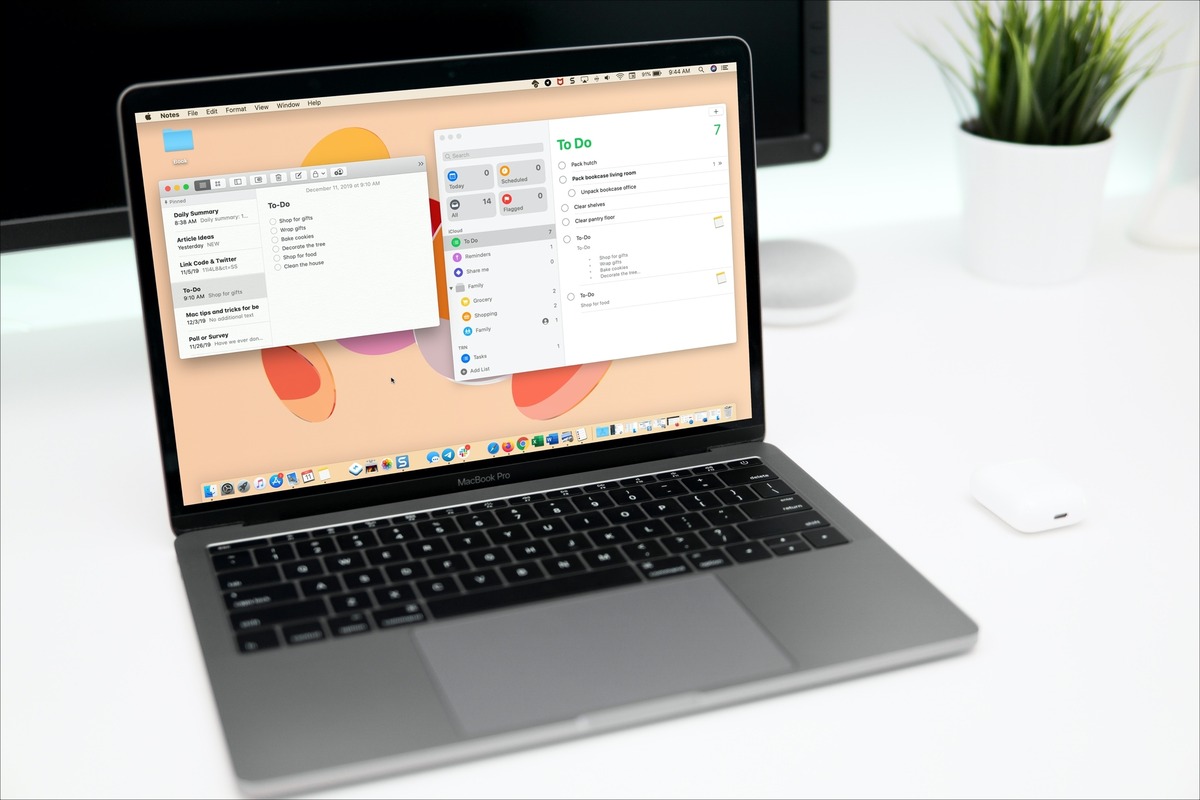
Are you tired of the same old black text in your Mac Notes app? Do you want to add some color and make your notes pop? Well, we have good news for you! Changing text colors in your Mac Notes app is easier than ever. Whether you want to highlight important information, organize your notes with different colors, or simply add a splash of creativity, this article will guide you through the process step-by-step. From built-in options to custom colors, we’ll explore various methods to help you customize your text colors and make your notes stand out. So, let’s dive in and unlock the potential of your Mac Notes app with vibrant and eye-catching text colors!
Inside This Article
- Overview of the Mac Notes App (2023)
- Changing Text Colors in the Mac Notes App
- Method 1: Using the Formatting Toolbar
- Method 2: Applying Styles to Text
- Method 3: Using Text Templates
- Conclusion
- FAQs
Overview of the Mac Notes App (2023)
The Mac Notes app is a versatile tool that allows you to jot down quick notes, write lengthy documents, and stay organized across your Apple devices. With its intuitive interface and seamless integration with other Apple applications, the Mac Notes app has become an essential productivity tool for many users.
Whether you need to make a to-do list, capture important ideas, or store important information, the Mac Notes app offers a wide range of features to simplify your note-taking experience.
One of the key highlights of the Mac Notes app is its synchronization capabilities. It automatically syncs your notes across all your Apple devices using iCloud, ensuring that you can access and update your notes from your Mac, iPhone, or iPad effortlessly.
The Mac Notes app also allows you to organize your notes efficiently. You can create different folders and subfolders to categorize your notes, allowing for easy navigation and retrieval. Additionally, the app supports the use of tags, so you can apply relevant keywords to your notes for even better organization.
Another great feature of the Mac Notes app is its ability to add rich media to your notes. You can easily insert photos, videos, sketches, and even scanned documents directly into your notes, making them more dynamic and visually appealing.
In addition to text formatting options such as bold, italics, and underline, the Mac Notes app offers a variety of useful tools to enhance your notes. You can create checklists to keep track of tasks, add tables to organize information, and even include interactive links to websites or other notes.
Furthermore, the Mac Notes app provides a handy “Search” function that allows you to quickly find specific notes or locate keywords within your notes. This makes it a breeze to locate important information, even across a vast collection of notes.
With its seamless integration with other Apple applications, you can easily share your notes from the Mac Notes app. You can export your notes as PDFs or share them directly via email, messages, or even through third-party apps. This makes collaboration and sharing information with others a breeze.
Changing Text Colors in the Mac Notes App
When it comes to organizing your thoughts and jotting down important information on your Mac, the Notes app is a valuable tool. But did you know that you can also customize the appearance of your text by changing the text colors? Whether you want to highlight key points, differentiate sections, or simply add a touch of personalization, the Mac Notes app offers a quick and easy way to change text colors. In this article, we will guide you through the process, enabling you to bring your notes to life with vibrant and eye-catching colors.
Using the Default Color Palette
The Mac Notes app comes equipped with a default color palette that allows you to select from a range of predefined text colors. To change the text color using the default options, follow these simple steps:
- Open the Notes app on your Mac.
- Create a new note or open an existing one.
- Select the text you want to change the color of.
- Click on the “Text” tab in the menu at the top of the screen.
- Click on the “A” button, which represents the text color options.
- Choose a color from the default color palette.
- Your selected text will now appear in the chosen color.
Creating Custom Text Colors
If the default color options don’t quite meet your preferences, you can create your own custom text colors in the Notes app. Here’s how:
- Follow the first four steps mentioned above to access the “Text” tab.
- Click on the “A” button to open the text color options.
- At the bottom of the color palette, click on the “More Colors” option.
- A color picker will appear, allowing you to choose a custom color.
- Adjust the hue, saturation, brightness, and opacity sliders to create your desired color.
- Click “OK” to confirm your custom color selection.
- Your selected text will now appear in your custom color.
Applying Text Colors to Specific Sections
If you have a lengthy note with multiple sections, you may want to apply different text colors to each section for better organization. The Mac Notes app offers the ability to apply text colors selectively. Here’s how:
- Select the section of text that you want to change the color of.
- Click on the “Text” tab in the menu.
- Click on the “A” button to access the text color options.
- Choose a color from the palette or create a custom color as mentioned earlier.
- The selected section of text will now appear in the chosen color.
Adjusting Font Effects and Highlighting
In addition to changing text colors, the Mac Notes app allows you to adjust font effects and highlight important information. To add emphasis to your text, follow these steps:
- Select the text you want to modify.
- Click on the “Format” tab in the menu.
- Choose from options such as bold, italic, underline, strikethrough, and more.
- To highlight text, select the desired text and click on the “Highlight” button in the toolbar.
- The text will now appear in the selected font style or highlighted color.
With these simple yet powerful customization options, you can take your note-taking experience in the Mac Notes app to a whole new level. Experiment with different text colors, font effects, and highlighting techniques to make your notes visually appealing and easy to navigate. Personalize your digital workspace and enjoy a more engaging writing experience with the Mac Notes app!
Method 1: Using the Formatting Toolbar
If you’re looking to change text colors in your Mac Notes app, the easiest way to do so is by utilizing the built-in formatting toolbar. This toolbar provides quick and convenient options to customize the appearance of your text.
To get started, open your Mac Notes app and create a new note or open an existing one. Once you have your note ready, follow these simple steps:
- Select the text you want to change the color of by clicking and dragging your cursor over it.
- Once the desired text is selected, locate the formatting toolbar at the top of the app’s window.
- In the formatting toolbar, you’ll see a button that looks like a letter “A” with a color picker drop-down menu next to it. This is the text color option.
- Click on the text color button to open the color picker menu. Here, you’ll find a range of pre-defined colors to choose from.
- Hover your cursor over the colors to preview how they would look on your selected text. If none of the pre-defined colors suit your needs, you can also create a custom color by selecting the “Custom Color” option at the bottom of the menu.
- Click on the color you want to apply to your text, and you’ll see the selected text instantly change in the note.
That’s it! You’ve successfully changed the text color using the formatting toolbar in your Mac Notes app. Feel free to play around with different colors to find the perfect look for your notes.
It’s worth noting that the text color changes made using the formatting toolbar are applied to the entire selected text. If you want to apply different colors to specific words or phrases within the same paragraph, you’ll need to use alternative methods, which we’ll explore in the following sections.
Method 2: Applying Styles to Text
If you’re looking to add some flair to your notes, you can go beyond just changing the font color. The Mac Notes app also offers the ability to apply various text styles, such as bold, italic, underline, and strikethrough. Whether you want to emphasize a particular point or create visual contrast, these text styles can help make your notes more visually appealing and organized.
To apply text styles to your notes, follow these simple steps:
- Select the text you want to style by highlighting it.
- Go to the “Format” menu in the menu bar at the top of the screen.
- Hover over the “Font” option and a drop-down menu will appear.
- In the drop-down menu, you’ll find various text style options such as “Bold,” “Italic,” “Underline,” and “Strikethrough.”
- Click on the desired text style option to apply it to the selected text.
You can also apply multiple text styles simultaneously to the same text. For example, you can make the text bold and italicized at the same time for added emphasis. Simply follow the above steps to select the desired text style options.
Additionally, you can use keyboard shortcuts to quickly apply text styles in the Mac Notes app. For example, to make selected text bold, you can press Command + B. Similarly, you can use Command + I for italics, Command + U for underline, and Command + Shift + X for strikethrough.
By using text styles, you can not only change the appearance of your notes but also enhance readability and add structure to your content. This can be especially useful for organizing different sections or highlighting important information. Experiment with different combinations of text styles to find the formatting that best suits your needs.
Remember to use text styles in moderation, as excessive formatting can make your notes appear cluttered and distract from the actual content. The goal is to find the right balance between visual appeal and readability.
Method 3: Using Text Templates
If you’re looking for a quick and efficient way to change text colors in your Mac Notes app, using text templates can be a game-changer. Templates allow you to create pre-formatted text styles that can be applied with just a few clicks, saving you time and effort.
Here’s how you can use text templates to change text colors in your Mac Notes app:
- Open the Notes app on your Mac.
- Create a new note or select an existing one where you want to change the text color.
- Select the text you want to apply the color to by clicking and dragging your cursor over the desired text.
- In the menu bar, click on “Format” and then select “Show Colors”.
- The Colors window will appear. Click on the “Text” tab.
- Choose a color from the color palette or use the sliders to create a custom color.
- Once you have selected your desired color, go back to the menu bar and click on “Format” again.
- Hover over “Font” in the drop-down menu and select “Styles”.
- The Styles popover will appear. Click on “Add to Favorite Styles” to save the text style as a template.
- Give your text style a name and click “OK”.
Now, whenever you want to apply the same text color to any text in your Notes app, simply highlight the text and go to “Format” > “Font” > “Styles” and select the template you created.
This method not only allows you to change text colors quickly, but it also ensures consistency in your note-taking process. You can create different templates for different types of content to keep your notes organized and visually appealing.
Pro Tip: If you want to further customize the text style, such as adjusting the font size or adding a background color, you can do so by modifying the template in the Styles popover.
With the ability to use text templates in the Mac Notes app, you can effortlessly change text colors and maintain a consistent and visually appealing note-taking experience.
Conclusion
In conclusion, being able to easily change text colors in your Mac Notes app can greatly enhance your note-taking experience. Whether you want to organize your notes by different colors, highlight important information, or simply add a touch of personalization, the ability to change text colors gives you more flexibility and creativity in managing your notes.
By following the simple steps outlined in this guide, you can quickly and effortlessly customize the text colors in your Notes app. Experiment with different colors to find the ones that best suit your preferences and needs. With the ability to change text colors at your fingertips, you’ll be able to create visually appealing and well-structured notes that are not only functional but also aesthetically pleasing.
So go ahead, start exploring the world of text colors in your Mac Notes app and make your note-taking experience even more enjoyable and personalized.
FAQs
1. How do I change text colors in the Mac Notes app?
To change text colors in the Mac Notes app, follow these steps:
- Open the Notes app on your Mac.
- Create a new note or open an existing one.
- Select the text you want to change the color of.
- Click on the “Format” menu in the top menu bar.
- Hover over the “Font” option, then click on “Show Colors.”
- A color palette will appear. Choose the color you want by clicking on it.
- Your selected text will now be displayed in the chosen color.
2. Can I change the text color on the Mac Notes app permanently?
Currently, the Mac Notes app does not offer a permanent text color change option. The color changes you make apply only to the selected text within each individual note. If you want to change the default text color for all your notes, you would need to manually select and change the colors within each note.
3. Are there keyboard shortcuts for changing text color in the Mac Notes app?
No, the Mac Notes app does not have built-in keyboard shortcuts specifically for changing text color. However, you can create custom keyboard shortcuts using the Keyboard preferences in your Mac’s System Preferences. This way, you can assign shortcuts to trigger the necessary steps to change text color in the Notes app more quickly.
4. Can I change the background color of my notes in the Mac Notes app?
Yes, you can change the background color of your notes in the Mac Notes app. To do this, follow these steps:
- Open the Notes app on your Mac.
- Create a new note or open an existing one.
- Go to the “Format” menu in the top menu bar.
- Click on “Show Note Colors.”
- A color palette will appear. Choose the background color you want by clicking on it.
- The note’s background color will change to your selected color.
5. Can I change the font size in the Mac Notes app?
Yes, you can change the font size in the Mac Notes app. Simply select the text you want to modify, go to the “Format” menu in the top menu bar, and adjust the font size using the provided options. You can choose from preset sizes or manually input a custom font size for your selected text.
