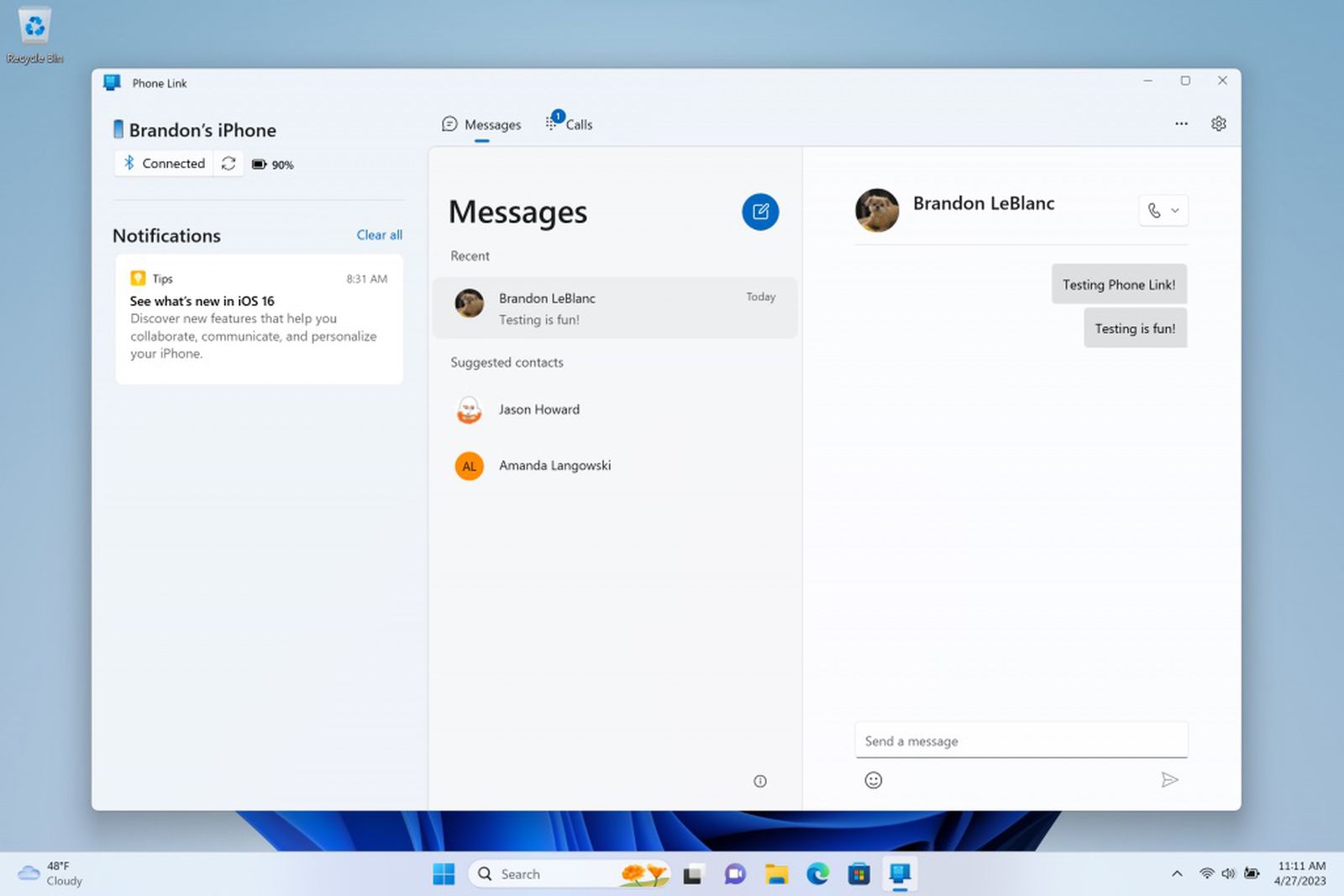
In this digital age, communication has become an essential part of our lives. From text messages to voice calls, staying connected is easier than ever. One popular messaging platform that has gained immense popularity among iOS users is iMessage. However, for Windows users, accessing iMessage has been a challenge. But fear not, as we bring you good news: there are ways to get iMessage on your Windows device in 2023. Whether you’re an iPhone user looking to switch to Windows or a Windows user who wants to experience the seamless messaging experience of iMessage, this article will guide you through the steps to get iMessage for Windows. So, without further ado, let’s dive into the world of cross-platform messaging wonders!
Inside This Article
- System Requirements
- Method 1: Using a Mac virtual machine
- Method 2: Using a third-party emulator
- Method 3: Using a remote desktop connection
- Conclusion
- FAQs
System Requirements
Before attempting to get iMessage for Windows, it’s essential to ensure that your system meets the necessary requirements. This will help optimize the performance and functionality of iMessage on your Windows device. Here are the system requirements you need to be aware of:
1. Windows Operating System: iMessage is primarily designed for Apple devices and is not officially available for Windows. However, by following specific methods, you can still use iMessage on a Windows computer.
2. Stable Internet Connection: To use iMessage on Windows, you need a stable and reliable internet connection. This will ensure seamless communication and the ability to send and receive messages without any interruptions.
3. Apple ID: In order to utilize iMessage, you’ll need an Apple ID. This serves as your account credential to access iMessage and other Apple services. If you don’t have an Apple ID, you can create one for free on the Apple website.
4. Virtual Machine or Emulator: To get iMessage on Windows, you might need to set up a virtual machine or use a third-party emulator. Both options require specific system configurations and resources.
5. Adequate System Resources: Using a virtual machine or emulator can be resource-intensive. Make sure your Windows device has sufficient processing power, memory, and storage to run the virtual machine or emulator smoothly.
6. Updated Software: Ensure that your Windows operating system and virtual machine/emulator software are up to date. This will help prevent compatibility issues and ensure the smooth functioning of iMessage on your Windows device.
These are the basic system requirements you should consider before attempting to get iMessage on Windows. By meeting these requirements, you’ll have a better chance of successfully using iMessage on your Windows device.
Method 1: Using a Mac virtual machine
If you’re an avid Windows user but wish to experience the convenience and versatility of iMessage, one option is to utilize a Mac virtual machine. This method involves creating a virtual instance of macOS on your Windows PC, allowing you to run iMessage seamlessly within the virtual environment. However, please note that this method requires a fair amount of technical knowledge and may not be suitable for beginners.
Before proceeding with this method, ensure that your Windows PC meets the following system requirements:
- A Windows computer with a minimum of 4GB RAM (8GB or more is recommended)
- A multi-core processor with virtualization support
- Adequate storage space for the virtual machine installation (at least 30GB is recommended)
- A stable internet connection
To get started, follow these steps:
- Choose a virtualization software: There are several virtualization software options available, such as VirtualBox and VMware. Select the one that suits your needs and install it on your Windows PC.
- Download macOS: Obtain a macOS installation file from a trusted source. It is important to ensure that you have a legitimate copy of macOS to comply with software licensing agreements.
- Create a new virtual machine: Open the virtualization software and create a new virtual machine. Specify the operating system as macOS and allocate the necessary resources, such as RAM and storage, for optimal performance.
- Install macOS: Follow the setup wizard within the virtual machine to install macOS. This process may take some time, so be patient.
- Set up iMessage: Once macOS is installed, launch the virtual machine and configure iMessage using your Apple ID credentials. This will enable you to send and receive iMessages within the virtual environment.
Keep in mind that running a virtual machine can be resource-intensive, so it is important to allocate sufficient system resources to ensure smooth performance. Additionally, virtual machines require periodic updates and maintenance to keep them running optimally.
This method allows you to enjoy the functionalities of iMessage on your Windows PC, but it does have certain limitations. For instance, you will need to have the virtual machine running and accessible to use iMessage. Additionally, this method may not offer the same level of integration as using iMessage on a dedicated macOS device.
Take note that setting up a Mac virtual machine may not be legal in some regions or may violate software licensing agreements. It is advisable to verify the legality and licensing requirements in your specific jurisdiction before proceeding.
Remember, using a Mac virtual machine to access iMessage on Windows requires a certain level of technical expertise and may not be suitable for everyone. If you are uncomfortable with the complexities involved, it may be worth exploring alternative methods or considering utilizing iMessage on an Apple device.
Method 2: Using a third-party emulator
If you want to access iMessage on your Windows computer without the need for a Mac or virtual machine, there is another option: using a third-party emulator. Emulators mimic the behavior of different devices and operating systems, allowing you to run apps that are not natively supported on your device.
One popular emulator for running iOS apps on Windows is called iPadian. With iPadian, you can create a simulated iOS environment on your Windows computer and download iMessage to use it just as you would on an iPhone or iPad.
Here’s how to get iMessage for Windows using iPadian:
- Start by downloading and installing iPadian from the official website.
- Once installed, launch iPadian on your Windows computer.
- In the iPadian interface, you will find a simulated App Store. Click on it to open.
- Search for iMessage in the App Store and click on the download button to install it.
- Once the installation is complete, you can open iMessage and sign in using your Apple ID.
It’s important to note that while iPadian provides a way to use iMessage on Windows, it may not offer the same level of functionality as using it on an actual Apple device. Some features may be limited or not available, and you may encounter compatibility issues with certain apps or services.
Additionally, be cautious when downloading and installing third-party emulators or apps. Make sure to only download from trusted sources to avoid malware or other security risks.
Overall, using a third-party emulator like iPadian can be a viable option for accessing iMessage on your Windows computer if you don’t have a Mac or virtual machine available. Just keep in mind the limitations and potential risks involved.
Method 3: Using a remote desktop connection
If you want to access iMessage on your Windows device without using a virtual machine or third-party emulator, you can consider using a remote desktop connection. This method allows you to remotely access and control a Mac computer from your Windows PC.
To use a remote desktop connection, you will need two devices: a Mac computer with iMessage installed and a Windows PC with a remote desktop client. Follow these steps to set up a remote desktop connection:
- On your Mac computer, go to System Preferences and click on “Sharing”.
- Enable Remote Management by checking the box next to it.
- Take note of the IP address or hostname displayed under the “Remote Management” section. You will need this information to connect from your Windows PC.
- On your Windows PC, download a remote desktop client such as Microsoft Remote Desktop.
- Install and open the remote desktop client on your Windows PC.
- In the remote desktop client, click on the “+” icon to add a new desktop connection.
- Enter the IP address or hostname of your Mac computer and configure any additional settings as needed.
- Click on “Connect” to establish the remote desktop connection.
- You will be prompted to enter your Mac computer’s username and password. Provide the necessary credentials to log in.
- Once connected, you will see the Mac desktop on your Windows PC screen.
- Open the iMessage app on the Mac and you can now use iMessage on your Windows PC through the remote desktop connection.
It’s important to note that using a remote desktop connection requires both devices to be connected to the internet. Additionally, the performance of the remote desktop connection can vary depending on the network speed and stability.
This method provides a convenient way to access iMessage on your Windows PC without the need for a physical Mac device. However, keep in mind that it relies on having a separate Mac computer with iMessage installed. If you don’t have access to a Mac, you may want to consider alternative methods such as using a virtual machine or a third-party emulator.
Conclusion
In conclusion, while iMessage is an exclusive messaging platform for Apple devices, there are several viable options for Windows users to enjoy a similar experience. By using third-party emulators like iPadian or Bluestacks, or by utilizing web-based messaging services like AirMessage or JioMeet, Windows users can seamlessly communicate with their friends and family who are using iMessage on Apple devices.
These solutions may not be official or endorsed by Apple, but they provide a practical workaround for those who wish to have iMessage functionality on their Windows PCs. However, it is important to note that using third-party applications comes with certain risks, such as potential security vulnerabilities or compatibility issues.
Ultimately, the decision to pursue these options rests with the individual user. We hope this guide has provided you with valuable insights and options to help you get iMessage for Windows in 2023. Happy messaging!
FAQs
Q: Can I use iMessage on a Windows computer?
A: No, iMessage is a messaging service developed by Apple and is exclusively available on Apple devices such as iPhones, iPads, and Macs. However, there are alternative messaging apps available for Windows that offer similar features.
Q: Is there any way to use iMessage on Windows?
A: While iMessage itself cannot be directly used on Windows, there are some workarounds available. One option is to use remote desktop software to access a Mac computer and use iMessage from there. Another option is to use third-party apps that claim to bring iMessage to Windows, although these may not provide the same level of functionality and security.
Q: Are there any alternatives to iMessage for Windows users?
A: Yes, there are several messaging apps that are available for Windows users. Some popular alternatives include WhatsApp, Facebook Messenger, Telegram, and Skype. These apps offer similar features to iMessage and can be used for text messaging, voice calling, and even video calling.
Q: Can I sync iMessage on my iPhone with a Windows computer?
A: Unfortunately, iMessage is designed to work within the Apple ecosystem and does not have official support for syncing or accessing messages on Windows computers. However, you can use messaging apps like WhatsApp and Telegram, which are available on both iPhone and Windows, to keep your conversations in sync across devices.
Q: Will Apple ever release iMessage for Windows?
A: As of now, Apple has not shown any official plans to release iMessage for Windows. iMessage is one of Apple’s proprietary services and keeping it exclusive to their own devices helps drive customer loyalty and sales. However, technology is constantly evolving, and it is always possible that Apple may change its approach in the future.
